මගේ iPhone? මත Wi-Fi මුරපදය සොයා ගන්නේ කෙසේද [ආරක්ෂිත සහ වේගවත්]
2022 අප්රේල් 27 • ගොනු කළේ: මුරපද විසඳුම් • ඔප්පු කළ විසඳුම්
iPhone ? හි Wi-Fi මුරපදයක් සොයා ගන්නේ කෙසේදැයි ඔබ දන්නවාද , ඔබ ඔබගේ iPhone හි ජාල මුරපද සොයා ගැනීමට ඵලදායී ක්රමයක් සොයන්නේ නම්, මෙම මාර්ගෝපදේශය ඔබට බොහෝ උපකාර කරයි. ආරක්ෂක හේතූන් මත ගැජටය ජාල මුරපද අමතක වීම හෝ සැඟවීම සාමාන්ය සිදුවීමකි. අක්තපත්ර පිළිබඳ වැඩි විස්තර දැන ගැනීමට, Wi-Fi මුරපදය ප්රශස්ත ලෙස ප්රතිසාධනය කිරීම සඳහා ඔබට ක්ලික් කිරීම් කිහිපයක් සිදු කිරීමට අවශ්ය වේ. ඔබ Wi-Fi සම්බන්ධතාවය යටතේ ඔබගේ දුරකථනය පරීක්ෂා කරන විට, ඔබට Wi-Fi සම්බන්ධිත උපාංග විශාල ලැයිස්තුවක් දැක ගත හැකිය. ඒවායින් සමහරක් සක්රිය විය හැකි අතර ඉතිරිය කලින් සම්බන්ධිත ජාලය පෙන්වයි.
බොහෝ Wi-Fi සම්බන්ධතා නිර්නාමික ප්රවේශය වළක්වා ගැනීම සඳහා මුරපද සමඟින් ආරක්ෂා කර ඇත. මෙම ලිපියෙන්, Wi-Fi මුරපදය සොයා ගැනීමේ ක්රමය සහ මුරපද ඥානවන්තව ප්රතිසාධනය කිරීමට ඵලදායී මෙවලමක් හඳුන්වාදීම පිළිබඳ වටිනා අවබෝධයක් ඔබට ලැබෙනු ඇත. අවසාන වශයෙන්, iCloud උපස්ථය භාවිතයෙන් Mac පද්ධතියේ Wi-Fi මුරපදය දැකීමට හොඳම ක්රමය පිළිබඳ කෙටි සාරාංශයක්. මෙම මාතෘකාව පිළිබඳ වැඩි විස්තර සඳහා පහළට අනුචලනය කරන්න.
1 කොටස: Wi-Fi මුරපදය iPhone සොයන්න [එකෙන් එක]
මෙහිදී, ඔබ iPhone හි Wi-Fi මුරපදයක් එකින් එක සුවපහසු ආකාරයෙන් සොයා ගන්නේ කෙසේද යන්න පිළිබඳ ප්රායෝගික ක්රම ඉගෙන ගනු ඇත . Wi-Fi මුරපද ගවේෂණය කිරීමට, ඔබට අවශ්ය අක්තපත්ර ලබා ගැනීමට අඩු ක්ලික් කිරීම් හරහා සැරිසැරිය යුතුය. අයිෆෝන් සම්බන්ධයෙන් ගත් කල, අනාගත භාවිතය සඳහා සම්බන්ධිත Wi-Fi මුරපද රඳවා තබා ගැනීමට එහි ඇති විකල්ප නොමැත. එය එහි සැකසුම් තිරය මත දැනට සම්බන්ධිත Wi-Fi ජාලය පමණක් පෙන්වයි. iPhone හි Wi-Fi මුරපද පහසුවෙන් සොයා ගැනීමේදී එහි පියවරෙන් පියවර ක්රියාවලිය ඉක්මනින් බලන්න. පහත ක්රියා පටිපාටිය ක්රියාත්මක වන්නේ දැනට සම්බන්ධ වී ඇති Wi-Fi සඳහා පමණි.
පියවර 1: පළමුව, ඔබගේ iPhone අගුළු ඇර "සැකසීම්" අයිකනය ඔබන්න. ඉන්පසුව, පෙන්වන Wi-Fi තෝරන්න. දැන්, Wi-Fi නම අසල ඇති "i" අයිකනය ක්ලික් කරන්න.
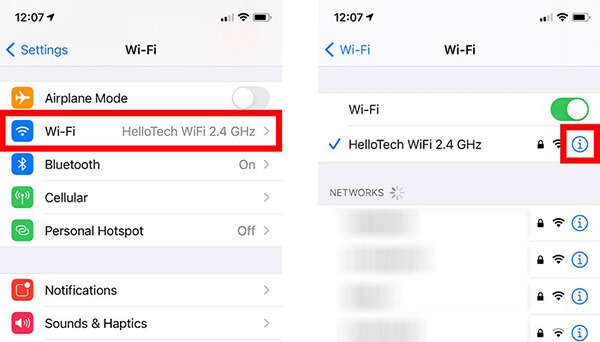
පියවර 2: පුළුල් කරන ලද අයිතම වලින්, ඉදිරියට යාමට රවුටරයේ IP ලිපිනය පිටපත් කරන්න. ඊළඟට, වෙබ් බ්රවුසරය විවෘත කර මෙම IP ලිපිනය බ්රවුසරයේ ලිපින තීරුවේ අලවන්න. ඔබට මෙම කාර්යය සිදු කිරීමට Safari හෝ Chrome බ්රවුසරය භාවිතා කළ හැක. . මීළඟ පිටුවට සංචාලනය කිරීමට "Go" බොත්තම තට්ටු කරන්න. "ඔබේ සම්බන්ධතාවය පුද්ගලික නොවේ" යනුවෙන් පණිවිඩයක් ඔබ දකිනු ඇත. එය දැකීමෙන් කලබල නොවන්න. දේශීය ජාලය තුළ ගොඩනඟන ලද ආරක්ෂක පද්ධතියක් තිබේ. .
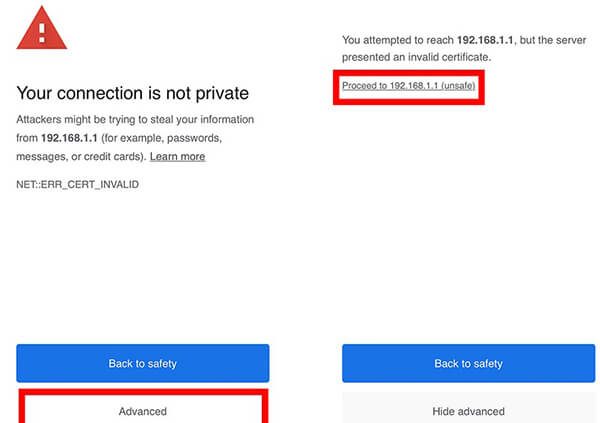
පියවර 3: ඊළඟට, වැඩිදුර සැකසුම් ක්රියාකාරකම් සමඟ ඉදිරියට යාමට "උසස්" බොත්තම ඔබන්න. දැන්, මෙහි ඔබ රවුටරයේ පරිශීලක නාමය සහ මුරපදය ඇතුළත් කළ යුතුය. පරිශීලකයාගේ නම සහ රවුටරයේ මුරපදය Wi-Fi වලට වඩා වෙනස් බව සලකන්න. මෙම අක්තපත්ර සමඟ පටලවා නොගන්න. අවසාන වශයෙන්, වම් පුවරුවේ ඇති "රැහැන් රහිත" විකල්පය ඔබන්න, ඔබට ජාල නාමය, මුරපදය වැනි අත්යවශ්ය දත්ත පෙන්වන දකුණු තිරයේ සම්බන්ධිත රැහැන් රහිත සැකසුම් ඔබට දැක ගත හැකිය.
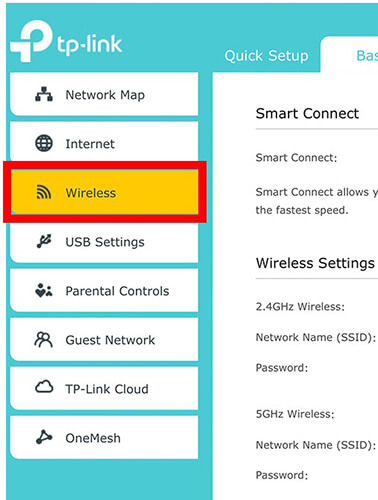
ඉහත උපදෙස් භාවිතා කරමින්, ඔබට Wi-Fi පරිශීලක නාමය සහ මුරපදය ඉතා ඉක්මනින් හඳුනාගත හැකිය. අනවශ්ය ගැටළු මඟහරවා ගැනීම සඳහා ප්රවේශමෙන් ඒවා අනුගමනය කරන්න. මෙතැන් සිට, ඔබට Wi-Fi මුරපද අමතක වී ඇත්නම් කිසිදු කරදරයක් හෝ කලබලයක් අවශ්ය නොවේ. ඔබට නිවැරදි වේදිකාව භාවිතයෙන් ක්ලික් කිරීම් කිහිපයකින් ඒවා නැවත ලබා ගත හැක.
2 කොටස: 1 ක්ලික් කිරීමකින් සුරැකි Wi-Fi මුරපදය කණ්ඩායම් බලන්න
ඔබගේ iPhone සමඟ ඇති සියලුම මුරපද නැවත ලබා ගැනීමට ඔබට අවශ්ය නම්, Dr Fone - Password Manager යනු පරිපූර්ණ වැඩසටහනකි. අනාගත භාවිතය සඳහා සැඟවුණු අක්තපත්ර නැවත ලබා ගැනීමට මෙම මෙවලම iPhone මත කාර්යක්ෂමව ක්රියා කරයි. කිසිදු දුෂ්කරතාවයකින් තොරව සුවපහසු ලෙස වැඩ කිරීමට සරල අතුරු මුහුණතක් ඇත. ඉක්මන් ප්රතිසාධනය සඳහා සියලුම පාලනයන් පැහැදිලිය. ඔබගේ දුරකථනය සමඟ මෙම මුරපද සෙවීමේ ක්රියාවලියේදී ඔබට වැඩි කාලයක් ගත කිරීමට අවශ්ය නොවේ.
මුරපද කළමනාකරු මොඩියුලය ඔබගේ iPhone වෙතින් වේගවත් වේගයකින් මුරපද ආපසු ලබා ගැනීමට සහාය වේ. මෙම යෙදුම සමඟ අතිරික්ත ක්රියාකාරීත්වයන් ඇත. මුරපද කළමනාකරු යනු නැතිවූ අක්තපත්ර ඉක්මනින් ප්රතිසාධනය කිරීම සඳහා කැපී පෙනෙන ලක්ෂණයකි.
මුරපද ප්රතිසාධන ක්රියාවලිය ගැන විස්තර කිරීමට පෙර, Dr.Fone - Password Manager (iOS) මෙවලමෙහි විශේෂාංග පිළිබඳ කෙටි සාරාංශයක් මෙන්න .
Dr Fone හි කැපී පෙනෙන විශේෂාංග- මුරපද කළමනාකරු
- iPhone සමඟ ඇති සියලුම මුරපද ඉක්මන් ප්රතිසාධනය. වේගවත්ම ස්කෑනිං ක්රියාපටිපාටිය උපාංගයේ සැඟවුණු මුරපද ඉක්මනින් ප්රතිසාධනය කිරීමට හේතු වේ.
- මුරපද ප්රතිසාධන ක්රියාවලියේදී ආරක්ෂිත ක්රමයක් ක්රියාත්මක කරන්න.
- බැංකු විස්තර, Apple ID ගිණුම් වැනි තීරණාත්මක මුරපද ප්රතිසාධනය කරයි.
- ඔබට Screen Time Passcode, Wi-Fi මුරපද, තැපැල් සහ වෙබ් අඩවි පිවිසුම් විස්තර ද ප්රතිසාධන කළ හැක.
- ප්රතිසාධනය කරන ලද මුරපද අනාගත භාවිතය සඳහා ඕනෑම බාහිර ගබඩාවකට අපනයනය කිරීමට විකල්ප තිබේ.
ඉහත විශේෂාංග iPhone හි අවශ්ය මුරපද ඉක්මනින් ප්රතිසාධනය කිරීමට උපකාරී වේ. ක්රියාවලිය සරල වන අතර ඔබට කෙටි කාලයකින් දත්ත නැවත ලබා ගත හැක.
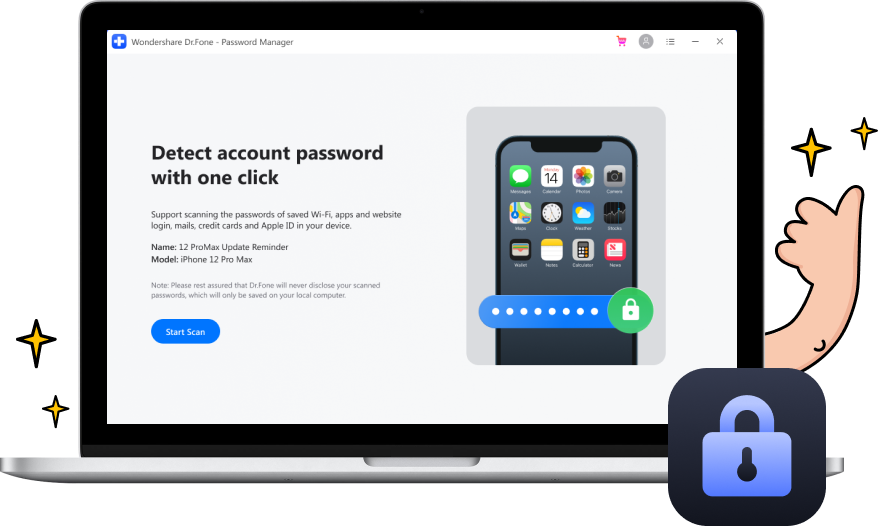
නැතිවූ හෝ අමතක වූ මුරපද කාර්යක්ෂමව ප්රතිසාධනය කිරීම සඳහා Dr Fone - මුරපද කළමනාකරු මොඩියුලය භාවිතා කරන්නේ කෙසේද යන්න පිළිබඳ සවිස්තරාත්මක උපදෙස් මෙන්න. ඒවා ඉවසීමෙන් සැරිසරන්න සහ මෙම වැඩසටහනේ ප්රශස්ත භාවිතය පිළිබඳව ගැඹුරින් ඉගෙන ගන්න.
පළමුව, Dr Fone හි නිල වෙබ් අඩවියෙන් යෙදුම බාගත කර ඒවා ඔබේ පද්ධතිය තුළ ස්ථාපනය කරන්න. බාගත කිරීමේ ක්රියාවලියේදී, අනුවාද ගැළපුම ගැන සටහන් කරන්න. ඔබ වින්ඩෝස් පද්ධති සමඟ වැඩ කරන්නේ නම්, එහි වින්ඩෝස් අනුවාදය තෝරාගන්න, නැතිනම් මැක් එක සමඟ යන්න. ස්ථාපනය කිරීමෙන් පසු, යෙදුම දියත් කරන්න. යෙදුමේ මුල් තිරයේ ඇති "මුරපද කළමනාකරු" විකල්පය තෝරන්න. මෙම විකල්පය iOS වේදිකාව සඳහා පමණක් ලබා ගත හැකිය.
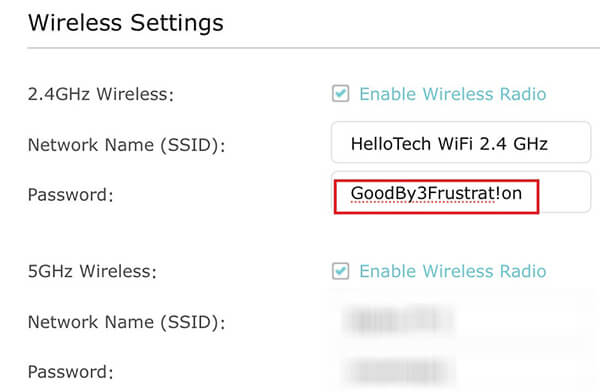
විශ්වාසනීය කේබලයක් භාවිතයෙන් ඔබගේ iPhone පද්ධතිය සමඟ සම්බන්ධ කර ස්කෑන් කිරීමේ ක්රියාවලිය අවුලුවාලීමට "ආරම්භක ස්කෑන්" විකල්පය තට්ටු කරන්න. Dr Fone යෙදුම වැදගත් අක්තපත්ර සොයන මුළු ගැජටයම පරිලෝකනය කරයි. මිනිත්තු කිහිපයක් ඇතුළත, ඔබට තිරයේ දකුණු පුවරුවේ මුරපද ලැයිස්තුවක් දිස්වනු ඇත. දත්ත හොඳින් සංවිධානය කර ඇති අතර ඉක්මන් ප්රවේශය සඳහා ව්යුහගත ආකෘතියකින් ප්රදර්ශනය කෙරේ.

දැන්, ඔබට ලැයිස්තුවෙන් අවශ්ය මුරපදය තෝරාගෙන සොයාගත් මුරපද වෙනත් ගබඩා පද්ධතියකට ගෙන යාමට "අපනයන" විකල්පය ඔබන්න. මාරු කිරීමේ ක්රියාවලියේදී, ඔබගේ අවශ්යතා අනුව මුරපද ඕනෑම ආකෘතියකට පරිවර්තනය කළ හැක. ඔබට ප්රතිසාධනය කරන ලද මුරපදය අනාගත පරිශීලනය සඳහා ඕනෑම බාහිර ගබඩා උපාංගයක සුරැකිය හැක. අවශ්ය විට ඉක්මන් ප්රවේශය සඳහා හොඳම ගබඩා ස්ථානය තෝරා ගැනීම සුදුසුය.

ඉහත රූපය ඔබගේ iPhone හි ඇති මුරපද වල කාණ්ඩ දර්ශනය පෙන්වයි. ලැයිස්තුවෙන්, ඔබට ඉක්මනින් අවශ්ය ඒවා අපනයනය කළ හැකිය. ඉක්මන් ප්රවේශය සඳහා මනාව ව්යුහගත ආකාරයෙන් සම්පූර්ණ මුරපද කට්ටලයක් ඔබට ලැබෙනු ඇත. මේ අනුව, ඔබ Dr Fone යෙදුමේ වැඩ කිරීමේ ක්රියාවලිය පිළිබඳව පැහැදිලි විය යුතුය. මුරපද ප්රශස්ත ලෙස ප්රතිසාධනය කිරීම සඳහා එය විශිෂ්ට වැඩසටහනකි. ඔබගේ දුරකථනයේ ඇති සියලුම මුරපද නැවත ලබා ගැනීමට ඇති ආරක්ෂිතම ක්රමය එයයි. ඔබට කිසිදු පැකිලීමකින් තොරව මෙම යෙදුම උත්සාහ කළ හැකිය. ඔබගේ ගැජටයේ අවශ්යතා සපුරාලීමට Dr Fone යෙදුම තෝරන්න.
3 වෙනි කොටස: Mac සමඟ Wi-Fi මුරපදය බලන්න [iCloud උපස්ථයක් අවශ්යයි]
Mac system? මෙම ප්රතිසාධන ක්රියාවලියට iCloud උපස්ථයක් අවශ්ය වන්නේ Wi-Fi මුරපදයක් සොයා ගන්නා ආකාරය ඉගෙන ගැනීමට ඔබට අවශ්යද? ඔබගේ අවශ්යතා සපුරාලීම සඳහා පරිපූර්ණ ක්රමය සොයා ගැනීමට ඔබට පහත අන්තර්ගතය අනුගමනය කළ හැකිය.
පියවර 1: පළමුව, ඇපල් අයිකනය තෝරා පුළුල් කරන ලද අයිතම වලින් "පද්ධති මනාප" විකල්පය තෝරන්න.
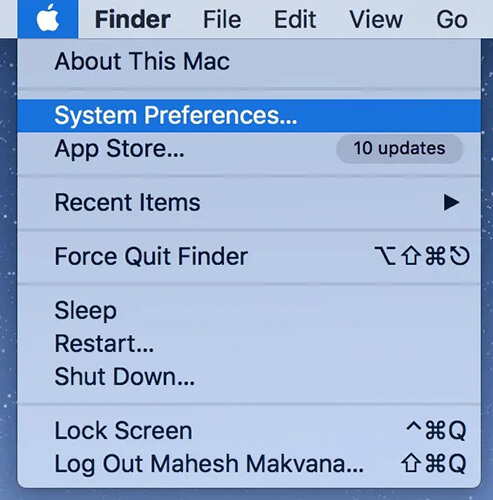
පියවර 2: ඊළඟට, ලැයිස්තුවෙන් iCloud විකල්පයක් තෝරන්න. Wi-Fi මුරපදය ප්රතිසාධනය කිරීමට, මෙම ක්රියාවලිය සිදු කිරීමට පෙර කලින් සාදන ලද උපස්ථයක් තිබිය යුතුය. iCloud සමඟ එහි යාවත්කාලීන ස්වයංක්රීය සැකසුම් මත ක්රියා කිරීමෙන් නියමිත කාල පරාසයන් තුළ උපස්ථයක් සෑදීමට පුරුදු වන්න.
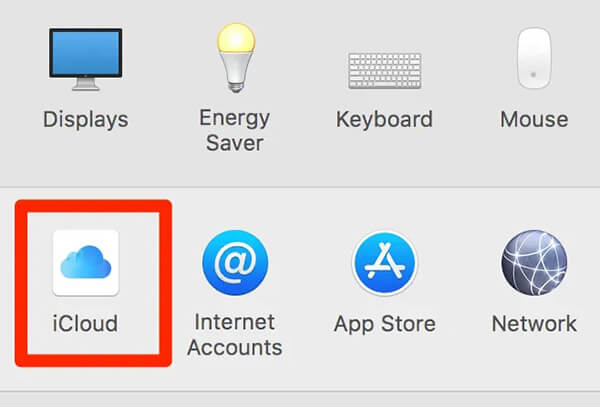
පියවර 3: පෙන්වන අයිතම වලින් "KeyChain" තෝරන්න. දැන්, "Launchpad" විවෘත කර සෙවුම් තීරුවේ "Keychain Access" ටයිප් කරන්න. Keychain තිරයේ, Wi-Fi පරිශීලක නාමය ටයිප් කර "Enter" බොත්තම ඔබන්න. Wi-Fi නම් වලට සවන් දීමෙන්, එහි අදාළ සැකසුම් දැකීමට නිවැරදි එක තෝරන්න. මුරපදය හෙළි කිරීමට "මුරපදය පෙන්වන්න" විකල්පය තට්ටු කරන්න.
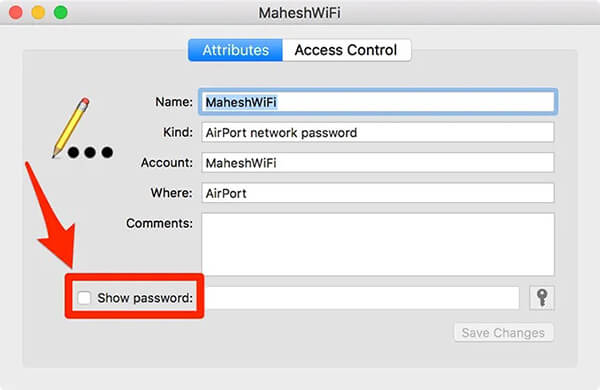
මුරපදය හෙළි කිරීමට, ඔබ මෙම අක්තපත්රයට සත්යාපනය කළ ප්රවේශය සහතික කිරීමට Keychain මුරපදය ඇතුළත් කළ යුතුය. Wi-Fi මුරපදය භාවිතයට සූදානම්ව පවතින අතර ඔබට ඔබේ Wi-Fi ජාලයට සම්බන්ධ වීමට ඒවා ඇතුළත් කළ හැක.
නිගමනය
මේ අනුව, මෙම ලිපියෙන් iPhone හි Wi-Fi මුරපද සොයා ගන්නේ කෙසේද යන්න පිළිබඳ ඔබේ තීක්ෂ්ණ බුද්ධිය ලබා දී ඇත. ඔබට Wi-Fi මුරපද අමතක වූ හෝ නැති වූවත් ඔබට තවදුරටත් කලබල විය යුතු නැත. කෙටි කාලයකින් මුරපද ප්රතිසාධන කිරීමට ඉහත ක්රම භාවිතා කරන්න. Dr-Fone - මුරපද කළමනාකරු යෙදුම ඔබගේ iPhone හි ඇති සියලුම දත්ත කිසිදු ගැටළුවක් නොමැතිව ප්රතිසාධනය කිරීමට ආරක්ෂිත නාලිකාවක් සපයයි. Wi-Fi මුරපද සහ අනෙකුත් වැදගත් අක්තපත්ර දෝෂ රහිතව සොයා ගැනීමට Dr-Fone යෙදුම තෝරන්න. ආරක්ෂිත ස්කෑනිං ක්රියාවලිය ගැජටයේ සැඟවුණු මුරපද හෙළි කිරීමට මෙම යෙදුමට හැකියාව ලබා දෙයි. වේගවත් වේගයකින් මුරපද වෙත ප්රවේශ වීමට මෙම ක්රමය භාවිතා කරන්න. ඔබගේ දුරකථන අවශ්යතා සඳහා සම්පූර්ණ විසඳුමක් සපයන Dr-Fone යෙදුම සමඟ සම්බන්ධ වන්න. Dr-Fone යෙදුමේ නව ක්ෂිතිජ සොයා ගැනීමට රැඳී සිටින්න.

ඩේසි රේන්ස්
කාර්ය මණ්ඩල සංස්කාරක
සාමාන්යයෙන් 4.5 ශ්රේණිගත කර ඇත ( 105 සහභාගී විය)