WiFi මුරපද ප්රතිසාධනය: ඔබගේ WiFi මුරපදය ලබා ගන්නේ කෙසේද?
2022 අප්රේල් 27 • ගොනු කළේ: මුරපද විසඳුම් • ඔප්පු කළ විසඳුම්
ඔබ ඔබේ WiFi පිහිටුවා ඔබේ උපාංග සමඟ ජාලයට ලොග් වූ පසු, ඔබ බොහෝ විට ඉක්මනින් මුරපදය නැවත භාවිත නොකරනු ඇත. කෙසේ වෙතත්, ඔබේ මිතුරන් හෝ අමුත්තන් පැමිණ WiFi මුරපදයක් ඉල්ලා සිටින විට, ඔබට අමතක වන්නට ඇත. එබැවින් මෙම ලිපියෙන්, ඔබගේ අක්තපත්ර ලබා ගැනීමට ක්රම පිළිබඳව මම ඔබට මග පෙන්වනු ඇත.
එසේම, ඔබගේ සියලු තීරණාත්මක මුරපද මතක තබා ගැනීමට කෙනෙකු සිටීම තරම් තෘප්තිමත් වෙන කිසිවක් නැත. එබැවින්, වර්තමාන කාලය තුළ අතිශයින් තීරණාත්මක, විශිෂ්ට ආරක්ෂිත ස්ථරයක් සපයන, ආරක්ෂිත සහ ආරක්ෂිත මුරපද කළමනාකරුවෙකු සිටීම වැදගත් වන්නේ මන්දැයි ද මම විශ්ලේෂණය කරමි.
තවදුරටත් ප්රමාදයකින් තොරව, ඔබට අමතක වී ඇති WiFi මුරපද ප්රතිසාධනය කිරීමට මෙය ක්රම කිහිපයකි.
ක්රමය 1: ඔබගේ රවුටරය නැවත සකසන්න
පියවර 1: පළමුව, දැනටමත් රවුටරය සමඟ සම්බන්ධ වී ඇති ඔබේ පරිගණකයේ අන්තර්ජාල බ්රව්සරය විවෘත කරන්න. ඉන්පසු ලිපින තීරුවේ ඔබගේ රවුටරයේ IP ලිපිනය ටයිප් කරන්න. බොහෝ රවුටර නිෂ්පාදකයින් සාමාන්යයෙන් පෙරනිමි IP ලිපිනය ලෙස 192.168.0.1 භාවිතා කරයි. එබැවින් ඔබගේ බ්රව්සරයේ එම ලිපිනය භාවිතා කර පරිශීලක නාමය (පරිපාලක) සහ ඔබගේ මුරපදය සමඟ ලොග් වන්න (පෙරනිමි මුරපදය හිස් වනු ඇත).

සටහන: ඔබට මෙම මුරපදය මතක නැතිනම්, රවුටරය කර්මාන්තශාලා පෙරනිමියට නැවත සැකසීම හැර වෙනත් විකල්පයක් ඔබට ඉතිරි නොවනු ඇත.
යළි පිහිටුවීමේ ක්රියාවලිය: ඔබ රවුටරය ක්රියාත්මක කළ පසු, රවුටරයේ පිටුපස ඇති යළි පිහිටුවීමේ බොත්තම ඔබන්න. තත්පර 10-30 ක් තබාගෙන නිදහස් කරන්න. රවුටරයේ ඉදිරිපස ඇති දැල්වෙන විදුලි පහන් ඔබට පෙනෙනු ඇති අතර නැවත ආරම්භ කරන්න.
පියවර 2: මෙන්න, ඔබට ඉහළින් Setup Tab සොයා ගැනීමට අවශ්ය වන අතර පසුව වම් පැත්තේ ඇති රැහැන් රහිත සැකසුම් මත දකුණු-ක්ලික් කරන්න.
පියවර 3: ඊළඟට, WPS සමඟ උපාංගය එක් කරන්න මත තට්ටු කරන්න
පියවර 4: මෙන්න, ඔබට ස්වයංක්රීය සහ අතින් තෝරා ගැනීමට විකල්ප දෙකක් ඇත. ඉදිරියට යාමට Manual මත ක්ලික් කරන්න.
ඔබ එය කළ පසු, රැහැන් රහිත ජාල තොරතුරු ඔබගේ රැහැන් රහිත මුරපදය සමඟින් ඔබගේ තිරය මත දර්ශනය වනු ඇත.
ඔබගේ රවුටරය යළි පිහිටුවීම සඳහා තවත් ක්රමයක්
පියවර 1: ඔබට ඉහලින් රැහැන් රහිත සැකසුම් තේරීමෙන් Setup Tab ක්ලික් කිරීමට අවශ්ය වේ.
පියවර 2: දැන් අතින් රැහැන් රහිත ජාල සැකසුම් විකල්පය මත තට්ටු කරන්න.
පියවර 3: පිටුවේ පහළට යන්න, එහිදී ඔබට "රැහැන් රහිත ආරක්ෂක මාදිලිය" යන කොටස සොයාගත හැකිය.

ඔබගේ රැහැන් රහිත මුරපදය සඳහන් කළ යුතු ස්ථානය මෙයයි.
ඔබගේ මුරපදය පෙනෙනවාද නැද්ද යන්න පරීක්ෂා කරන්න. කෙසේ වෙතත්, මුරපදය සැඟවී ඇත්නම් (තිත් වලින්), ඔබට නව මුරපදයක් නැවත ඇතුළත් කිරීමට සිදුවේ.
නව මුරපදයක් සාදන විට, ඉහළින් ඇති සුරැකීමේ සැකසුම් විකල්පය මත ක්ලික් කිරීමට අමතක නොකරන්න.
ක්රමය 2: iOS සඳහා Wifi මුරපද ප්රතිසාධන යෙදුම උත්සාහ කරන්න
ඕනෑම වංචනිකයෙකුගෙන් ආරක්ෂා වීමට ඔබගේ වැදගත් මුරපද නිතර නිතර වෙනස් කිරීම ප්රයෝජනවත් වන්නේ මන්දැයි අපි කවුරුත් අසා ඇත්තෙමු. නමුත් ඒ සමගම සෑම මුරපදයක්ම කළමනාකරණය කර තබා ගැනීම වෙහෙසකර කාර්යයකි.
එසේම, දත්ත රහස්යතාව අපගේ ජීවිත තුළ අතිශයින් වැදගත් වන බැවින්, අද මෘදුකාංග සංවර්ධකයින් ඔබගේ දත්ත ඕනෑම ආක්රමණයකින් ආරක්ෂා කිරීමට ඉහළ මට්ටමේ ආරක්ෂාවක් සපයයි. ඔවුන් ඔබගේ සියලු වැදගත් මුරපද සඳහා ශක්තිමත් ආරක්ෂාවක් ලබා දෙයි. කෙසේ වෙතත්, ඔබ විසින්ම ඔබගේ මුරපද අමතක වූ විට එම ආරක්ෂාව කඩ කිරීමට අදහස් කරන විට එය විහිළුවක්.
එවැනි අවස්ථාවන්හිදී, මුරපද ප්රතිසාධන යෙදුම් ගලවා ගැනීමට පැමිණේ. එවැනි විසඳුම් සපයන්නා වන්නේ Dr.Fone - මුරපද කළමනාකරු (iOS) .
Dr.Fone ඔබට ඔබගේ Apple ID ගිණුම සහ මුරපද සොයා ගැනීමට උදවු කරයි
- ස්කෑන් කිරීමෙන් පසු ඔබගේ තැපෑල බලන්න.
- එවිට ඔබ යෙදුම් පිවිසුම් මුරපදය සහ ගබඩා කර ඇති වෙබ් අඩවි නැවත ලබා ගන්නේ නම් එය වඩාත් සුදුසුය.
- මෙයින් පසු, සුරකින ලද WiFi මුරපද සොයා ගන්න
- තිර කාලයෙහි මුරකේත ප්රතිසාධනය කරන්න
Dr. Fone හරහා iOS සඳහා ඔබගේ මුරපදය ප්රතිසාධන කරන්නේ කෙසේදැයි පියවරෙන් පියවර බලමු:
පියවර 1: මුලින්ම, Dr.Fone බාගත කර මුරපද කළමනාකරු තෝරන්න

පියවර 2: අකුණු කේබලයක් භාවිතා කිරීමෙන්, ඔබේ iOS උපාංගය ඔබේ පරිගණකයට සම්බන්ධ කරන්න.

පියවර 3: දැන්, "ආරම්භක ස්කෑන්" මත ක්ලික් කරන්න. මෙය සිදු කිරීමෙන්, Dr.Fone වහාම iOS උපාංගයේ ඔබගේ ගිණුමේ මුරපදය හඳුනා ගනී.

පියවර 4: ඔබගේ මුරපදය පරීක්ෂා කරන්න

ක්රමය 3: Android සඳහා මුරපදය නැවත ලබා ගන්නේ කෙසේද:
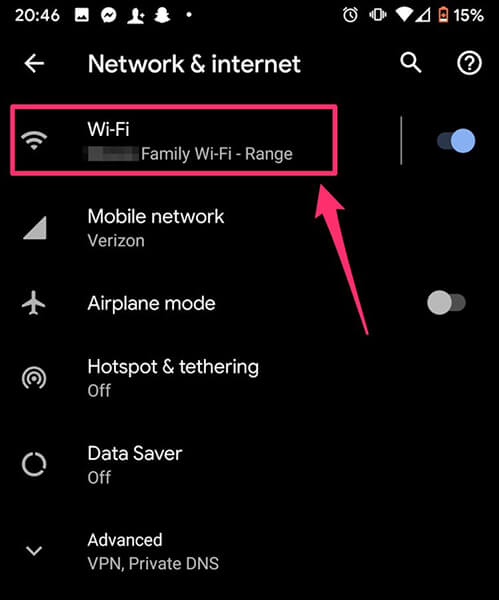
ඔබ ආරක්ෂිත WiFi ජාලයට සම්බන්ධ වන සෑම විටම, Android උපාංගය ස්වයංක්රීයව මුරපදය සුරකියි. එබැවින් ඔබට WiFi මුරපදය අමතක වූවා නම්, OR කේතය පරිලෝකනය කිරීමෙන් ඔබට එය පහසුවෙන් ප්රතිසාධනය කළ හැක. ඔව්, එය එතරම් සරල ය. එය සිදු කරන්නේ කෙසේදැයි විස්තරාත්මකව බලමු.
Android 10 සහ ඉහළ සඳහා

පියවර 1: ඔබගේ උපාංගයේ සැකසීම් වෙත ගොස් ජාලය සහ අන්තර්ජාලය මත තට්ටු කරන්න.
පියවර 2: මෙන්න, WiFi තෝරන්න, ඔබ සම්බන්ධ වී ඇති එක සමඟ WiFi ජාල ලැයිස්තුව දිස්වනු ඇත.
පියවර 3: ඊට පහළින්, Saved networks විකල්පය සොයාගෙන එය මත ක්ලික් කරන්න.
පියවර 4: දැන් ඔබ මුරපදය සොයන ජාලය තෝරන්න. ඔබගේ දුරකථන අගුල සමඟ ඒ ඔබ බව සත්යාපනය කිරීමට ඔබෙන් අසනු ඇත.
පියවර 5: දැන්, ඔබගේ WiFi ජාලය බෙදා ගැනීමට QR කේතයක් ඔබගේ තිරය මත දිස්වනු ඇත. ඊට මදක් පහළින්, ඔබගේ WiFi ජාලයේ මුරපදය දර්ශනය වනු ඇත.
පියවර 6: කෙසේ වෙතත්, ඔබගේ WiFi මුරපදය කෙලින්ම නොපෙන්වන්නේ නම්, ඔබට QR කේත ස්කෑනර් යෙදුම භාවිතයෙන් QR කේතය පරිලෝකනය කර ඔබගේ මුරපදය නැවත ලබා ගත හැක.
විකල්පයක් ලෙස, ඔබට ඔබ අතීතයේ සම්බන්ධ කර තිබූ WiFi ජාල වල මුරපද ප්රතිසාධනය කිරීමට උපකාර වන WiFi මුරපද ප්රතිසාධන යෙදුමක් ද තෝරාගත හැක.
WiFi මුරපද ප්රතිසාධන යෙදුම ක්රියා කරන්නේ කෙසේද?
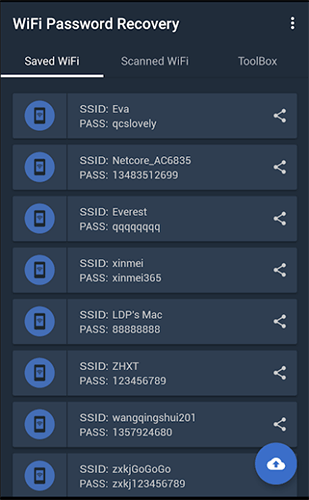
පියවර 1: WiFi මුරපද ප්රතිසාධන යෙදුම බාගත කර එය විවෘත කරන්න.
පියවර 2: දැන්, ඔබ මුල්බැසගත් උපාංගය භාවිතා කර සුපිරි පරිශීලක අවසර ලබාදිය යුතුය.
පියවර 3. මීළඟට, ඔබට සුරකින ලද/ස්කෑන් කළ WiFi විකල්ප යටතේ ඔබගේ මුරපදය ප්රතිසාධනය කළ හැක.
නිගමනය
ඉතින් දැන් ඔබ ඔබේ උපාංගවල සහ මුරපද කළමණාකරුවන්ගේ සහාය ඇතිව ඔබගේ WiFi මුරපද ප්රතිසාධනය කිරීමේ ක්රම දන්නවා, මන්ද ආරම්භයේදී සුළු හා සුළු කාරණයක් ලෙස පෙනෙන දේ එයට අනවශ්ය ප්රතිවිපාක ඇති කළ හැකිය. එබැවින් ඔබ ඔබගේ මුරපද කළමනාකරණය කිරීමේ උභතෝකෝටිකයට පත් වීමට අකමැති නම්, මම ඔබට යෝජනා කරන්නේ Wondershare හි Dr.Fone යෙදුම වෙත යන්න.
ඉතින් මුරපද කළමනාකරුවෙකු තිබීම ගැන ඔබේ අදහස් මොනවාද?
මුරපද කළමනාකරුවන් භාවිතා කිරීම ගැන කරුණාකර ඔබේ අදහස් පහතින් තබන්න එවිට අන් අයට ඔබේ අත්දැකීමෙන් ප්රයෝජන ගත හැක.

ඩේසි රේන්ස්
කාර්ය මණ්ඩල සංස්කාරක
සාමාන්යයෙන් 4.5 ශ්රේණිගත කර ඇත ( 105 සහභාගී විය)