Podrobný sprievodca diskovou vŕtačkou pre Android: funkcie, výhody, nevýhody a ako ju používať
28. apríla 2022 • Podané na: Riešenia obnovy dát • Osvedčené riešenia
„Ako je na tom Disk Drill pre Android? Môže mi Disk Drill pomôcť získať späť stratené fotografie z môjho telefónu s Androidom?
Ak máte podobnú otázku týkajúcu sa stiahnutia Disk Drill pre Android, potom ste určite na správnom mieste. Disk Drill, ktorý už používa veľa ľudí, je kompletná desktopová aplikácia na obnovu dát. Okrem interného úložiska Mac alebo Windows vám môže pomôcť získať späť stratené údaje z Androidu, iPhonu, SD karty a iných zdrojov. Tento príspevok vás podrobne informuje o riešení Disk Drill Android pre Windows a Mac.
Časť 1: Recenzia Disk Drill pre Android: Funkcie, výhody a nevýhody
Ako je uvedené vyššie, Disk Drill je kompletný nástroj na obnovu dát, ktorý vám môže pomôcť získať späť stratený, odstránený alebo neprístupný obsah z akéhokoľvek interného úložiska alebo externého zdroja. Preto ho môžete použiť na obnovenie súborov zo zariadenia Android alebo jeho pripojenej SD karty.
- Podporované sú rôzne typy údajov
Pomocou Disk Drill pre Android môžete získať späť svoje stratené fotografie, videá, zvuky, dokumenty, kontakty, správy, archívy a ďalšie typy údajov. Extrahovaný obsah bude uvedený v rôznych kategóriách.
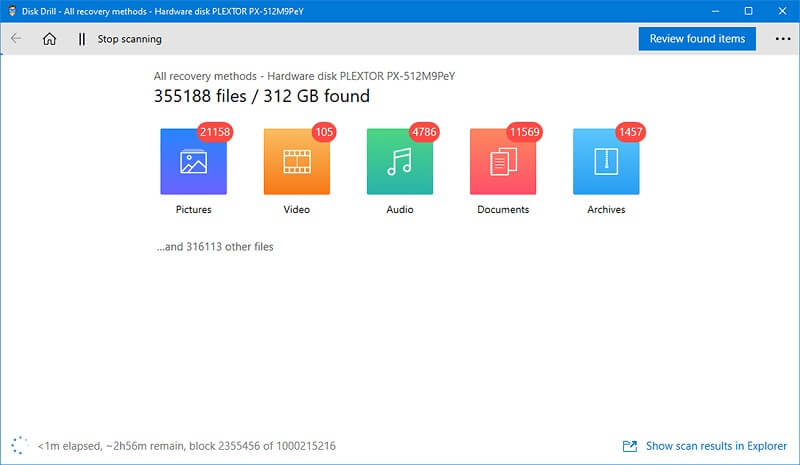
- Kompatibilné s mnohými modelmi
Po stiahnutí Disk Drill pre Android ho môžete použiť na načítanie údajov na rôznych zariadeniach so systémom Android. Patria sem zariadenia od výrobcov ako Samsung, LG, Sony, Lenovo, Google a ďalších.
- Hlboké a rýchle skenovanie
Odteraz verzia Disk Drill pre Android podporuje rýchle a hlboké skenovanie. Ak máte málo času, môžete vykonať rýchlu kontrolu. Väčšinou sa odporúča spustiť hĺbkovú kontrolu, ktorá môže trvať dlhšie, ale jej výsledky by boli tiež lepšie.
- Možnosti ukážky a filtre
Po načítaní údajov Disk Dill Android pre Windows/Mac zobrazí filtre na získanie presných výsledkov. K dispozícii je tiež ustanovenie na zobrazenie ukážky vašich fotografií, videí a iných typov údajov a výber toho, čo chcete obnoviť.
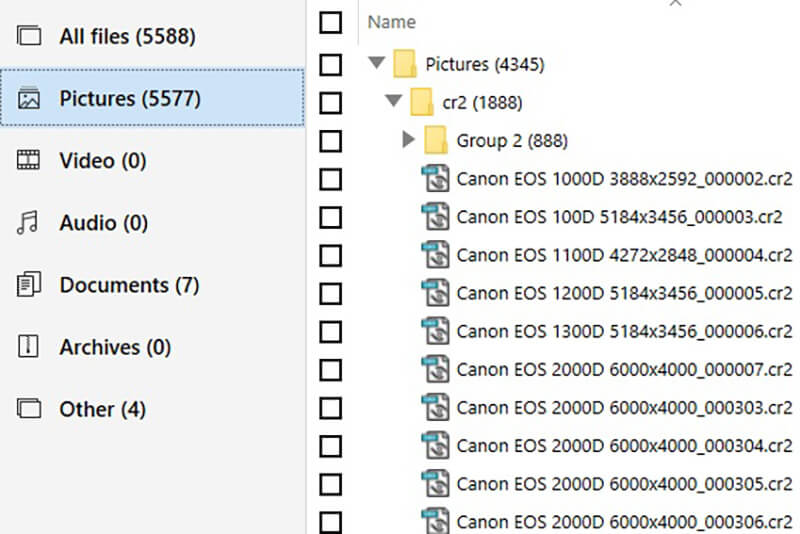
- Rôzne scenáre straty údajov
Disk Drill pre Android môže tiež získať späť vaše súbory, ktoré sa stratili v rôznych scenároch. Niektoré z týchto prípadov sú náhodné vymazanie, obnovenie továrenských nastavení, neúplný prenos, poškodené úložisko alebo akákoľvek iná chyba.
Pros
- Relatívne jednoduché použitie
- Obnovené údaje sú rozdelené do rôznych sekcií
- Dokáže obnoviť takmer každý typ údajov
Zápory
- Bezplatná verzia dokáže obnoviť iba 500 MB dát
- Rýchlosť obnovy Disk Drill nie je taká správna
- Buď bude potrebovať root prístup vo vašom telefóne, alebo bude rootovať samotné zariadenie
- Verzia pre Mac má obmedzené funkcie
- Trochu drahšie ako iné nástroje na obnovu
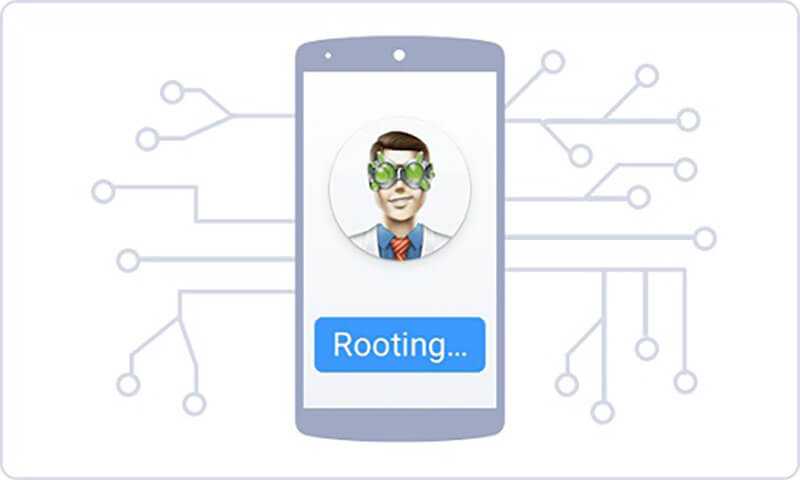
Stanovenie cien
Základná verzia Disk Drill Android pre Windows je dostupná zadarmo, no dokáže obnoviť len 500 MB dát. Jeho Pro verziu môžete získať za 89 dolárov, zatiaľ čo podniková verzia by stála 399 dolárov.
Časť 2: Ako používať Disk Drill pre Android v systéme Windows alebo Mac
Po prečítaní našej recenzie Disk Drill for Android by ste sa dozvedeli viac o nástroji na obnovenie. Ak chcete, môžete použiť Disk Drill pre Android v systéme Windows alebo Mac a získať späť svoje stratené súbory. Proces je dosť podobný, ale celkové rozhranie nástrojov na obnovenie systému Windows a Mac sa bude trochu líšiť.
Predpoklady
Pred použitím Disk Drill pre Android musíte odomknúť telefón s Androidom a povoliť ladenie USB. Ak to chcete urobiť, prejdite do časti Nastavenia > Informácie o telefóne a sedemkrát klepnite na pole Číslo zostavy, čím povolíte Možnosti vývojára. Neskôr môžete navštíviť Nastavenia > Možnosti vývojára a zapnúť funkciu ladenia USB.
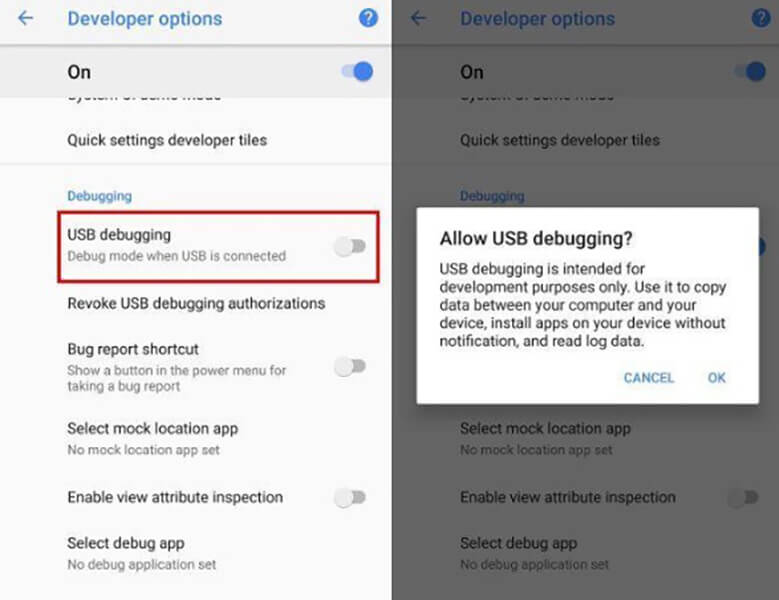
Okrem toho musí byť vaše zariadenie Android zakorenené, aby ste mohli používať Disk Drill. Ak nie, musíte aplikácii udeliť povolenie na rootovanie samotného zariadenia.
Krok 1: Nainštalujte Disk Drill pre Android na Windows alebo Mac
Ak chcete začať, stačí prejsť na oficiálnu webovú stránku nástroja Disk Drill Android a nainštalovať ho do počítača. Museli by ste si vybrať buď bezplatnú verziu, alebo získať predplatné pre jej prémiové plány. Pri inštalácii Pro verzie Disk Drill do vášho systému musíte zadať svoj registračný kód.
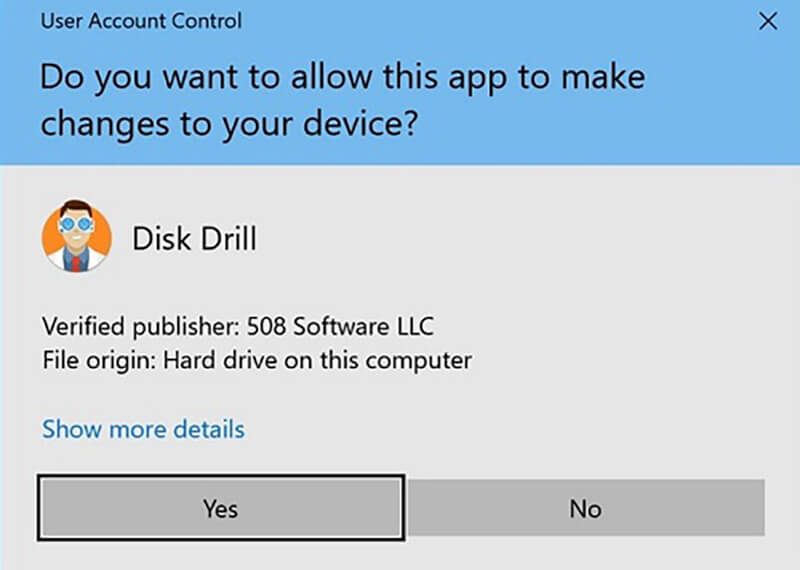
Krok 2: Spustite obnovu systému Disk Drill pre Android
Teraz môžete pomocou funkčného kábla USB pripojiť svoje zariadenie Android k systému a počkať, kým sa zistí. Spustite aplikáciu Disk Drill a na domovskej obrazovke vyberte operáciu „Data Recovery“.
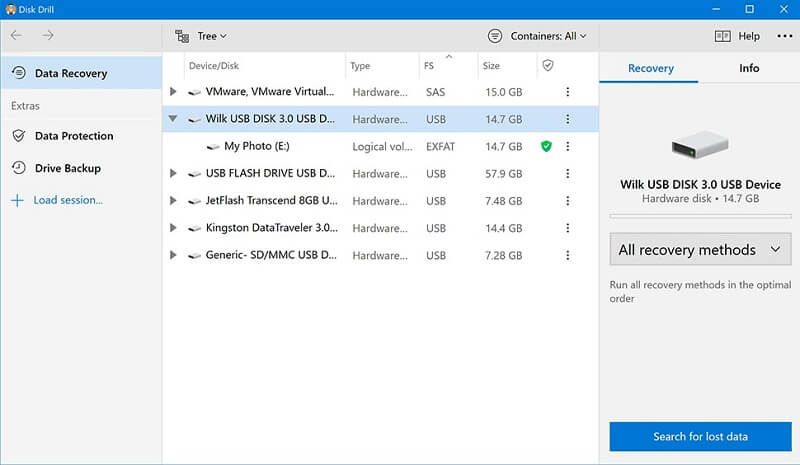
Tu môžete vidieť vnútorné oddiely a pripojené externé zariadenia (ako je SD karta alebo vaše zariadenie Android). Tu si môžete vybrať svoj telefón s Androidom a vyhľadať stratený alebo odstránený obsah.
Krok 3: Ukážka a obnovenie súborov
Chvíľu počkajte, pretože Disk Drill pre Android naskenuje vaše zariadenie a načíta vaše údaje. Nakoniec vám umožní zobraziť ukážku súborov a obnoviť ich do počítača. V prípade, že rýchle skenovanie nie je schopné splniť vaše požiadavky, môžete na zariadení vykonať hĺbkové skenovanie.
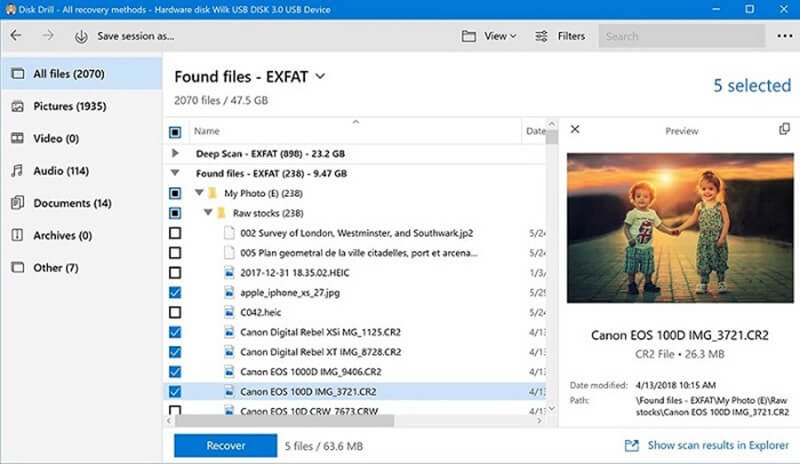
Poznámka: Pre užívateľov Disk Drill Mac
Ak na počítači Mac používate nástroj na obnovenie systému Disk Drill Android, celkové rozhranie by bolo trochu iné (ale proces bude rovnaký). Napríklad nebudete môcť získať živý náhľad obnovených údajov a súbory môžete obnoviť iba do úložiska Mac.
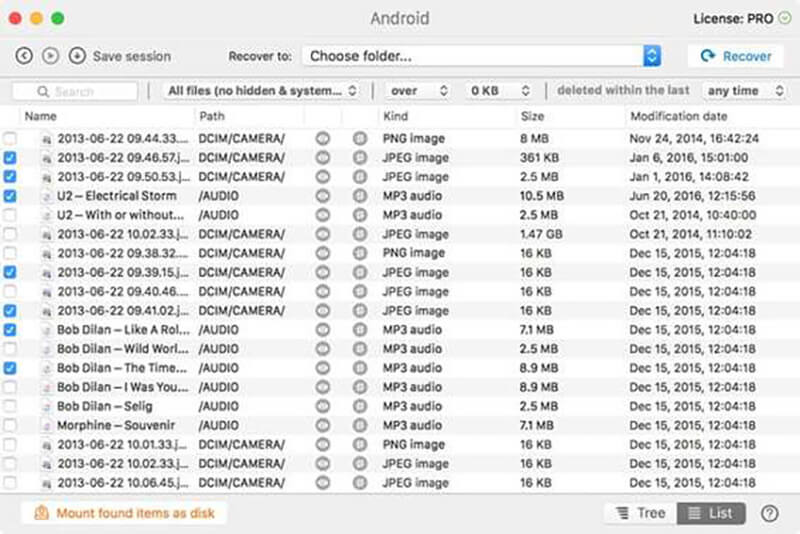
Časť 3: Najlepšia alternatíva k diskovej vŕtačke: Dr.Fone – Záchrana dát
Keďže Disk Drill pre Android má obmedzené funkcie a zakorenil by vaše zariadenie, môžete namiesto toho zvážiť použitie lepšej alternatívy. Väčšina odborníkov odporúča používať Dr.Fone – Data Recovery (Android) , ktorý je známy svojou vysokou mierou obnovy a užívateľsky prívetivým rozhraním. Na rozdiel od Disk Drill je Dr.Fone – Data Recovery špeciálne navrhnutý pre zariadenia so systémom Android a priniesol by lepšie výsledky.

- Rozsiahla kompatibilita
Dr.Fone – Data Recovery (Android) je kompatibilný s viac ako 6000 zariadeniami, ktoré by fungovali na systéme Android 2.0 alebo novšej verzii. Patria sem modely smartfónov od všetkých veľkých výrobcov.
- Obnovte všetko
Môžete obnoviť takmer všetky druhy údajov, ktoré sa stratili zo zariadenia Android. Patria sem vaše fotografie, videá, hudba, dokumenty, kontakty, denníky hovorov, záložky, správy WhatsApp a ešte oveľa viac. Môžete si tiež zobraziť ukážku svojich súborov v jeho natívnom rozhraní a vybrať, čo chcete obnoviť.
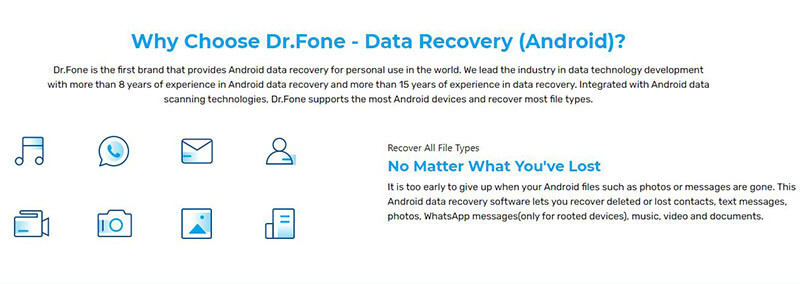
- Mimoriadne užívateľsky prívetivý
Dr.Fone – Data Recovery (Android) je počítačová aplikácia pre domácich majstrov, ktorá sa veľmi jednoducho používa. Táto aplikácia vhodná pre začiatočníkov má tiež jednu z najvyšších mier obnovy v tomto odvetví.
- Tri režimy obnovenia
Svoje stratené alebo vymazané údaje môžete obnoviť z telefónu s Androidom, SD karty alebo pokazeného/nefunkčného zariadenia. Preto, aj keď vaše zariadenie nefunguje správne, stále môžete získať svoje dáta späť pomocou Dr.Fone – Data Recovery.
- Podporované rôzne scenáre
Nezáleží na tom, či ste vykonali obnovenie továrenských nastavení, omylom vymazali súbory alebo sa vám zobrazila čierna obrazovka smrti – aplikácia vám môže pomôcť vykonať rýchlu obnovu dát v každom možnom scenári.
Ak chcete použiť Dr.Fone – Data Recovery (Android) aj na obnovenie stratených alebo odstránených súborov, postupujte podľa tohto základného cvičenia:
Krok 1: Pripojte svoj telefón s Androidom
Na začiatok stačí spustiť aplikáciu Dr.fone a získať prístup k modulu „Obnova dát“ z jej domova. Tiež pripojte svoj Android telefón k systému pomocou USB kábla a nechajte aplikáciu, aby ho rozpoznala.

Krok 2: Vyberte, čo chcete obnoviť
Na bočnom paneli vyberte obnovenie údajov zo zariadenia so systémom Android a vyberte, čo má aplikácia skenovať. Tu si môžete vybrať akýkoľvek typ údajov alebo vybrať všetky a vykonať rozsiahlu obnovu.

Krok 3: Obnovte svoj obsah
Teraz môžete chvíľu počkať a nechať aplikáciu extrahovať stratený alebo odstránený obsah z vášho zariadenia Android. Počas procesu sa snažte neodpájať telefón alebo medzitým nezatvárať aplikáciu Dr.Fone.

Nakoniec vám aplikácia umožní zobraziť ukážku vašich súborov a zároveň uviesť údaje v rôznych kategóriách. Môžete si vybrať, čo chcete obnoviť, a obnoviť svoj obsah priamo do pripojeného telefónu s Androidom alebo ho uložiť do systému.

Teraz, keď viete, ako funguje aplikácia Disk Drill pre Android, môžete sa jednoducho rozhodnúť. Do tejto recenzie som zahrnul jeho funkcie, výhody a nevýhody, ktoré by ste mali zvážiť pred stiahnutím Disk Drill pre Android. Ak hľadáte lepšiu alternatívu, zvážte použitie Dr.Fone-Data Recovery (Android) . Používajú ho profesionáli aj začiatočníci a je to jeden z najlepších nástrojov na obnovu dát pre Android, ktorý sa ľahko používa a má tiež vysokú mieru obnovy.
Android Data Recovery
- 1 Obnovte súbor Android
- Obnoviť Android
- Obnova súborov Android
- Obnovte odstránené súbory z Androidu
- Stiahnite si Android Data Recovery
- Kôš pre Android
- Obnovte odstránený denník hovorov v systéme Android
- Obnovte odstránené kontakty z Androidu
- Obnovte odstránené súbory Android bez root
- Načítať odstránený text bez počítača
- Obnova SD karty pre Android
- Obnova dát z pamäte telefónu
- 2 Obnovte Android Media
- Obnovte odstránené fotografie v systéme Android
- Obnovte odstránené video z Androidu
- Obnovte odstránenú hudbu z Androidu
- Obnovte odstránené fotografie Android bez počítača
- Obnovenie odstránených fotografií interného úložiska systému Android
- 3. Alternatívy obnovy dát systému Android





Selena Lee
hlavný editor