Najjednoduchšie riešenie na obnovenie odstránených fotografií v systéme Android bez počítača
28. apríla 2022 • Podané na: Riešenia obnovy dát • Osvedčené riešenia
Naše fotografie môžeme odstrániť z telefónu s Androidom z rôznych dôvodov. Nesprávna aktualizácia, zastavený proces zakorenenia a útok škodlivého softvéru sú niektoré z bežných dôvodov. Sú chvíle, keď sa z nášho telefónu omylom vymažú aj fotografie. Ak tiež trpíte stratou údajov v telefóne, nemusíte sa obávať. Naučíme vás, ako obnoviť odstránené súbory v systéme Android bez počítača. Čítajte ďalej a zoznámte sa s spoľahlivým spôsobom, ako obnoviť odstránené fotografie Android bez počítača.
Časť 1: Ako obnoviť odstránené fotografie v systéme Android bez počítača?
Ak boli vaše fotografie z vášho zariadenia odstránené, môžete ich ľahko obnoviť pomocou aplikácie Dr.Fone Data Recovery App pre smartfóny so systémom Android. Bez potreby pripojenia telefónu k systému môžete aplikáciu používať a získavať svoje videá , fotografie a správy. Aplikácia je kompatibilná so zariadeniami so systémom Android 2.3 a novšími verziami. Na spustenie aplikácie by však malo byť vaše zariadenie rootované (funkcia koša funguje aj na zariadeniach, ktoré nie sú rootované).
Od spoločnosti Wondershare je to prvý softvér na obnovu dát pre zariadenia so systémom Android. Vďaka tomu je tiež jedným z najbezpečnejších a najspoľahlivejších spôsobov, ako obnoviť odstránené fotografie Android bez počítača. Zistite, ako obnoviť zmazané súbory v systéme Android bez počítača pomocou aplikácie Dr.Fone Data Recovery App podľa týchto krokov:
1. Začnite inštaláciou aplikácie do zariadenia so systémom Android. Môžete si ho stiahnuť z Obchodu Play priamo tu . Kedykoľvek chcete obnoviť odstránené fotografie Android bez počítača, jednoducho spustite aplikáciu.
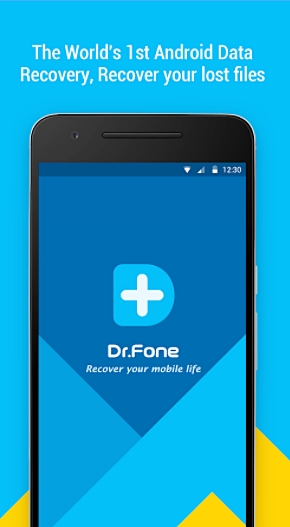
2. Už má kôš, v ktorom sú uložené vymazané súbory za posledných 30 dní. Ak chcete obnoviť vyhradené dátové súbory aj po staršom čase, jednoducho klepnite na možnosť údajov fotografií a videí, kontaktov alebo správ. Ak chcete obnoviť odstránené obrázky, vyberte možnosť „fotografie a videá“.
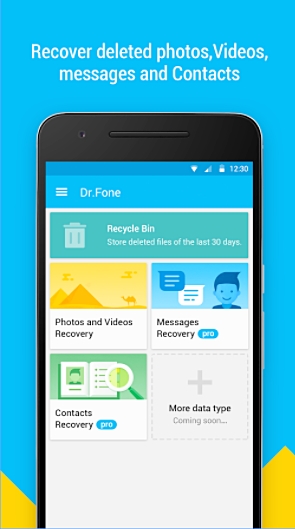
3. Rozhranie vás požiada o výber typu súborov, ktoré chcete kontrolovať. Ak si nie ste istí, môžete vybrať všetky typy a klepnúť na tlačidlo pokračovať.
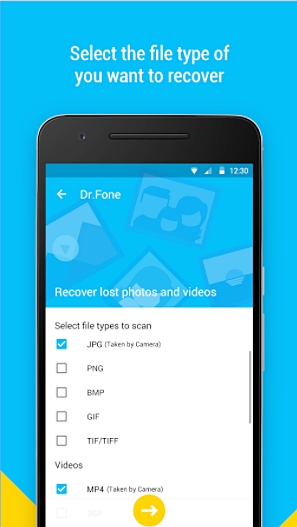
4. Tým sa spustí proces obnovy, pretože aplikácia sa pokúsi získať vaše predtým odstránené fotografie.
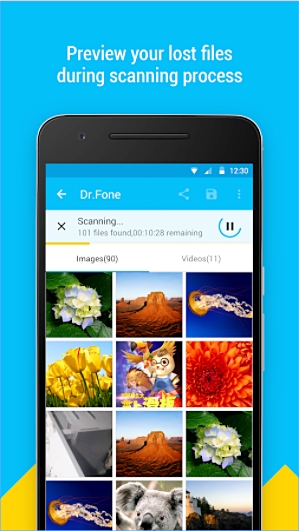
5. Po dokončení môžete jednoducho zobraziť ukážku obnovených súborov. Okrem toho môžete svoje súbory nahrať aj na Disk Google a Dropbox.
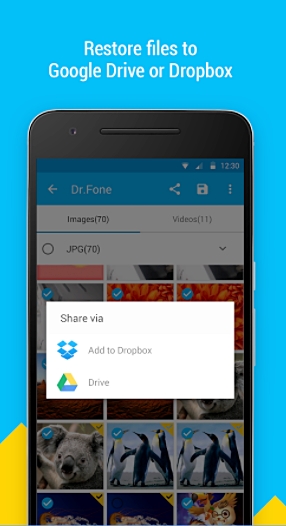
Po vykonaní týchto krokov by ste sa mali naučiť, ako obnoviť zmazané súbory v systéme Android bez počítača.
Časť 2: Ako obnoviť viac odstránených súborov v systéme Android?
Pomocou aplikácie Dr.Fone Data Recovery budete môcť získať kontakty, videá, fotografie a správy. Ak však chcete obnoviť rôzne druhy dátových súborov, ako sú denníky hovorov, kalendár, poznámky, údaje v aplikácii a ďalšie, možno budete musieť využiť pomoc zo súpravy nástrojov Android Data Recovery od Dr.Fone . Beží na Windows a Mac a je už kompatibilný s každým popredným Android zariadením. S ním môžete vykonať komplexnú obnovu vašich dát v krátkom čase.

Dr.Fone toolkit- Android Data Recovery
Prvý softvér na obnovu smartfónu a tabletu so systémom Android na svete.
- Obnovte údaje systému Android priamym skenovaním telefónu a tabletu s Androidom.
- Ukážte a selektívne obnovte to, čo chcete z telefónu a tabletu s Androidom.
- Podporuje rôzne typy súborov, vrátane WhatsApp, Správy a kontakty, fotografie a videá, zvuk a dokument.
- Podporuje viac ako 6000 modelov zariadení Android a rôzne OS Android, vrátane Samsung S7.
Pre používateľov systému Windows
1. Nainštalujte Dr.Fone Android Data Recovery do svojho Windows odtiaľto a spustite ho vždy, keď budete chcieť vykonať operáciu obnovy. Na uvítacej obrazovke pokračujte klepnutím na funkciu „Obnova údajov“.

2. Teraz musíte pripojiť svoje zariadenie Android k systému. Predtým sa uistite, že ste v telefóne povolili možnosť „Ladenie USB“. Môžete to urobiť podľa pokynov na obrazovke. Môžete to urobiť tak, že navštívite Nastavenia > Možnosti vývojára a zapnete funkciu ladenia USB.

3. Rozhranie poskytne zoznam rôznych typov údajov, ktoré je možné obnoviť. Stačí aktivovať kontrolný zoznam a kliknúť na tlačidlo „Ďalej“.

4. Tu si môžete vybrať druh režimu obnovenia, ktorý chcete na svojom zariadení vykonať. Môže to byť štandardný režim alebo pokročilý režim. Vyberte požadovanú možnosť a kliknite na tlačidlo „Štart“.

5. Chvíľu počkajte, kým aplikácia začne vykonávať operáciu obnovy. O jeho priebehu sa môžete dozvedieť z indikátora na obrazovke. Počas tejto fázy sa uistite, že je vaše zariadenie pripojené k systému.

6. Po úspešnom dokončení môžete jednoducho získať náhľad vašich údajov. Vyberte dátové súbory, ktoré chcete uložiť, a kliknite na tlačidlo „Obnoviť“.

Toto je veľmi pohodlná možnosť, ak chcete pripojiť telefón k systému. Poskytuje tiež pridanú funkciu na vykonanie rozsiahlej obnovy vašich údajov. Ak sa však ponáhľate, vždy môžete vyskúšať aplikáciu Dr.Fone Data Recovery, aby ste dosiahli rýchle a spoľahlivé výsledky.
Môžete jednoducho použiť aplikáciu Dr.Fone Data Recovery na obnovenie odstránených fotografií Android bez počítača. Ak však potrebujete vykonať rozsiahlu obnovu svojich údajov, môžete tiež použiť počítačovú verziu softvéru Dr.Fone Android Data Recovery. Teraz, keď viete, ako obnoviť zmazané súbory v systéme Android bez počítača (a s počítačom), určite môžete svoje údaje okamžite obnoviť. Pokračujte a vyberte si preferovanú alternatívu!
Android Data Recovery
- 1 Obnovte súbor Android
- Obnoviť Android
- Obnova súborov Android
- Obnovte odstránené súbory z Androidu
- Stiahnite si Android Data Recovery
- Kôš pre Android
- Obnovte odstránený denník hovorov v systéme Android
- Obnovte odstránené kontakty z Androidu
- Obnovte odstránené súbory Android bez root
- Načítať odstránený text bez počítača
- Obnova SD karty pre Android
- Obnova dát z pamäte telefónu
- 2 Obnovte Android Media
- Obnovte odstránené fotografie v systéme Android
- Obnovte odstránené video z Androidu
- Obnovte odstránenú hudbu z Androidu
- Obnovte odstránené fotografie Android bez počítača
- Obnovenie odstránených fotografií interného úložiska systému Android
- 3. Alternatívy obnovy dát systému Android






Selena Lee
hlavný editor