4 bezproblémové spôsoby aktualizácie softvéru Samsung Mobile
27. apríla 2022 • Podané na: Riešenie problémov so systémom Android Mobile • Osvedčené riešenia
Technológia ide rýchlo a neustále sa mení. To má priamy vplyv na telefóny, ktoré sa svojou povahou stali dynamickými. Dôvodom, prečo sa mobilné telefóny snažia poraziť staršiu verziu, je aktualizácia. Pred inováciou telefónu Samsung je dôležité, aby ste skontrolovali, či sú pre váš telefón Samsung k dispozícii aktualizácie. Tu sú úplné informácie o tom, ako zistiť to isté pre požadované modely, telefóny a OS.
Časť 1: Aktualizácia softvéru Samsung pomocou samotného telefónu
Používatelia sa mnohokrát stretávajú s aktualizáciou na svojom zariadení. Existujú prípady, keď sú ostatní zdesení, pretože sa im nedarí získať žiadnu aktualizáciu. Môže to byť spôsobené neočakávanými zlyhaniami inštalácie, náhlym vypnutím telefónu a nedostupnosťou aktualizácií. V takýchto prípadoch sa neznepokojujte, pretože existujú aj iné metódy užitočné na vykonanie aktualizácie softvéru alebo firmvéru od spoločnosti Samsung (ktorým sa budeme venovať v nadchádzajúcej relácii). Ale v prípade, že ste jedným z tých šťastlivcov, ktorí dostali upozornenie na aktualizáciu na svojich telefónoch Samsung, použite nasledujúce kroky v uvedenom poradí.
- Ak sa na hlavnej obrazovke objaví vyskakovacie okno, ihneď vyberte možnosť „Stiahnuť“.
- Teraz vyberte vhodné trvanie aktualizácie. Proces aktualizácie môže trvať až 10 minút. Vyberte si akúkoľvek možnosť medzi „Neskôr“, „Inštalovať cez noc“ alebo „Inštalovať teraz“.
Poznámka: Pred spracovaním aktualizácie na vašom zariadení musíte mať na pamäti niekoľko bodov. Hlavným faktorom, ktorý by mal byť splnený, je, že na vašom zariadení je povolené Wi-Fi a ponechajte dostatok voľného miesta, pretože nová aktualizácia môže byť tiež objemná.
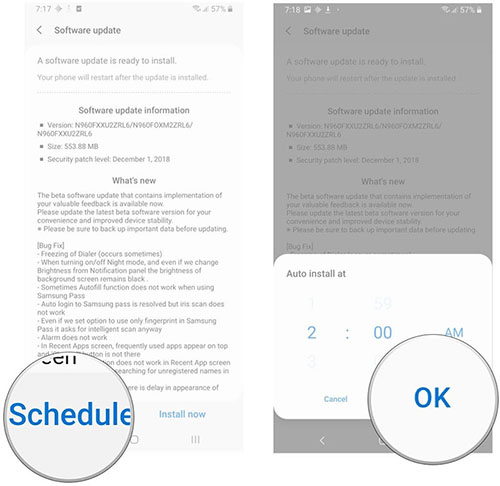
Časť 2: Jedným kliknutím vykonáte aktualizáciu softvéru Samsung pomocou počítača
Svet technológií je plný zložitostí a jeho riadenie môže byť nepríjemné pre každého neprofesionála alebo nováčika. A ak sa snažíte aktualizovať svoj telefón Samsung na najnovšiu verziu, Dr.Fone - System Repair (Android) je pre vás tou najlepšou voľbou. Je rozšírený tak, aby automaticky zistil aktualizáciu vášho firmvéru Samsung a v prípade potreby pomohol s blikaním telefónu. Najlepšia časť Dr.Fone - System Repair (Android) je kompatibilita s takmer všetkými zariadeniami Samsung, ktoré bežia v nižších alebo vyšších verziách, u rôznych operátorov alebo krajín!

Dr.Fone - Oprava systému (Android)
Nástroj na jedno kliknutie na zistenie najnovšieho softvéru Samsung pre aktualizácie a riešenie problémov
- Tento výkonný nástroj má najvyššiu úspešnosť pri opravách/blikaní zariadení Samsung.
- Oprava čiernej obrazovky smrti, zaseknutia pri zavádzaní, zlyhania sťahovania systému alebo zlyhania aplikácie jediným kliknutím.
- Jednoduché použitie a intuitívne rozhranie, ktoré pekne položí každú funkciu.
- fone – Oprava (Android) používa techniky zabezpečeného vykonávania, aby sa zaistilo, že zariadenie nebude blokované.
- Používatelia môžu odstrániť svoje pochybnosti a otázky na svojej 24-hodinovej linke pomoci.
Návod na aktualizáciu softvéru Samsung
Teraz, keď ste dobre oboznámení s podrobným programom Dr.Fone – Oprava systému (Android), teraz pochopíme, ako vykonať aktualizáciu systému Samsung na vašom mobile.
Krok 1: Inštalácia Dr.Fone - Oprava systému (Android)
Začnite inštaláciou a spustením Dr.Fone - System Repair (Android) na vašom natívnom počítači. Medzitým použite na prepojenie počítača s telefónom Samsung originálny kábel USB. V rozhraní programu klepnite na možnosť „Oprava systému“.

Krok 2: Vyberte režim opravy systému Android
Na nasledujúcej obrazovke vyberte možnosť „Oprava systému Android“ umiestnenú na ľavej strane rozhrania. Potom stlačte tlačidlo „Štart“, aby ste mohli začať s procesom opravy/blikania.

Krok 3: Zadajte základné podrobnosti
Ďalej musíte do príslušných polí zadať informácie špecifické pre zariadenie. Kliknite na začiarkavacie políčko vedľa upozornenia a potom klepnite na „Ďalej“. Potvrďte svoje akcie a pokračujte.

Krok 4: Spustite systém v režime sťahovania a stiahnite si firmvér
Jednoducho postupujte podľa pokynov na obrazovke a spustite telefón Samsung do režimu sťahovania. Hneď potom klepnite na „Ďalej“ v rozhraní programu a stiahnite si balík aktualizácie softvéru.

Krok 5: Pokračujte s flashovaním firmvéru
Keď nástroj získa balík firmvéru, všimnete si, že Dr.Fone - System Repair (Android) automaticky spustí opravy. Súčasne bude softvér aktualizovať aj vaše zariadenie Samsung.

Časť 3: Aktualizácia softvéru Samsung pomocou Odin
Odin nie je samostatný softvér, ale produkt spoločnosti Samsung, ktorý sa používa na flashovanie obrázkov firmvéru do telefónov a tabletov Samsung. Je to bezplatný softvér, ktorý dokáže spravovať množstvo procesov, ako je aktualizácia firmvéru Samsung, rootovanie, flashovanie, inštalácia vlastnej pamäte ROM atď. Ak však nie ste skutočným technickým nadšencom, môže byť táto metóda problematická. Keďže je to naozaj veľmi zdĺhavé a postup je tiež dosť zložitý. Napriek tomu, ak chcete spolupracovať s Odinom na aktualizácii softvéru Samsung, postupujte podľa nižšie uvedených krokov:
Zrieknutie sa zodpovednosti: Používatelia musia zabezpečiť stiahnutie najnovšieho softvéru. V opačnom prípade nemusí na vašom zariadení fungovať správne.
- Najprv si stiahnite ovládač Samsung USB a Stock ROM (podporované telefónom Samsung) do počítača. Ak si súbor prezeráte v priečinku zip, uistite sa, že ste ho rozbalili do počítača.
- Opatrne vypnite svoje zariadenie a zaistite, aby bol telefón spustený v režime sťahovania. Vykonajte nasledujúce kroky -
- Spoločne podržte tlačidlá „Znížiť hlasitosť“, „Domov“ a „Napájanie“.
- Ak telefón vibruje, uvoľnite tlačidlo „Napájanie“, ale nestrácajte prsty na tlačidlách „Znížiť hlasitosť“ a „Domov“.
- Zobrazí sa „Výstražný žltý trojuholník“, podržte tlačidlo „Zvýšenie hlasitosti“, aby ste mohli pokračovať v operáciách.
- Teraz pokračujte v sťahovaní a extrahovaní „Odin“ na vašom PC. Stačí spustiť aplikáciu „Odin3“ a nadviazať spojenie vášho zariadenia s PC.
- Stačí umožniť Odinovi, aby automaticky rozpoznal zariadenie a na ľavom dolnom paneli odrážal správy „Pridané“.
- Keď Odin odkryje zariadenie, kliknite na tlačidlo „AP“ alebo „PDA“ a potom importujte extrahovaný súbor „.md5“ (súbor zásobnej ROM).
- Flashujte svoj telefón Samsung klepnutím na tlačidlo „Štart“. Ak sa na obrazovke zobrazí správa „Green Pass“, odpojte kábel USB od telefónu (zariadenie sa reštartuje).
- Telefón Samsung sa zamotá do zavádzacej slučky. Uistite sa, že ste povolili režim obnovy zásob pomocou nasledujúcich krokov:
- Spoločne stlačte a podržte tlačidlá „Zvýšenie hlasitosti“, „Domov“ a „Napájanie“.
- Keď pocítite, že telefón vibruje, stratte prsty z tlačidla „Napájanie“ a pokračujte v stláčaní tlačidiel „Zvýšenie hlasitosti“ a „Domov“.
- V režime obnovenia kliknite na možnosť „Vymazať údaje/obnoviť továrenské nastavenia“. Po odstránení vyrovnávacej pamäte zaistite reštart zariadenia.





Časť 4: Aktualizácia softvéru Samsung pomocou Smart Switch
Samsung Smart Switch je užitočný nástroj na prenos, ktorý je primárne zameraný na prenos mediálnych súborov, priečinkov a niekoľkých ďalších obsahov z jedného smartfónu do druhého. Okrem toho, že sa prenáša jednoducho, môže jednoducho udržiavať zálohu vášho zariadenia a obnoviť smartfón, tablet Samsung. Samsung Smart je teda multifunkčný nástroj. Tu je kompletný návod, ako aktualizovať verziu Samsung Android pomocou inteligentného prepínača Samsung.
- Najprv navštívte webovú stránku Samsung Smart Switch a stiahnite si ju do svojho pôvodného počítača. Spustite aplikáciu na vašom PC.
- Teraz začnite nadviazať pevné spojenie vášho zariadenia a počítača pomocou kábla USB.
- Po niekoľkých okamihoch Smart Switch rozpozná váš telefón a zobrazí rôzne možnosti. Ak je pre váš telefón k dispozícii aktualizácia softvéru, stlačte modrú ikonu „Aktualizovať“.
- Nasledujúca aktualizácia sa najskôr stiahne do počítača a potom cez telefón Samsung. Vyzve telefón na opätovné spustenie.
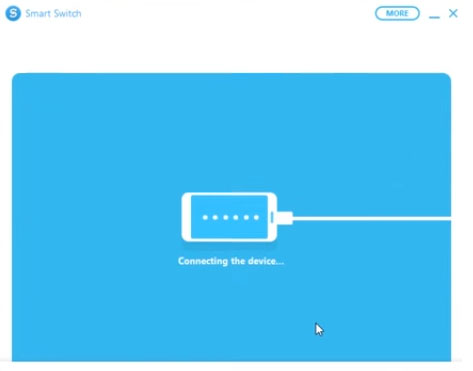
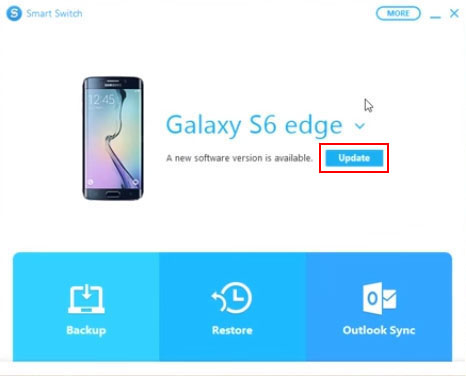
Bonusový tip: Návod na kontrolu aktualizácií firmvéru na Samsung
- Začnite tým, že potiahnutím prstom nadol po domovskej obrazovke navštívite panel upozornení.
- Klepnite na ikonu ozubeného kolieska, teda „Nastavenia“ umiestnenú v pravom hornom rohu.
- Teraz prejdite nadol v časti Nastavenia a vykonajte nasledujúce kroky pre príslušné modely:
- Najnovšie verzie telefónov/tabletov: Zvoľte možnosť „Aktualizácia softvéru“ a potom pokračujte v sťahovaní aktualizácií sami. Voliteľne použite možnosť „Stiahnuť a nainštalovať“ na kontrolu dostupných aktualizácií.
- Predchádzajúce modely zariadení/tabletov: Vyberte možnosť „O zariadení“ a potom „Aktualizácie softvéru“ a potom manuálne stiahnite aktualizácie, aby ste zistili, či sú aktualizácie k dispozícii alebo nie.
- OS 4.4 a 5: Tieto verzie budú mať samostatnú sadu možností, klepnite na „VIAC“ > surfovať a vyberte „O zariadení“ > stlačte „Aktualizácia softvéru“ a potom kliknite na „Aktualizovať teraz“.
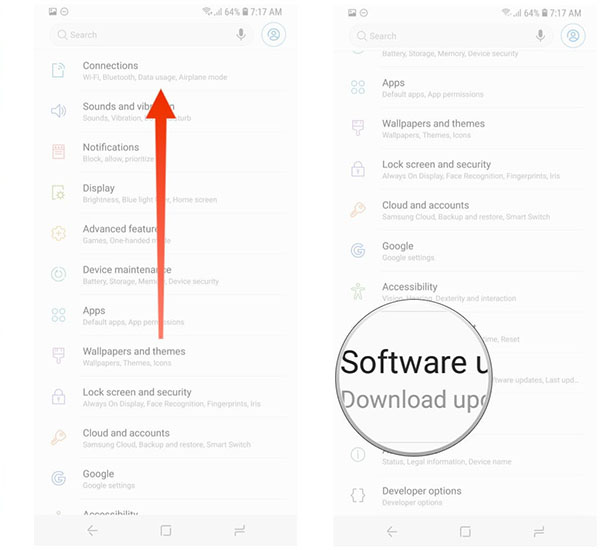
Aktualizácie systému Android
- Aktualizácia Android 8 Oreo
- Aktualizácia a flashovanie Samsung
- Aktualizácia Android Pie






Alice MJ
štábny redaktor
Všeobecne hodnotené 4,5 ( zúčastnilo sa 105 )