Ako používať Správcu hesiel Google ako profesionál: Riešenia pre stolné počítače a Android
12. máj 2022 • Podané na: Riešenia hesiel • Osvedčené riešenia
Aby nám uľahčil automatické ukladanie a vypĺňanie hesiel, Google prišiel s voľne dostupným správcom hesiel. V ideálnom prípade môžete pomocou nástroja Google Password Manager ukladať, vypĺňať a synchronizovať heslá na zariadeniach Chrome a Android. Okrem hesiel Google vám táto funkcia môže pomôcť nastaviť aj heslá pre aplikácie a webové stránky tretích strán. Poďme sa bez okolkov dozvedieť viac o správcovi hesiel účtu Google .
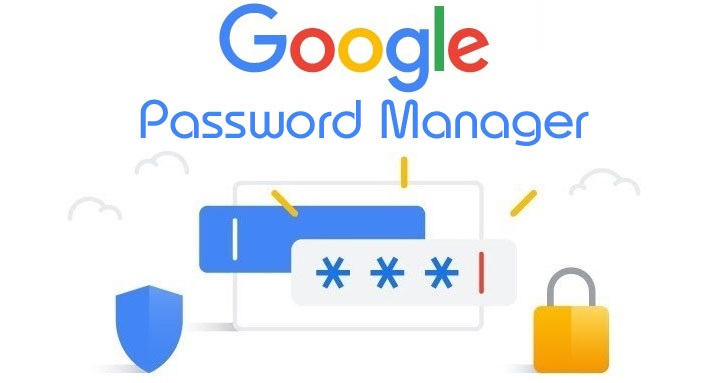
Časť 1: Čo je Google Password Manager?
Správca hesiel Google je vstavaná funkcia v zariadeniach Chrome a Android, ktorá nám pomáha ukladať a synchronizovať heslá rôznych webových stránok a aplikácií na jednom mieste.
Kedykoľvek by ste sa prihlásili na ľubovoľnú webovú stránku alebo aplikáciu, môžete si jej heslá uložiť do správcu hesiel Google. Potom môžete automaticky vyplniť podrobnosti o svojom účte a tiež môžete službu použiť na synchronizáciu hesiel medzi rôznymi zariadeniami. Môže vám tiež pomôcť vygenerovať silné heslá pre vaše účty a vykonať kontrolu zabezpečenia pre rôzne webové stránky/aplikácie.
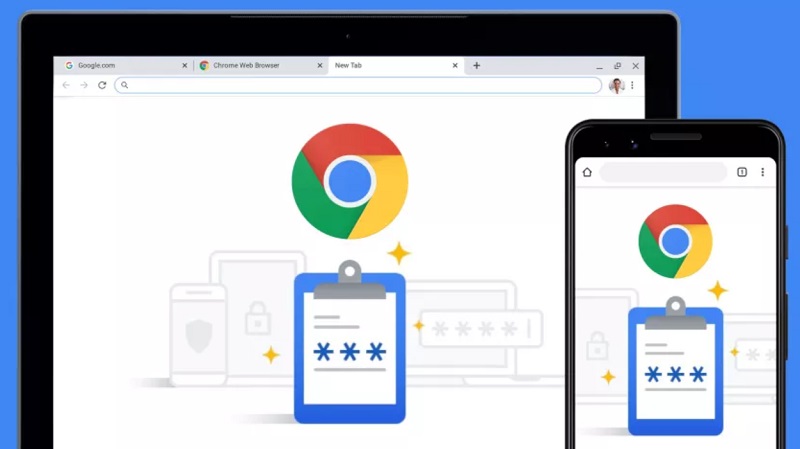
Časť 2: Ako nastaviť a získať prístup k Správcovi hesiel Google?
Teraz, keď ste sa oboznámili s jej základmi, poďme sa naučiť, ako používať aplikáciu alebo nástroj správcu hesiel Google na vašom počítači alebo smartfóne. Na svojich počítačoch si môžete jednoducho nainštalovať Google Chrome a prihlásiť sa do svojho účtu Google, kde budú uložené všetky vaše heslá. Ak však chcete synchronizovať svoje heslá Google v systéme Android, uistite sa, že rovnaký účet je prepojený aj s vaším smartfónom.
Začíname: Ukladanie hesiel Google a prístup k nim
Najjednoduchším spôsobom použitia Správcu hesiel Google je prepojenie účtu Google s prehliadačom Chrome. Ak Chrome ešte nepoužívate, nainštalujte si ho do svojho systému a prihláste sa do aktívneho účtu Google.
Potom, kedykoľvek si vytvoríte nový účet na webovej stránke alebo sa prihlásite do svojho existujúceho účtu, v pravom hornom rohu sa zobrazí relevantná výzva. Odtiaľto stačí kliknúť na tlačidlo „Uložiť“ a prepojiť tak podrobnosti o svojom účte so správcom hesiel účtu Google.
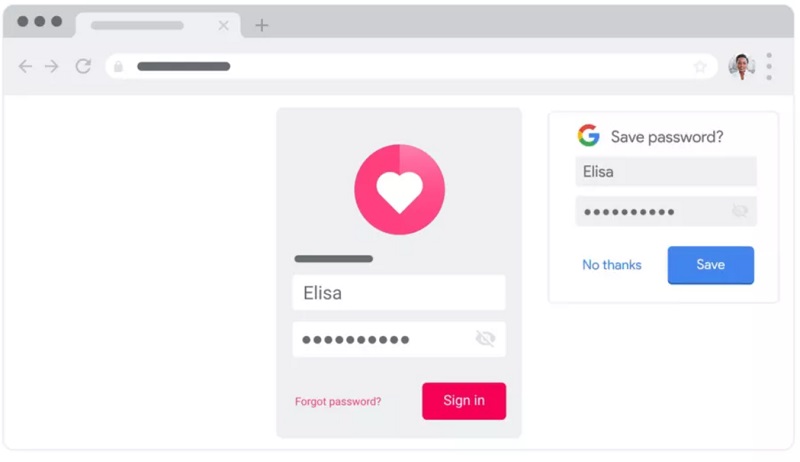
To je všetko! Po uložení podrobností o svojom účte v Správcovi hesiel Google k nim budete mať jednoduchý prístup. Kedykoľvek by ste prešli na akúkoľvek webovú stránku (alebo aplikáciu), pre ktorú už bolo heslo uložené, zobrazí sa výzva na automatické vyplnenie. Môžete naň jednoducho klepnúť a automaticky vyplniť podrobnosti o svojom účte zo správcu hesiel.
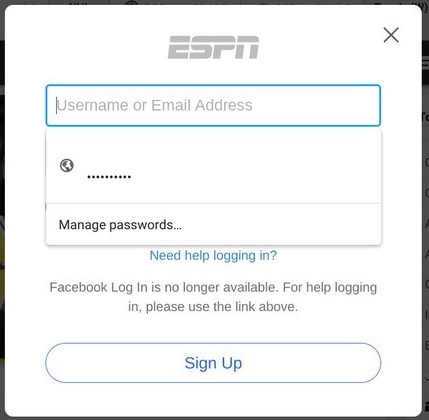
Ako upraviť alebo odstrániť podrobnosti účtu v Správcovi hesiel Google?
Podľa vyššie uvedených krokov môžete jednoducho pridať svoj účet do aplikácie Google Password Manager. Okrem toho môžete pristupovať k svojim heslám uloženým na Googli, upravovať ich alebo odstraňovať, akokoľvek chcete.
Ak chcete spravovať svoje heslá, stačí prejsť na oficiálnu webovú stránku Google Password Manager ( https://passwords.google.com/ ). Tu získate podrobný zoznam všetkých hesiel, ktoré sú uložené vo vašom účte Google. Ak chcete, môžete kliknúť aj na tlačidlo „Kontrola hesiel“, ktoré vykoná podrobnú bezpečnostnú kontrolu všetkých uložených hesiel.
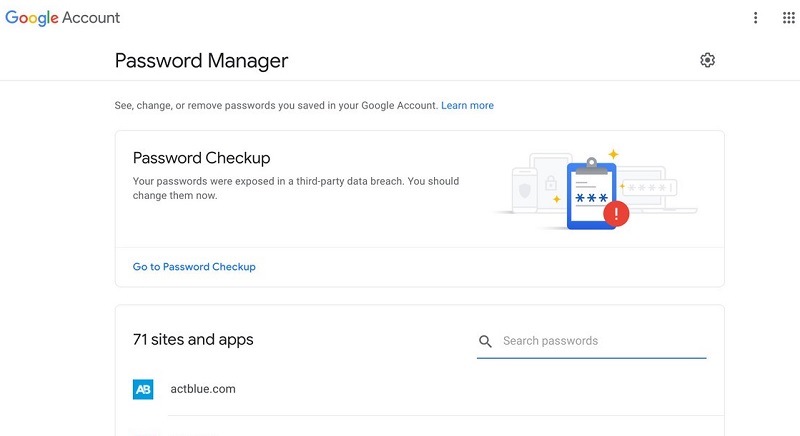
Teraz, ak chcete odstrániť alebo zmeniť heslá Google, môžete odtiaľto jednoducho kliknúť na akúkoľvek webovú stránku alebo podrobnosti účtu aplikácie. Ak chcete skontrolovať svoje uložené heslá Google, môžete kliknúť na ikonu zobrazenia. Odtiaľto môžete tiež skopírovať existujúce heslo do schránky.
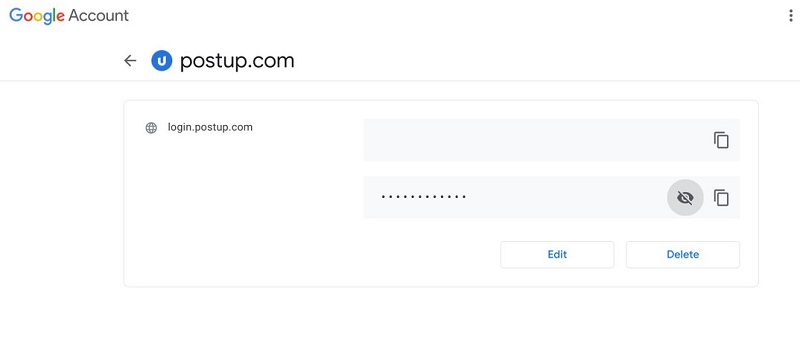
Prípadne môžete kliknúť na tlačidlo „Odstrániť“ a odstrániť uložené heslo Google odtiaľto. Okrem toho môžete kliknúť aj na tlačidlo „Upraviť“, ktoré vám umožní manuálne zmeniť existujúce heslo pre webovú stránku/aplikáciu.
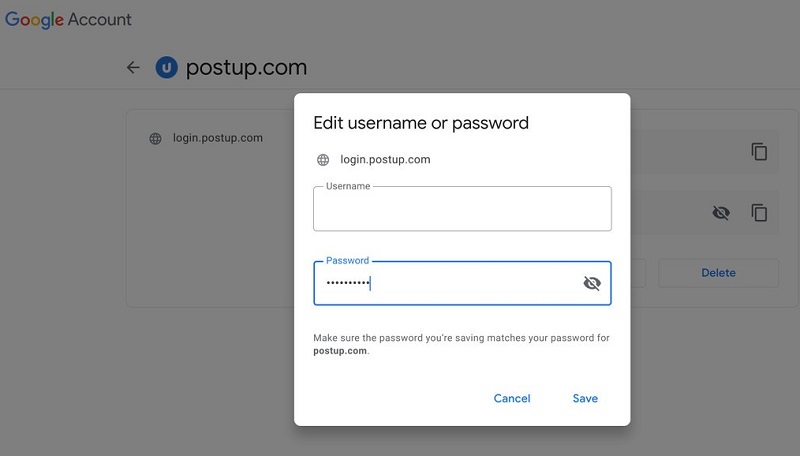
Upozorňujeme, že ak chcete odtiaľto zobraziť, upraviť alebo odstrániť svoje heslá, musíte zadať heslo svojho účtu Google, ktorý je prepojený s prehliadačom Chrome alebo vaším zariadením.
Správa správcu hesiel Google na telefóne s Androidom
Ako som uviedol vyššie, k aplikácii Google Password Manager môžete na svojom zariadení so systémom Android pristupovať bezplatne. Táto funkcia už existuje na všetkých popredných zariadeniach so systémom Android a máte k nej prístup vždy, keď sa prihlásite do akejkoľvek aplikácie alebo webovej stránky.
Hneď ako si vytvoríte účet alebo sa prihlásite, Správca hesiel Google zobrazí výzvu, ktorá vám umožní uložiť si doň heslá. Vždy, keď sa prihlásite na rovnakú webovú stránku alebo aplikáciu, Google zobrazí výzvu na automatické vyplnenie, aby ste mohli okamžite zadať svoje uložené heslá.
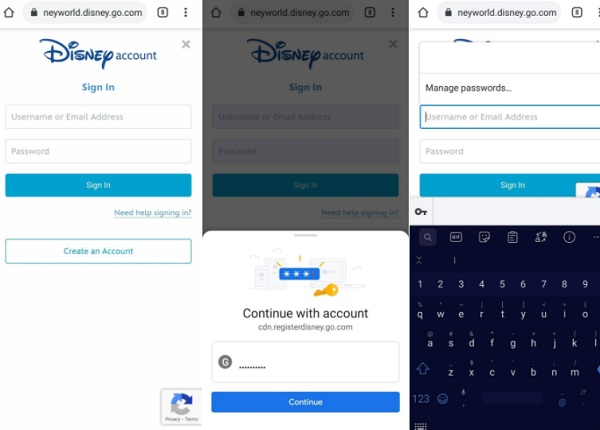
Ak chcete teraz spravovať svoje heslá Google, stačí prejsť na zariadení do Nastavenia > Systém > Jazyky a vstup a vybrať Google ako predvolenú službu pre automatické vypĺňanie. Okrem toho môžete prejsť do Nastavenia > Google > Heslá a získať zoznam všetkých podrobností o účte, ktoré sú prepojené s vaším účtom Google.
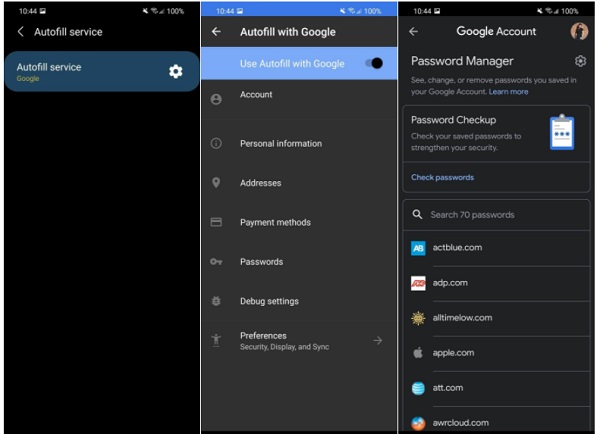
Okrem toho odtiaľto môžete klepnúť na akýkoľvek detail účtu a jednoducho zobraziť alebo skopírovať svoje heslá. Správca hesiel Google tiež poskytuje možnosti na odstránenie alebo úpravu uložených hesiel na zariadení so systémom Android.
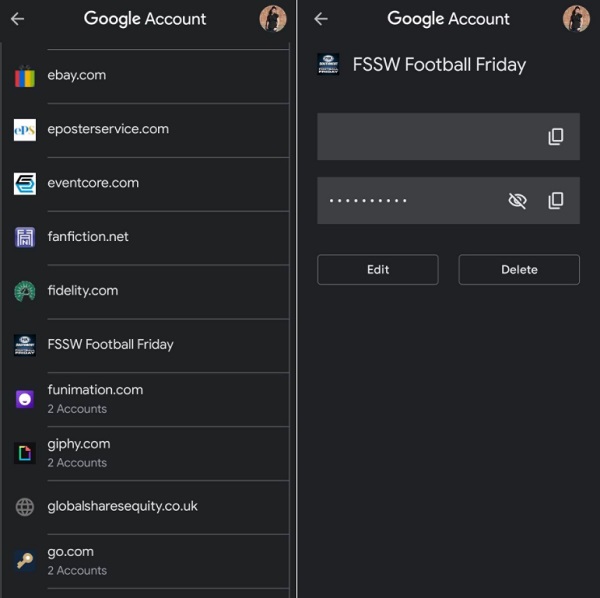
Časť 3: Ako obnoviť stratené heslá Google z iPhone?
V prípade, že ste zabudli svoje heslá Google na zariadení so systémom iOS, môžete využiť pomoc Dr.Fone - Password Manager . Je to užívateľsky prívetivá aplikácia na obnovenie uložených hesiel Google, hesiel WiFi, Apple ID a ďalších podrobností súvisiacich s účtom. Aplikácia vám umožní extrahovať všetky uložené alebo neprístupné heslá bez straty údajov alebo poškodenia vášho iOS zariadenia.
Keď som chcel získať späť svoje heslo účtu Google, ktoré som stratil na svojom iPhone, požiadal som o pomoc Dr.Fone - Password Manager nasledujúcim spôsobom:
Krok 1: Spustite Dr.Fone - Password Manager a pripojte svoj iPhone
Najprv stačí nainštalovať aplikáciu a z domovskej obrazovky Dr.Fone už len spustiť funkciu Password Manager.

Teraz môžete pomocou kompatibilného lightning kábla jednoducho pripojiť svoj iPhone k systému. Upozorňujeme, že iPhone by ste mali odomknúť tak, ako by ste ho pripájali k počítaču.

Krok 2: Začnite skenovať svoj iPhone a obnovujte svoje heslá
Po pripojení vášho iPhone vás Dr.Fone - Password Manager upozorní. Ak chcete obnoviť svoje heslá Google , môžete jednoducho kliknúť na tlačidlo „Spustiť skenovanie“ v aplikácii.

Potom môžete počkať niekoľko minút, pretože aplikácia získa vaše uložené heslá, prihlasovacie údaje WiFi a ďalšie podrobnosti o účte.

Krok 3: Zobrazte a uložte svoje heslá Google
Po dokončení obnovy vašich hesiel a podrobností o účte vás aplikácia upozorní. Tu môžete prejsť do ľubovoľnej kategórie z bočného panela a zobraziť prihlasovacie údaje k účtu WiFi, heslá webových stránok/aplikácií, Apple ID atď. Stačí prejsť do kategórie hesiel a kliknúť na ikonu oka a zobraziť všetky uložené podrobnosti.

Ak si chcete uložiť svoje heslá, stačí kliknúť na tlačidlo „Exportovať“ zospodu. Aplikácia vám umožní exportovať uložené heslá do CSV a iných podporovaných platforiem.

Týmto spôsobom môžete ľahko získať svoje heslá Google a prihlasovacie údaje pre všetky ostatné webové stránky a aplikácie, ktoré boli uložené vo vašom iPhone. Keďže Dr.Fone je dôveryhodná aplikácia, neuloží ani nebude mať prístup k vašim získaným heslám ani iným prihlasovacím údajom.
Tiež by vás mohlo zaujímať:
často kladené otázky
- Ako nájdem svoje uložené heslá na Googli?
Ak chcete získať prístup k uloženým heslám , stačí prejsť na oficiálnu webovú stránku Správcu hesiel Google alebo navštíviť nastavenia hesiel v prehliadači Chrome. Tu sú ďalšie možnosti na synchronizáciu, ukladanie, úpravu, mazanie a správu hesiel.
- Je bezpečné používať Správcu hesiel Google?
Správca hesiel Google je celkom bezpečný, pretože všetky podrobnosti o vašom účte by boli prepojené s vaším účtom Google. Ak k nim niekto potrebuje prístup, musí najprv zadať podrobnosti o vašom účte Google. Vaše heslá tiež nebudú preposielané spoločnosťou Google a budú uložené v zašifrovanom formáte.
- Ako používať aplikáciu Google Password Manager v systéme Android?
Keďže Google Password Manager je vstavaná funkcia v zariadeniach so systémom Android, nemusíte inštalovať žiadnu aplikáciu tretej strany. Svoj účet Google môžete jednoducho prepojiť so svojím zariadením a prejsť do jeho nastavení, aby ste získali prístup k nástroju správcu hesiel.
Spodný riadok
Správca hesiel Google je určite jedným z najvynaliezavejších nástrojov, ktoré môžete bezplatne používať v prehliadači Google Chrome alebo na zariadeniach so systémom Android. Pomocou neho môžete jednoducho ukladať alebo meniť heslá Google a dokonca ich môžete synchronizovať medzi rôznymi zariadeniami (napríklad telefón a počítač). Ak ste však na svojom iPhone stratili svoje heslá Google, potom jednoducho použite spoľahlivý nástroj ako Dr.Fone - Password Manager. Je to 100% bezpečná aplikácia, ktorá vám umožní získať všetky druhy uložených hesiel z vášho iPhone bez akýchkoľvek problémov.

Selena Lee
hlavný editor
Všeobecne hodnotené 4,5 ( zúčastnilo sa 105 )