Ako zálohovať údaje na uzamknutom iPhone XS/X/8/7/SE/6s/6
27. apríla 2022 • Súbor: Zálohovanie dát medzi telefónom a PC • Osvedčené riešenia
Zabudol som heslo zámku obrazovky iPhone X!
Zabudol som heslo pre svoj iPhone X. Teraz je tlačidlo uzamknutia poškodené a iTunes ho nerozpoznajú. Tento iPhone X sa používa už dlho. Mám však o ňom veľa údajov a väčšina z nich je dosť dôležitá. Existuje nejaký spôsob, ako môžem zálohovať údaje na uzamknutom iPhone XX? Prosím, dajte mi vedieť, ak máte dobrú radu. Vopred ďakujem!!
Je smutné to počuť. Dobrou správou je, že máte možnosť zálohovať dáta na svojom uzamknutom iPhone. V tomto článku vám ukážeme 3 spôsoby, ako selektívne zálohovať zamknuté údaje iPhone.
- Časť 1: Ako zálohovať uzamknutý iPhone pomocou iTunes
- Časť 2: Extrahujte zamknuté údaje iPhone zo zálohy iCloud
- Časť 3: Ako zálohovať zamknuté údaje iPhone pomocou Dr.Fone - Zálohovanie telefónu (iOS)
Časť 1: Ako zálohovať uzamknutý iPhone pomocou iTunes
Ak ste už predtým synchronizovali svoj iPhone s iTunes a nereštartovali ste svoj iPhone po poslednom pripojení iTunes, iTunes si zapamätá heslo. iTunes vás teda nebude žiadať o odomknutie iPhonu, keď sa k nemu pripojíte. Týmto spôsobom môžete zálohovať uzamknutý iPhone pomocou iTunes.
Krok 1: Spustite iTunes a pripojte svoj iPhone k počítaču.
Krok 2: Kliknite na „Súhrn“ na ľavej strane okna a potom klepnutím na „Zálohovať teraz“ spustite proces zálohovania.
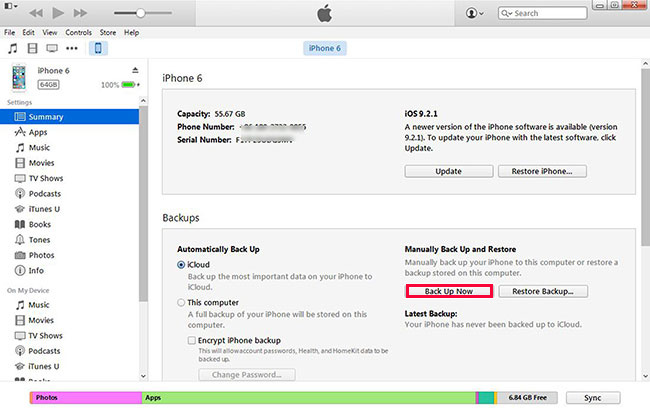
Krok 3: Ak je proces zálohovania dokončený, môžete nájsť umiestnenie zálohy vášho iPhone a skontrolovať záložné súbory.
Krok 4: Keďže ste si zálohovali údaje z iPhone, môžete svoj iPhone prepnúť do režimu obnovenia pomocou iTunes, aby ste odomkli obrazovku uzamknutia iPhone. Môžete súčasne stlačiť tlačidlo Domov a tlačidlo napájania, zobrazí sa logo Apple. Potom by ste mali uvoľniť tlačidlo napájania a držať stlačené tlačidlo Domov, kým sa nezobrazí upozornenie iTunes, že váš iPhone je v režime obnovenia. Na vašom iPhone sa zobrazí obrazovka, to znamená, že vymažete svoje heslo pre iPhone.

Poznámka: Mnoho používateľov však nesynchronizovalo svoj iPhone s iTunes alebo reštartovali svoj iPhone po poslednom pripojení k iTunes, potom je pre iTunes nemožné zálohovať dáta na uzamknutom iPhone. Čo by sme potom mali robiť? Pozrime sa na ďalšiu časť.
Časť 2: Extrahujte zamknuté údaje iPhone zo zálohy iCloud
Ak ste si predtým nastavili zálohovanie iCloud, potom iCloud automaticky zálohuje údaje vášho iPhone po pripojení k Wi-Fi. V tomto prípade môžete použiť Dr.Fone - Data Recovery (iOS) na extrahovanie vašich uzamknutých dát iPhone zo zálohy iCloud do vášho počítača. Tento softvér je výkonný nástroj na obnovu údajov, ktorý vám umožňuje zobraziť ukážku a selektívne obnoviť údaje vášho iPhone zo zálohy iCloud a zálohy iTunes.

Dr.Fone – Záchrana dát (iOS)
Poskytuje vám tri spôsoby, ako obnoviť zamknuté údaje iPhone z iPhone XS/XR/X/8/7/6s(Plus)/6 (Plus)/5S/5C/5
- Získajte dáta priamo z iPhone, zálohy iTunes a zálohy iCloud.
- Stiahnite si a extrahujte zálohu iCloud a zálohu iTunes, aby ste z nej získali údaje.
- Funguje pre všetky zariadenia so systémom iOS. Kompatibilné s najnovším iOS 13.

- Ukážte a selektívne obnovte údaje v pôvodnej kvalite.
- Iba na čítanie a bez rizika.
Krok 2: Spustite softvér a na ovládacom paneli vyberte „Obnova údajov“. Vyberte možnosť „Obnoviť zo záložného súboru iCloud“ a prihláste sa do iCloud.

Krok 3: Keď sa prihlásite do iCloud, program zobrazí zoznam vašich záloh iCloud v rozhraní. Môžete si vybrať kohokoľvek, koho chcete, a kliknutím na „Stiahnuť“ získate zálohu iCloud.

Krok 4: Po dokončení procesu sťahovania si môžete zobraziť ukážku položiek a zaškrtnutím ich exportovať do počítača.

Časť 3: Ako zálohovať zamknuté údaje iPhone pomocou Dr.Fone - Zálohovanie telefónu (iOS)
Z vyššie uvedeného úvodu môžeme vedieť, že pred zálohovaním uzamknutých údajov iPhone musíme nastaviť synchronizáciu iTunes alebo zálohu iCloud. Ale čo ak som ešte neurobil obe tieto veci? V tejto časti vám ukážeme výkonný nástroj Dr.Fone - Phone Backup (iOS) na priame zálohovanie uzamknutých dát iPhone. Tento program vám môže pomôcť pri prístupe k vášmu iPhone, náhľadu, zálohovaniu a exportu videí z iPhone, histórie hovorov, poznámok, správ, kontaktov, fotografií, správ iMessages, správ na Facebooku a mnohých ďalších údajov bez iTunes. Program v súčasnosti dokonale funguje s iOS 9 a podporuje iPhone 6s (Plus), iPhone 6 (Plus), 5s, iPhone 5c, iPhone 5, iPhone 4s, iPhone 4 a iPhone 3GS. A môžete zaškrtnutím políčka nižšie získať podrobnejšie informácie o Dr.Fone.
Poznámka: Uistite sa, že ste svoj iPhone pripojili k počítaču, ktorému dôverujete. Dr.Fone dokáže rozpoznať uzamknutý telefón iba vtedy, keď iPhone tomuto počítaču predtým dôveroval.
Dr.Fone – Záloha telefónu (iOS)
Zálohovanie a obnovenie uzamknutého iPhone sa stáva flexibilným a jednoduchým!
- Selektívne zálohujte a obnovte uzamknuté údaje iPhone za 3 minúty!.
- Exportujte, čo chcete zo zálohy do PC alebo Mac.
- Počas obnovy nedochádza k strate údajov na zariadeniach.
- Krásne navrhnuté používateľské rozhranie.
- Plne kompatibilný s Windows 10, Mac 10.15 a iOS 13.
Kroky na zálohovanie a obnovenie uzamknutého iPhone
Ďalej sa pozrime, ako podrobne zálohovať údaje na uzamknutom iPhone bez iTunes. Táto príručka je založená na verzii systému Windows Dr.Fone. Ak ste používateľom Mac, stiahnite si verziu pre Mac. Operácia je podobná.
Krok 1. Pripojte svoj iPhone k počítaču
Ak chcete zálohovať uzamknutý iPhone, spustite program po jeho inštalácii a pripojte svoj iPhone k počítaču. Keď program rozpozná vaše zariadenie, zobrazí sa nasledujúce okno.

Krok 2. Vyberte „Zálohovanie telefónu“
Po výbere „Zálohovanie telefónu“ kliknite na Zálohovať. Potom musíte vybrať typ údajov na zálohovanie a spustiť proces zálohovania.

Krok 3. Zálohujte zamknuté dáta iPhone
Teraz Dr.Fone zálohuje dáta vášho iPhone, prosím, neodpájajte svoje zariadenie.

Krok 4. Exportujte alebo obnovte uzamknutý iPhone
Po dokončení zálohovania kliknite na Zobraziť históriu záloh, aby ste videli všetky záložné súbory vo vašom počítači. Vyberte záložný súbor a kliknite na Zobraziť, celý obsah záložného súboru môžete skontrolovať v kategóriách. Zaškrtnite ktorýkoľvek z nich na export alebo obnovenie, stačí kliknúť na tlačidlo "Obnoviť do zariadenia" alebo "Exportovať do PC" v pravom dolnom rohu okna.

Poznámka: Ak vás Dr.Fone stále žiada o zadanie hesla, nehnevajte sa. Musíte vedieť, že Dr.Fone nemôže na vašom iPhone nič zmeniť, vrátane zakázania hesla. Takže vymazanie hesla nepomôže. Ak ste nedávno synchronizovali svoje zariadenie s iTunes a iTunes si zapamätá heslo. Týmto spôsobom sa Dr.Fone môže dostať do vášho zariadenia pomocou. Samozrejme, pri používaní Dr.Fone nemusíte na svojom počítači spúšťať iTunes. Nechajte svoj telefón pri pripájaní telefónu k počítaču dôverovať počítaču.
Video o tom, ako zálohovať a obnoviť uzamknuté údaje iPhone
Zálohovanie a obnovenie iPhone
- Zálohujte údaje iPhone
- Zálohujte kontakty iPhone
- Zálohujte textové správy pre iPhone
- Zálohujte fotografie iPhone
- Zálohujte aplikácie pre iPhone
- Zálohujte heslo pre iPhone
- Zálohovanie aplikácií pre iPhone z väzenia
- Zálohovacie riešenia pre iPhone
- Najlepší softvér na zálohovanie iPhone
- Zálohujte iPhone do iTunes
- Zálohujte uzamknuté údaje iPhone
- Zálohujte iPhone na Mac
- Zálohujte umiestnenie iPhone
- Ako zálohovať iPhone
- Zálohujte iPhone do počítača
- Tipy na zálohovanie iPhone






Alice MJ
štábny redaktor