Ako resetovať iPad Air/Air 2? Veci, ktoré možno neviete
7. marec 2022 • Podané na: Vymazanie údajov telefónu • Osvedčené riešenia
Existuje niekoľko situácií, keď potrebujete resetovať iPad. Či už plánujete predať svoj iPad alebo vás unavujú problémy so softvérom na iPade, resetovanie vám pomôže vymazať všetky údaje a nastavenia vášho zariadenia, aby ste mohli iPad používať ako nový. Predtým, ako sa naučíte resetovať iPad, musíte najprv pochopiť, aký je rozdiel medzi resetovaním, tvrdým resetom a obnovením továrenských nastavení?
Jednoduchý reset je softvérová operácia, ktorá nevymaže údaje na vašom iPade. Tvrdý reset sa zvyčajne vykonáva, keď má zariadenie problémy so softvérom, vírus alebo nefunguje ako zvyčajne. Vymaže pamäť spojenú s hardvérom a prípadne nainštaluje najnovšiu verziu do zariadenia.
Na druhej strane obnovenie továrenských nastavení obnoví predvolené nastavenia zariadenia úplným vymazaním všetkých údajov a nastavení v zariadení. Tento proces vám umožňuje nastaviť váš iPad ako úplne nový. Ak sa chcete dozvedieť, ako resetovať iPad Air 2, pokračujte v čítaní tohto príspevku.
Časť 1: 3 spôsoby resetovania iPad Air / Air 2
Tu sa zmienime o troch spôsoboch, ako sa môžete pokúsiť resetovať iPad Air/Air 2, a tak sa na ne všetky pozrime:
1.1 Resetujte iPad Air / Air 2 bez hesla
Ak hľadáte spôsob, ako resetovať iPad bez hesla, skúste Dr.Fone - Screen Unlock (iOS). Existuje veľa situácií, keď zabudnete heslo svojho zariadenia alebo ho omylom uzamknete. Ak sa to stane aj vám, a tak chcete resetovať svoje zariadenie iOS, potom všetko, čo potrebujete, je použiť funkciu Odomknúť nástroj Dr.Fone. Môže vám pomôcť odomknúť váš iPad Air/Air 2 a resetovať ho v priebehu niekoľkých minút.
Ak sa chcete dozvedieť, ako resetovať iPad Air 2 bez hesla pomocou Dr.Fone - Screen Unlock (iOS), stiahnite si ho do počítača a potom postupujte podľa nasledujúcich krokov:
Krok 1: Po nainštalovaní Dr.Fone do počítača ho spustite a pripojte svoje zariadenie k počítaču pomocou digitálneho kábla. Potom vyberte modul „Odomknúť“.

Krok 2: Teraz musíte poskytnúť informácie o svojom zariadení na stiahnutie správneho firmvéru pre vaše zariadenie iOS. Po stiahnutí kliknite na tlačidlo „Odomknúť teraz“.

Krok 3: O chvíľu sa vaše zariadenie automaticky odomkne a údaje sa vymažú aj na vašom iPade.

1.2 Resetovať iPad Air / Air 2
Ak vidíte, že váš iPad Air/Air 2 beží o niečo pomalšie – možno trochu zaostáva alebo sa zadrháva alebo máte problémy pri načítavaní konkrétnej aplikácie, môžete svoje zariadenie resetovať. Je tiež známy ako mäkký reset, pri ktorom jednoducho vypnete a zapnete iPad, aby ste vyriešili menšie problémy.
Reset nevymaže žiadne nastavenia ani údaje z vášho iPadu, a preto ho odborníci odporúčajú ako prvú vec, keď sa vyskytnú problémy so zariadením iOS.
Ak chcete zistiť, ako resetovať iPad Air, postupujte podľa nasledujúcich krokov:
Krok 1: Ak chcete začať, stlačte a podržte tlačidlo napájania, kým sa na obrazovke zariadenia nezobrazí posúvač vypnutia.Krok 2: Potom jednoducho potiahnutím posúvača vypnite iPad.
Krok 3: Po úplnom vypnutí zariadenia znova stlačte a podržte tlačidlo napájania, kým sa na obrazovke nezobrazí logo Apple.
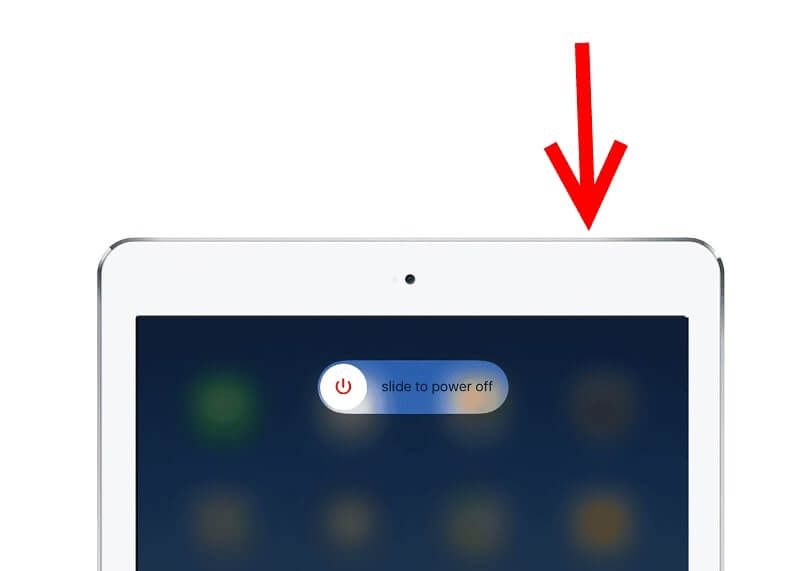
1.3 Tvrdý reset Vzduch / Vzduch 2
Jednoduchý proces resetovania vám dokonca nepomôže vyriešiť menšie problémy. V takýchto prípadoch môžete skúsiť tvrdý reset a tento proces vymaže pamäť, v ktorej je spustený operačný systém a aplikácie. Nevymaže sa
vaše dáta, a preto je to bezpečné a ponúka vášmu zariadeniu nový štart.
Postupujte podľa nasledujúcich krokov a zistite, ako tvrdo resetovať iPad Air/.Air 2:
Krok 1: Ak chcete začať, stlačte a podržte súčasne tlačidlo Home a Power.
Krok 2: Tu podržte obe tlačidlá, aj keď na obrazovke uvidíte posúvač vypnutia. O chvíľu obrazovka konečne sčernie.
Krok 3: Keď uvidíte logo Apple, uvoľnite obe tlačidlá a váš iPad sa spustí ako zvyčajne.
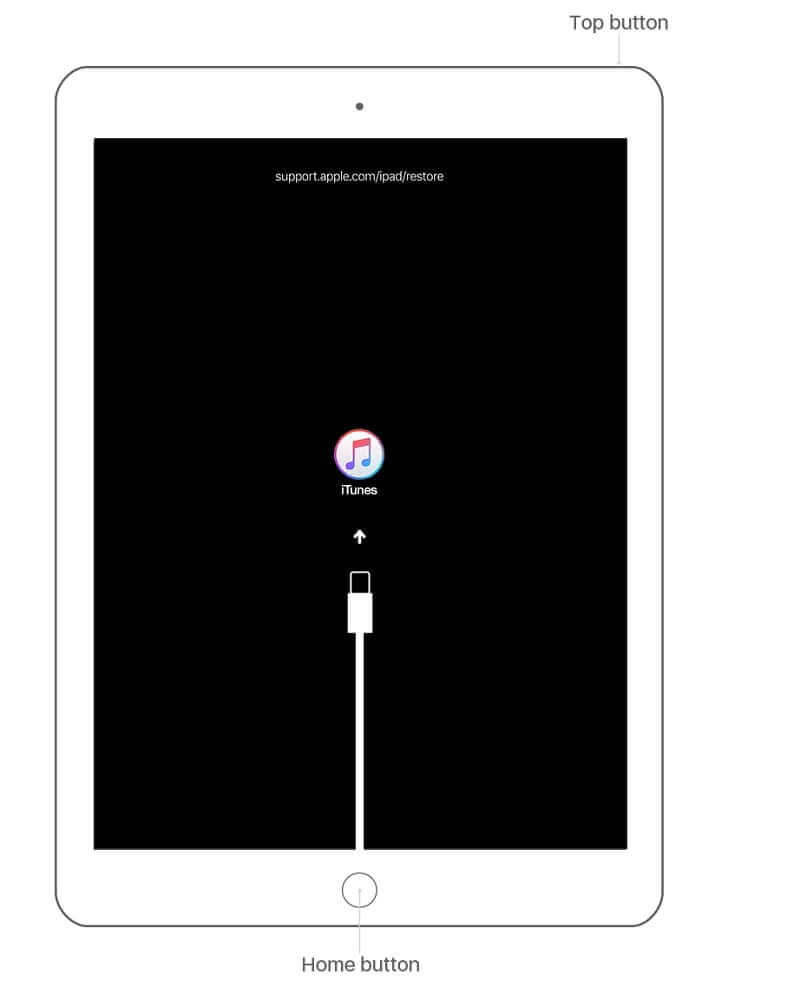
Časť 2: 3 spôsoby obnovenia továrenských nastavení iPad Air / Air 2
2.1 Obnovenie továrenských nastavení iPad Air / Air 2 trvalým vymazaním všetkých údajov
Čo ak tvrdý reset nevyrieši problémy so softvérom na vašom iPade? Potom môžete obnoviť továrenské nastavenia zariadenia. Môžete vyskúšať Dr.Fone - Data Eraser (iOS), pretože vám pomôže vymazať iPad a obnoviť ho na výrobné nastavenia jediným kliknutím. Okrem toho nástroj natrvalo vymaže všetky údaje vášho zariadenia, aby ochránil vaše súkromie.

Dr.Fone - Vymazávanie údajov
Najlepší nástroj na obnovenie továrenských nastavení iPad Air / Air 2
- Jednoduchý a preklikávací proces vymazania.
- Funguje so všetkými zariadeniami so systémom iOS, ktoré zahŕňajú iPhone a iPad.
- Natrvalo a úplne vymažte všetky údaje svojho zariadenia.
- Selektívne vymažte kontakty, fotografie, správy atď.
- Vymažte veľké a nevyžiadané súbory, aby ste urýchlili iOS zariadenie a uvoľnili úložisko.
Ak sa chcete dozvedieť, ako obnoviť výrobné nastavenia iPadu Air 2 pomocou Dr.Fone - Data Eraser (iOS), musíte spustiť Dr.Fone na svojom počítači a potom postupujte podľa nižšie uvedeného návodu:
Krok 1: Teraz pripojte svoje zariadenie k počítaču a v hlavnom rozhraní softvéru vyberte možnosť „Vymazať“.

Krok 2: Teraz vyberte „Vymazať všetky údaje“ a pokračujte kliknutím na tlačidlo „Štart“.

Krok 3: Tu musíte potvrdiť operáciu vymazania zadaním „00000“ do textového poľa. Softvér o chvíľu vymaže všetky údaje z vášho iPadu a obnoví ho na predvolené nastavenia.

2.2 Obnovenie továrenských nastavení iPad Air / Air 2 pomocou samotného zariadenia (súkromie neboli vymazané)
Môžete tiež vykonať obnovenie továrenských nastavení iPadu, aby ste vyriešili problémy so softvérom pomocou samotného zariadenia z jeho nastavení. Tento proces dôkladne vymaže všetky údaje vášho iPadu, čo znamená, že všetky vaše fotografie, správy a ďalšie súbory budú navždy odstránené.
Vaše súkromie však nevymaže, na rozdiel od Dr.Fone - Data Eraser (iOS). Nie je to teda bezpečná metóda, ak obnovujete svoj iPad na výrobné nastavenia, aby ste ho predali niekomu inému. Obnovenie továrenských nastavení iPadu pomocou samotného zariadenia umožní ostatným získať prístup k vašim súkromným informáciám.
Robíte to však len preto, aby ste vyriešili problém na svojom zariadení, potom postupujte podľa nasledujúcich krokov:
Krok 1: Ak chcete začať, otvorte aplikáciu „Nastavenia“ a potom prejdite na „Všeobecné“.
Krok 2: Ďalej kliknite na možnosť „Obnoviť“ a potom kliknite na „Vymazať všetok obsah a nastavenia“.
2.3 Obnovenie továrenských nastavení iPad Air / Air 2 pomocou iTunes (súkromie neboli vymazané)
Ak nemôžete vykonať obnovenie továrenských nastavení na vašom zariadení priamo alebo nechcete použiť aj tretiu stranu, môžete na to použiť iTunes. Obnovenie továrenských nastavení pomocou iTunes vymaže údaje a nastavenia na vašom iPade a potom nainštaluje najnovšiu verziu systému iOS.
Ak chcete resetovať iPad Air/Air 2 pomocou iTunes, postupujte podľa nasledujúcich krokov:
Krok 1: Spustite na počítači najnovšiu verziu iTunes a potom pripojte svoj iPad k počítaču pomocou digitálneho kábla.
Krok 2: Potom kliknite na ikonu zariadenia, keď iTunes rozpozná váš pripojený iPad.

Krok 3: Teraz kliknite na „Obnoviť [zariadenie]“ na paneli Súhrn.
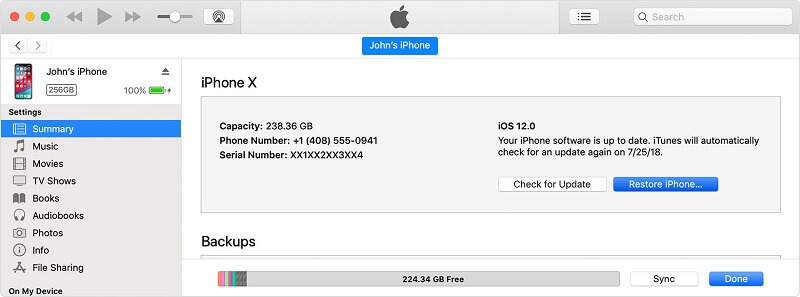
Krok 4: Tu musíte znova kliknúť na „Obnoviť“ a potom iTunes vymaže vaše zariadenie a obnoví ho na predvolené nastavenia.
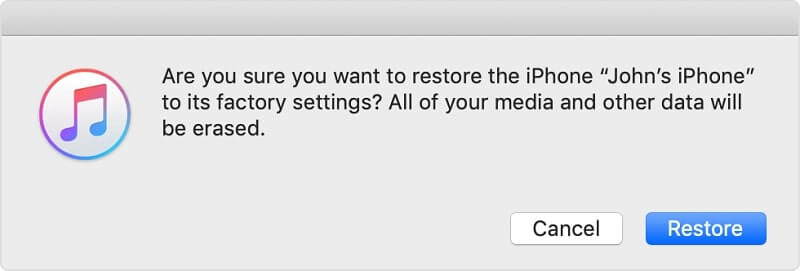
Obnovenie továrenských nastavení iPadu pomocou iTunes však nevymaže vaše súkromie vo vašom zariadení.
Záver
Dúfame, že vám to pomôže naučiť sa resetovať iPad Air/Air 2. Ako môžete vidieť, Dr.Fone - Data Eraser (iOS) je najlepší spôsob, ako obnoviť továrenské nastavenia iPadu Air, pretože údaje natrvalo vymaže. Na rozdiel od používania iTunes a samotného zariadenia tiež vymaže vaše súkromie.
Majster iOS Space
- Odstráňte aplikácie pre iOS
- Odstráňte / zmeňte veľkosť fotografií iOS
- Obnovenie továrenských nastavení iOS
- Resetovať iPod touch
- Resetovať iPad Air
- Obnovenie továrenských nastavení iPad mini
- Resetovať deaktivovaný iPhone
- Obnovenie továrenských nastavení iPhone X
- Obnovenie továrenských nastavení iPhone 8
- Obnovenie továrenských nastavení iPhone 7
- Obnovenie továrenských nastavení iPhone 6
- Obnovenie továrenských nastavení iPhone 5
- Resetovať iPhone 4
- Obnovenie továrenských nastavení iPad 2
- Obnovte iPhone bez Apple ID
- Odstráňte údaje sociálnej aplikácie pre iOS






Alice MJ
štábny redaktor