Ako odstrániť stiahnuté súbory na iPhone/iPad
7. marec 2022 • Podané na: Vymazanie údajov telefónu • Osvedčené riešenia
Niet pochýb o tom, že iOS zariadenia sú skvelé z hľadiska výkonu a kvality fotoaparátu. Iné smartfóny však porazili iPhone/iPad, pokiaľ ide o kapacitu úložiska.
Aj keď spoločnosť Apple vydala modely iPhone so 128 GB úložného priestoru, zariadenia Apple sú vždy známe nedostatkom inovovateľného úložného priestoru. Na rozdiel od iných značiek smartfónov, zariadenia so systémom iOS nemajú vstavané sloty na SD karty, a preto sa vám môže stať, že po zhromaždení stiahnutých súborov sa vám rýchlo minie úložný priestor na vašom iPhone. V takýchto prípadoch najlepšie, čo môžete urobiť, aby ste uvoľnili úložný priestor vo svojom zariadení, je odstrániť stiahnuté súbory.
- Časť 1: Selektívne odstráňte všetky stiahnuté súbory na iPhone/iPad
- Časť 2: Odstránenie stiahnutých podcastov na iPhone/iPad
- Časť 3: Odstráňte stiahnuté e-maily na iPhone/iPad
- Časť 4: Odstráňte stiahnuté súbory PDF na iPhone/iPad
- Časť 5: Odstráňte stiahnuté súbory z iTunes na iPhone/iPad
- Časť 6: Odstráňte stiahnuté súbory Safari na iPhone/iPad
Časť 1: Selektívne odstráňte všetky stiahnuté súbory na iPhone/iPad
Ak hľadáte inteligentný a výkonný spôsob, ako odstrániť stiahnuté súbory na iPhone/iPad, skúste Dr.Fone – Data Eraser (iOS). Je to softvér určený hlavne na trvalé a selektívne vymazanie obsahu iOS, čo znamená, že stiahnuté súbory, ktoré odstránite, budú navždy odstránené.

Dr.Fone - Vymazávanie údajov
Špeciálny nástroj na odstránenie stiahnutých súborov na iPhone/iPad
- Vymažte iOS kontakty, SMS, fotografie a videá, históriu hovorov a mnoho ďalších typov súborov.
- Vymažte aplikácie tretích strán, ako napríklad Line, WhatsApp, Viber atď., z vášho iPhone/iPad.
- Zrýchlite svoje iOS zariadenie vymazaním nevyžiadaných súborov.
- Uvoľnite úložisko pre iPhone/iPad spravovaním a odstraňovaním veľkých súborov.
- Poskytnite podporu pre všetky zariadenia a verzie iOS.
Ak sa chcete dozvedieť, ako používať Dr.Fone - Data Eraser (iOS) na uvoľnenie úložného priestoru na vašom iDevice, stiahnite si softvér z jeho oficiálnej stránky do počítača a potom postupujte podľa nasledujúcich krokov:
Krok 1: Po nainštalovaní softvéru ho spustite a pripojte svoj iPhone/iPad k počítaču pomocou digitálneho kábla. Potom vyberte možnosť „Vymazať údaje“ a spustite proces šetrenia miesta.

Krok 2: Ďalej klepnite na „Vymazať veľké súbory“ v softvérovom rozhraní „Uvoľniť miesto“.

Krok 3: Teraz softvér spustí proces skenovania, aby vyhľadal veľké súbory, ktoré sú zodpovedné za nízky výkon vášho zariadenia iOS.

Krok 4: Keď softvér zistí všetky veľké súbory, môžete si vybrať tie, ktoré nie sú dôležité, a potom klepnite na tlačidlo „Odstrániť“.

Poznámka: Ak si nie ste istí, či je veľký súbor, ktorý chcete odstrániť, skutočne zbytočný alebo nie, môžete ho pred odstránením exportovať do systému na zálohovanie.
Časť 2: Odstránenie stiahnutých podcastov na iPhone/iPad
Podcast je skvelá aplikácia, ktorá vám umožní vedieť, čo sa deje okolo vás. Aplikácia vám navyše umožňuje sťahovať a streamovať epizódy. Je to skvelý zdroj informácií a pomáha vám rozširovať obzory. Aj keď má množstvo výhod, po niekoľkých dňoch začne zaberať veľký úložný priestor na vašom iOS zariadení, najmä v prípade video podcastov.
Keď zistíte, že podcasty zaberajú príliš veľa miesta, ďalšia vec, ktorá vás môže napadnúť, je , ako odstránim stiahnuté súbory? Postupujte teda podľa nižšie uvedeného podrobného sprievodcu, ako odstrániť stiahnuté podcasty na iPhone/iPad:
Krok 1: Spustite aplikáciu Podcasty na svojom iDevice a potom prejdite na „Moje podcasty“.
Krok 2: Ďalej vyhľadajte podcast, ktorý chcete odstrániť, a potom kliknite na tlačidlo „…“ vedľa podcastu.
Krok 3: Teraz vyberte „Odstrániť sťahovanie“ a potom kliknite na „Odstrániť sťahovanie“ na potvrdenie.
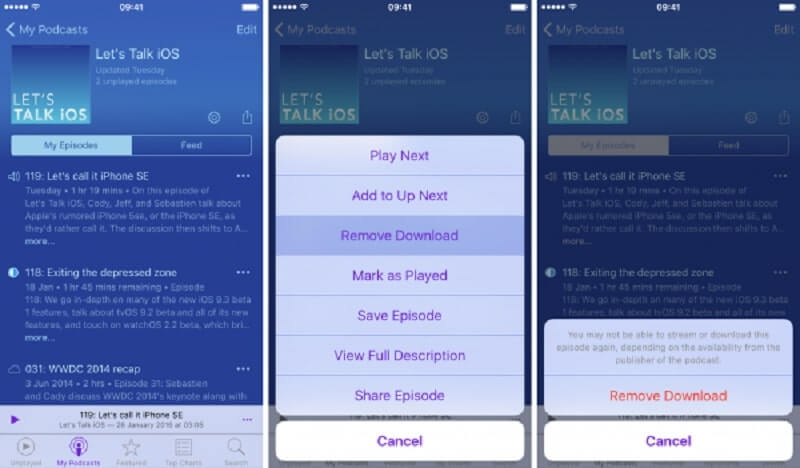
Časť 3: Odstráňte stiahnuté e-maily na iPhone/iPad
Ďalšia vec, ktorú môžete urobiť, aby ste uvoľnili úložný priestor vo svojom iPhone, je vymazanie stiahnutých e-mailov alebo jednoducho e-mailov s prílohami. Je smutné, že odstránenie stiahnutých e-mailov na zariadení so systémom iOS je pomerne časovo náročný proces, ale určite vám pomôže ušetriť veľké množstvo miesta na vašom zariadení.
Postupujte podľa nižšie uvedeného podrobného sprievodcu, ako odstrániť stiahnuté e-maily na iPhone/iPad:
Krok 1: Otvorte aplikáciu „Mail“ na vašom iPhone/iPad.
Krok 2: Ďalej vyberte e-maily, najmä tie s prílohami, a potom kliknutím na „Presunúť“ presuňte vybrané e-maily do koša.
Krok 3: Nakoniec vysypte kôš. Majte tiež na pamäti, že neexistuje žiadna metóda na odstránenie prílohy e-mailu a musíte odstrániť celý e-mail.
Časť 4: Odstráňte stiahnuté súbory PDF na iPhone/iPad
Ak máte na svojom iPhone alebo iPade príliš veľa súborov PDF, určite sa vám rýchlo minie úložný priestor. Situácii sa však môžete vyhnúť odstránením súborov PDF, ktoré ste si už prečítali.
Postupujte podľa nižšie uvedeného návodu, ako odstrániť stiahnuté súbory na iPhone/iPad:
Krok 1: Otvorte na svojom zariadení aplikáciu Knihy a teraz si môžete prezerať všetky svoje knihy v kategórii „Knižnica“ a „Teraz čítam“.
Krok 2: Vyhľadajte súbory PDF, ktoré chcete odstrániť, a potom kliknite na ikonu „tri bodky“ pod súborom PDF a vyberte možnosť „Odstrániť“.
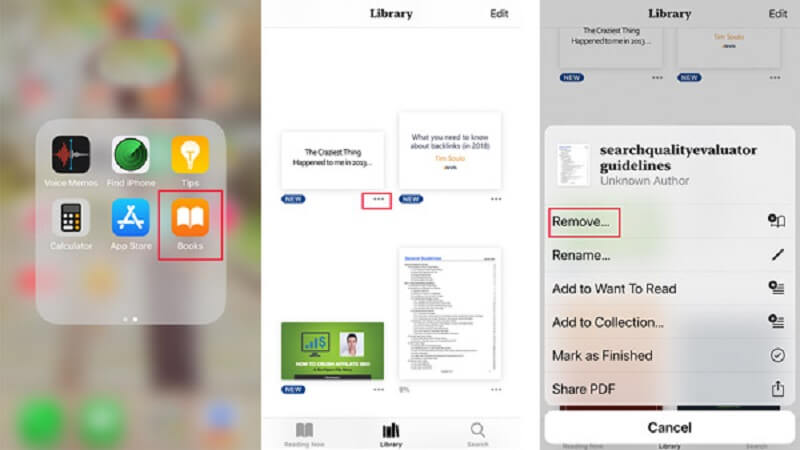
Časť 5: Odstráňte stiahnuté súbory z iTunes na iPhone/iPad
Ak ste si stiahli položky, ako je hudba, televízne programy a filmy z iTunes Store do svojho zariadenia so systémom iOS, môžete ich vymazať, aby ste na svojom iPhone/iPad uvoľnili miesto.
Postupujte podľa nižšie uvedeného návodu, ako odstrániť stiahnuté súbory z iTunes na iPhone/iPad:
Krok 1: Otvorte aplikáciu Nastavenia na svojom iPhone a potom prejdite na „Všeobecné“> „Úložisko iPhone“.
Krok 2: Tu kliknite na „Hudba“, ak chcete odstrániť hudbu, ktorú ste si stiahli z iTunes. Tu môžete prejsť prstom doľava na skladbu, album alebo interpreta a kliknúť na „Odstrániť“.
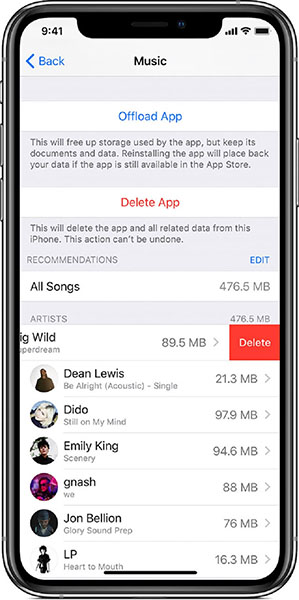
Krok 3: V opačnom prípade kliknite na „Apple TV app“, ak chcete odstrániť televízne programy a filmy. Ďalej kliknite na „Skontrolovať videá iTunes“ a nájdite reláciu alebo film, ktorý chcete odstrániť.
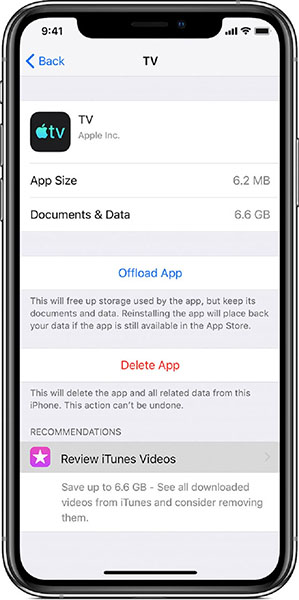
Časť 6: Odstráňte stiahnuté súbory Safari na iPhone/iPad
Na rozdiel od počítačov Mac neexistuje v prehliadači Safari žiadny priečinok „sťahovanie“, v ktorom sú uložené všetky súbory stiahnuté z prehliadača Safari. Namiesto toho systém iOS umiestni vaše stiahnuté súbory Safari do súvisiacich aplikácií na iPhone/iPad. Vezmime si príklad – chcete si stiahnuť fotografiu zo Safari a ponúkne vám možnosť „Uložiť obrázok“ na stiahnutie tohto obrázka. Po kliknutí na „Uložiť obrázok“ sa obrázok uloží do súvisiacej aplikácie (Photos Apps) na vašom iPhone.
Ak chcete nájsť a odstrániť stiahnuté Safari na iPhone/iPad, stačí skontrolovať vstavané aplikácie iOS. Vo všeobecnosti aplikácia Fotky ukladá obrázky, aplikácia Hudba ukladá zakúpené skladby a uložené súbory PDF v iBooku.
Záver
Takto odstránite stiahnuté súbory na iPhone 5 /6/7/8 alebo novšom. Ako vidíte, Dr.Fone - Data Eraser (iOS) je jedným z najspoľahlivejších a najúčinnejších spôsobov, ako odstrániť stiahnuté súbory na zariadení so systémom iOS. Aj keď existujú bežné metódy na odstránenie stiahnutých súborov, používanie softvéru ako Dr.Fone - Data Eraser (iOS) je šikovný a rýchly spôsob, ako sa zbaviť stiahnutých súborov na vašom iPhone/iPad.
Zvýšte výkon iOS
- Vyčistite iPhone
- Cydia guma
- Opravte oneskorenie iPhone
- Vymazať iPhone bez Apple ID
- iOS čistý majster
- Vyčistite systém iPhone
- Vymažte vyrovnávaciu pamäť iOS
- Vymažte nepotrebné údaje
- Vymazať históriu
- Bezpečnosť iPhone






James Davis
štábny redaktor