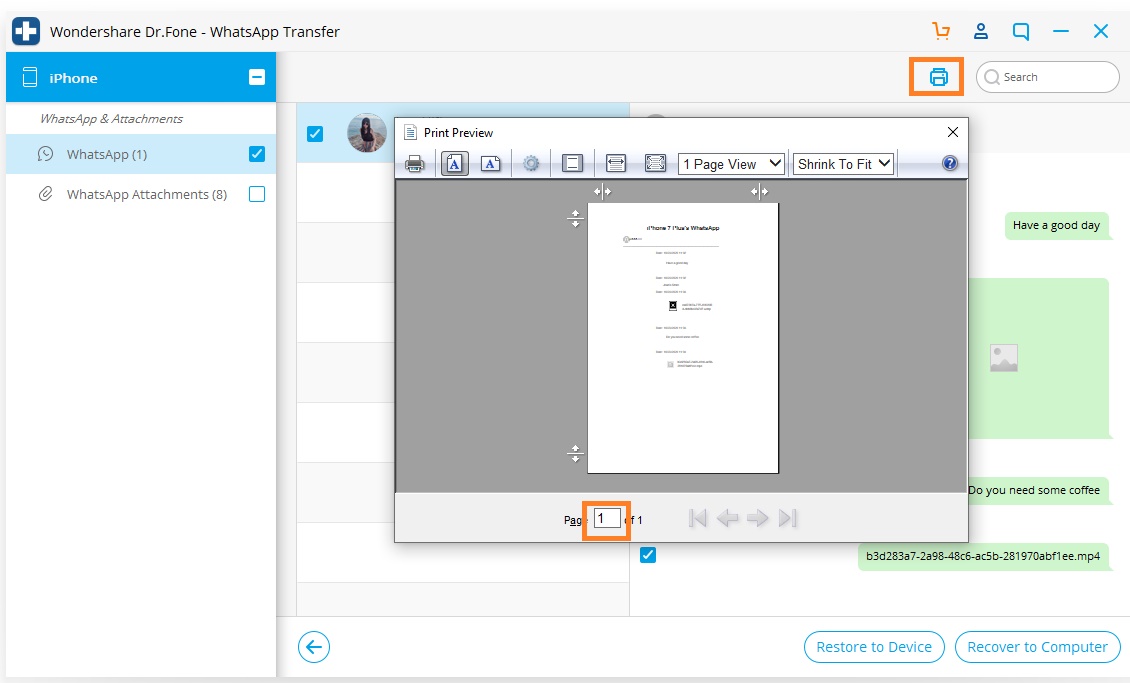Tu nájdete najkompletnejších sprievodcov Dr.Fone, ktoré vám pomôžu jednoducho vyriešiť problémy vo vašom mobile. Na platformách Windows a Mac sú k dispozícii rôzne riešenia iOS a Android. Stiahnite si a skúste to teraz.
Dr.Fone – WhatsApp Transfer (iOS):
- Časť 1. Zálohovanie správ WhatsApp pre iOS / obchodných správ WhatsApp
- Časť 2. Obnovenie podnikovej zálohy iOS WhatsApp/WhatsApp do zariadení Android HOT
- Časť 3. Obnovenie zálohy iOS WhatsApp/WhatsApp Business do zariadení so systémom iOS
- Časť 4. Exportujte svoj iOS WhatsApp ako HTML/PDF a vytlačte
Dr.Fone vám umožňuje zálohovať a obnovovať dáta WhatsApp/WhatsApp Business na iOS zariadeniach. Používatelia môžu zálohovať správy WhatsApp/WhatsApp Business pre iPhone a prílohy správ WhatsApp/WhatsApp Business, exportovať ich do počítača a obnoviť zálohu do zariadenia.
Stiahnuť teraz | Vyhrať Stiahnuť teraz | Mac
Po spustení súpravy nástrojov Dr.Fone na počítači vyberte zo zoznamu nástrojov možnosť „WhatsApp Transfer“. Potom pripojte svoj iPhone/iPad k počítaču.

* Verzia Mac Dr.Fone má stále staré rozhranie, ale to nemá vplyv na používanie funkcie Dr.Fone, čo najskôr ju aktualizujeme.
Ďalej prejdite na kartu WhatsApp alebo WhatsApp Business a pozrime sa, ako tu jednotlivé funkcie používať.
Poznámka: Kroky na zálohovanie správ WhatsApp Business pre iOS sú rovnaké.

Časť 1. Zálohovanie správ WhatsApp pre iOS
Okrem zálohovania WhatsApp do iCloud na iPhone môžete tiež zálohovať iPhone WhatsApp na lokálny disk v počítači. Dr.Fone vám môže pomôcť zálohovať WhatsApp na konkrétnu cestu vo vašom počítači. Pozrite si podrobné kroky tu:
Krok 1. Pripojte svoj iPhone/iPad
Ak chcete zálohovať správy WhatsApp zo zariadení so systémom iOS do počítača, musíte vybrať možnosť „Zálohovať správy WhatsApp“. Potom pripojte svoj iPhone alebo iPad k počítaču.
Krok 2. Začnite zálohovať správy WhatsApp
Po rozpoznaní vášho zariadenia sa automaticky spustí proces zálohovania.

Po spustení zálohovania môžete sedieť a čakať. Program dokončí proces automaticky. Keď sa vám povie, že zálohovanie je dokončené, zobrazí sa okno nižšie. Tu môžete kliknúť na „Zobraziť“ a skontrolovať záložný súbor, ak chcete.

Krok 3. Zobrazte záložný súbor a selektívne exportujte údaje
Vyberte záložný súbor, ktorý chcete zobraziť, ak je uvedený viac ako jeden záložný súbor.

Potom uvidíte všetky podrobnosti. Vyberte ľubovoľnú položku, ktorú chcete exportovať do počítača alebo ju obnoviť do zariadenia.

Časť 2. Obnovenie zálohy iOS WhatsApp/WhatsApp Business do zariadení Android
Dr.Fone dokáže obnoviť správy WhatsApp zo zálohy iOS na Android, pokiaľ sa vám podarí zálohovať iPhone od Dr.Fone. Tu sú podrobné kroky na obnovenie:
Krok 1. V časti WhatsApp vyberte možnosť „Obnoviť do zariadenia“.
Krok 2. Vyberte zálohu iPhone zo zoznamu. Kliknite na tlačidlo „Ďalej“.
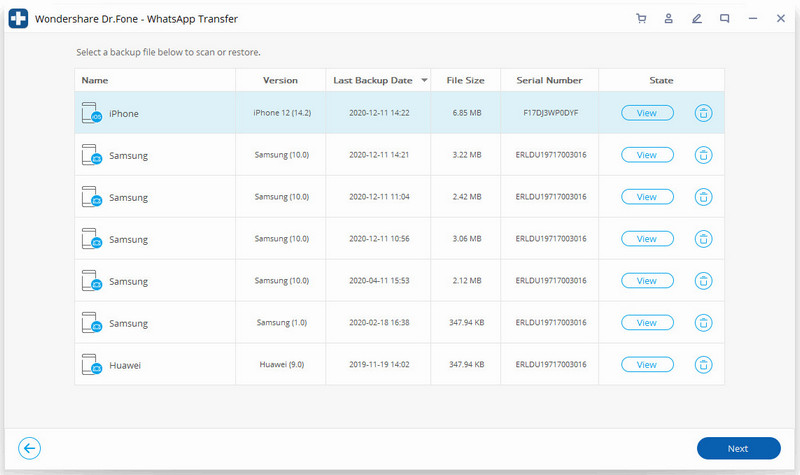
Krok 3. Pripojte svoj Android telefón k počítaču. Kliknite na ''Obnoviť'.
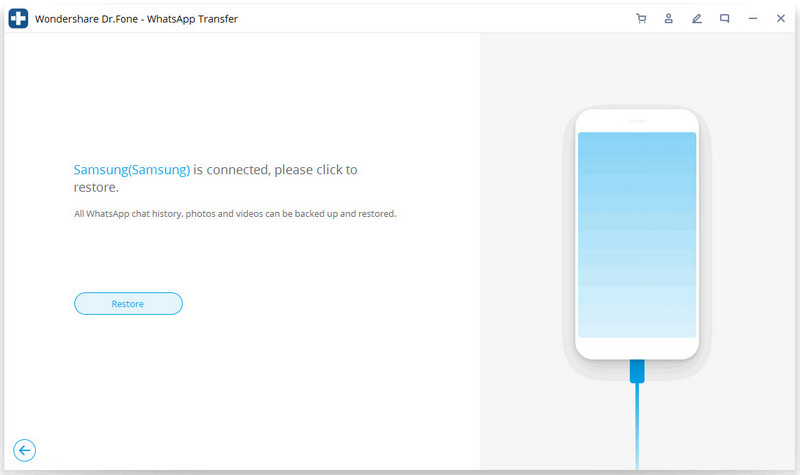
Krok 4. Začne sa obnovovať.
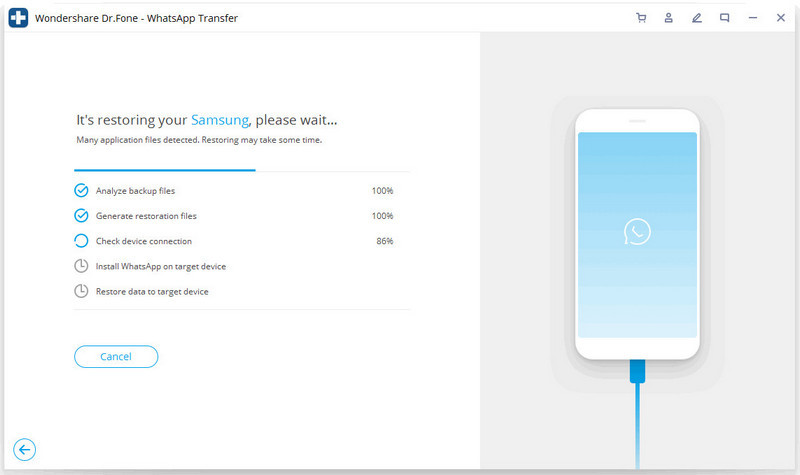
Krok 5. Nainštalujte konkrétnu verziu WhatsApp.
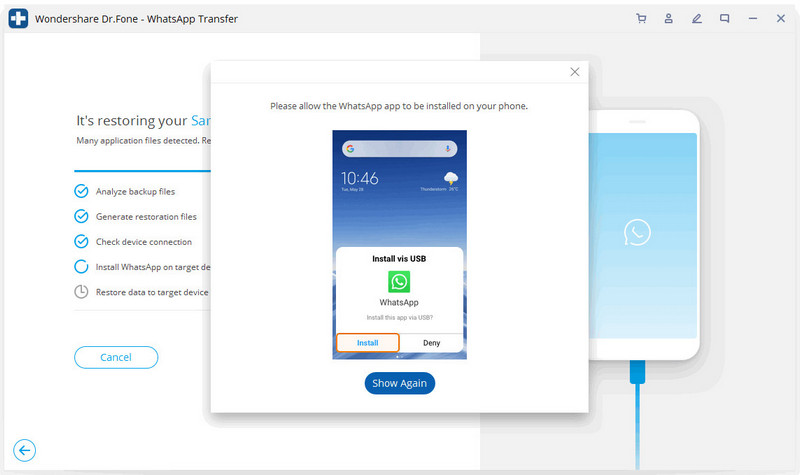
Krok 6. Obnovenie dokončené.
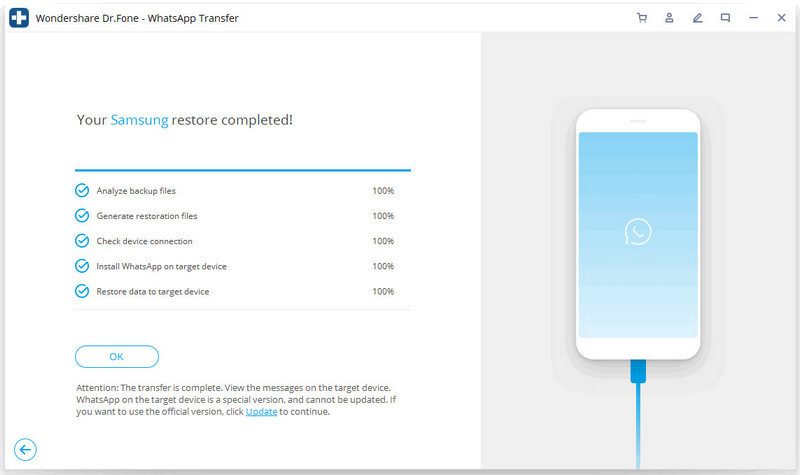
Časť 3. Obnovenie zálohy iOS WhatsApp na iOS zariadenia
Obnovenie správ WhatsApp zo zálohy iOS na iný iPhone je jednoduché. Pri obnove na iPhone si môžete vybrať, či chcete ponechať obe dáta alebo vymazať existujúce dáta v cieľovom iPhone.
Krok 1. Pripojte svoj iPhone/iPad
Ak chcete obnoviť správy WhatsApp do svojich zariadení iOS, musíte vybrať možnosť „Obnoviť správy WhatsApp do zariadenia iOS“. Pripojte svoj iPhone alebo iPad k počítaču. Potom uvidíte zoznam všetkých záložných súborov.

Krok 2. Obnovte zálohu správ WhatsApp na váš iPhone/iPad
Môžete si vybrať záložný súbor a kliknutím na tlačidlo „Ďalej“ ho priamo obnoviť do vášho iPhone alebo iPad nasledovne.
Alebo sa môžete rozhodnúť, že najskôr zobrazíte záložný súbor a potom si selektívne vyberiete, čo ho chcete obnoviť do zariadenia.

Časť 4. Exportujte svoj iOS WhatsApp ako HTML/PDF a vytlačte
Exportujte svoj iOS WhatsApp ako HTML/PDF
Krok 1: Vyberte súbor, ktorý chcete obnoviť do počítača
Po zálohovaní údajov WhatsApp zo zariadení so systémom iOS môžete jednoducho klepnúť na „WhatsApp“ alebo „WhatsApp Attachments“ a vybrať niektoré správy, ktoré chcete exportovať, kým sa vám nezobrazí tlačidlo „Obnoviť do počítača“.
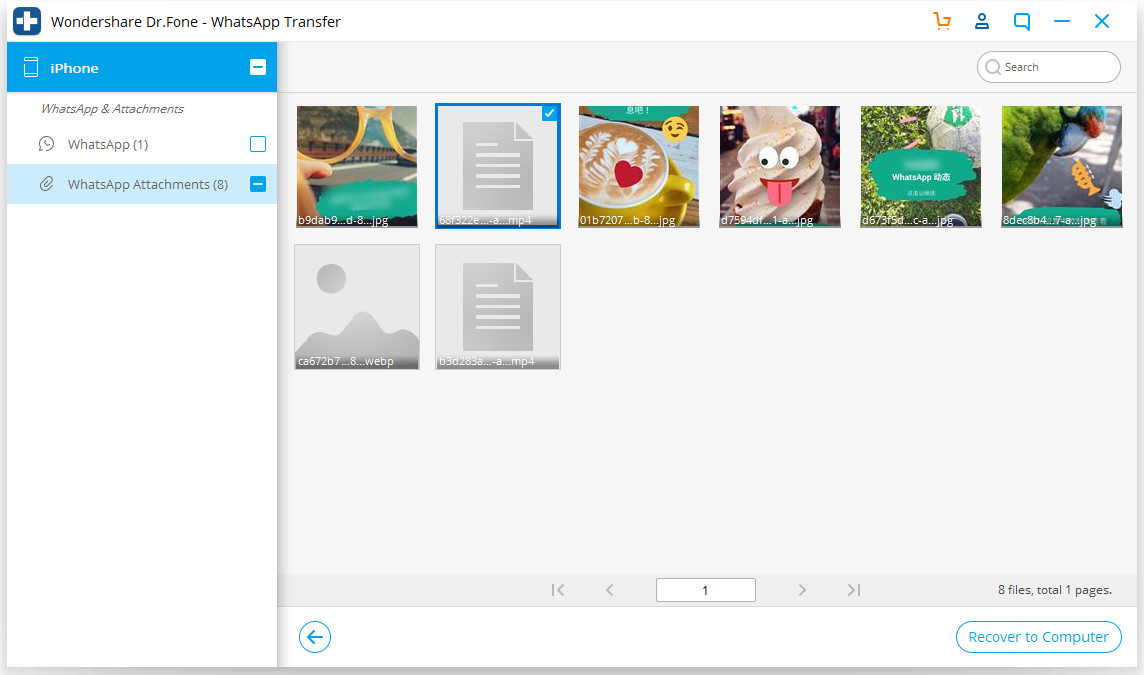
Krok 2: Vyberte cestu na uloženie exportovaného súboru
Po výbere súboru sa zobrazí okno, v ktorom môžete vybrať cestu na uloženie súboru, ktorý chcete exportovať, a po exporte si ich môžete pozrieť vo formáte html alebo pdf
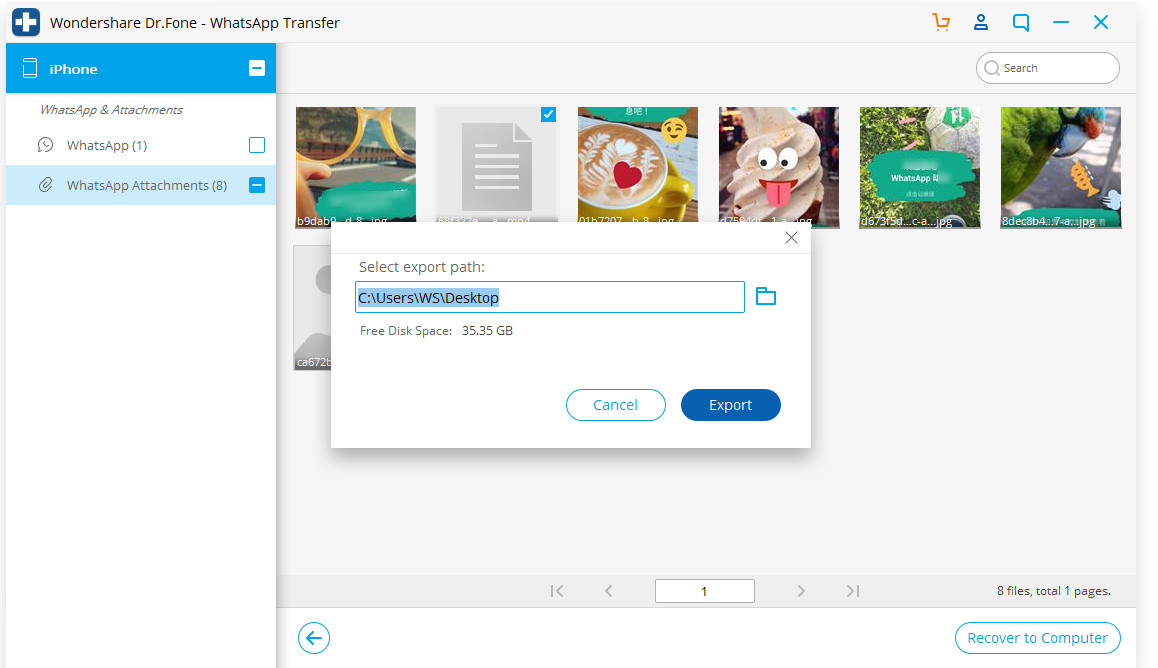
Vytlačte si správu WhatsApp
Krok 1:Vyberte správu, ktorú chcete vytlačiť
Ak si chcete uložiť svoj WhatsApp ako dôkaz alebo si uchovať pamäť, ako vidíte, tu je pre vás možnosť tlače. Všetko, čo musíte urobiť, je kliknúť na tlačidlo „Tlačiť“ vpravo hore.
Krok 2: Obnovte tlač
Po kliknutí na tlačidlo „tlač“ sa zobrazí nové pole, v ktorom je potrebné nastaviť súbor tlače. Môžete zobraziť ukážku strany a obnoviť nastavenia tlače.