Kompletný sprievodca GT Recovery Undelete Restore
28. apríla 2022 • Podané na: Riešenia obnovy dát • Osvedčené riešenia
Mýliť sa je ľudské, odpúšťať božské – hovorí príslovie. Pravdepodobnosť ľudskej chyby je vyššia, keď musíme denne žonglovať s viacerými súbormi: tabuľkami a denníkmi údajov. Súbor alebo obrázok sa nevedomky odstráni manuálne alebo preformátovaním pamäťovej karty. Preto máme k dispozícii božský zásah v mene softvéru GT na obnovu dát APK, ktorý máme k dispozícii na obnovenie takmer všetkého, čo mohlo byť náhodne odstránené. Možno nebudete chcieť viackrát navštevovať servisné strediská smartfónov, keď váš telefón nefunguje alebo nemôžete získať stratené údaje. Tieto návštevy sa zvyčajne končia sklamaním.
Časť 1: Čo je GT Recovery?
GT Recovery je mobilná aplikácia na obnovenie a obnovenie viacerých typov údajov, ako sú súbory, fotografie, kontakty, SMS, Facebook messenger, história WhatsApp, denníky hovorov, heslá, audio a video súbory, obnova dokumentov atď. Nemusíte si hrýzť nechty, ak ste omylom vymazali akékoľvek údaje, ktoré ste nezamýšľali.
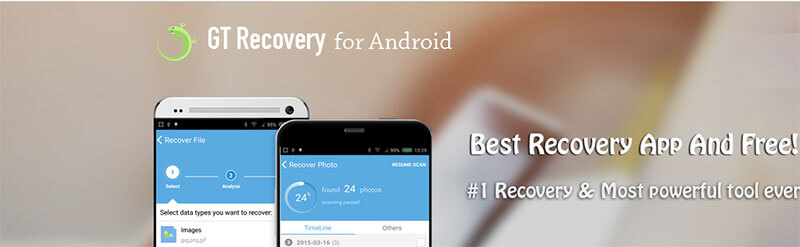
V prvom rade nezabudnite, že aplikácia podporuje obnovu dát pre Android a je exkluzívna pre rootované zariadenia. Ďalším vrcholom aplikácie je, že dokáže obnoviť súbory bez nedávneho zálohovania. Obnova GT prehľadá pevný disk telefónu kvôli úložisku. Výsledkom je, že dokáže rýchlo stiahnuť informácie a usporiadať ich, aby vám pomohol nájsť to, čo nájdete. Optimálna organizácia výsledkov je jednou z najpozoruhodnejších funkcií aplikácie.
Môžete si prezrieť audio a video výsledky, čo je nepochybne významná funkcia aplikácie. A nielen to, aplikácia na obnovenie GT podporuje bežné objemové formáty, ako sú FAT, EXT3, EXT4.
Zatiaľ čo klady vážia viac, stojí za to pozrieť sa na obmedzenia. Väčšina funkcií funguje iba s rootovanými zariadeniami. Pri používaní aplikácie na obnovenie stratených údajov možno budete potrebovať niekoľko úrovní povolení. Ak je však vašou prioritou obnovenie údajov, potom sa oplatí vyskúšať aplikáciu na obnovenie obnovenia GT.
Časť 2: Ako používať GT Recovery s rootnutým telefónom?
Ďalšou otázkou je, ako používať GT Recovery s rootnutým telefónom. Uvedené kroky sú ešte priamočiarejšie a menej podrobné. Poďme si prejsť každý z nich.
Krok 1: Na začiatok si stiahnite GT Recovery pre Android z oficiálnej webovej stránky.
Tip: Vždy sa odporúča použiť na stiahnutie oficiálnu webovú stránku, aby ste zaručili spoľahlivosť a ochránili svoje zariadenie pred nechcenými chybami.
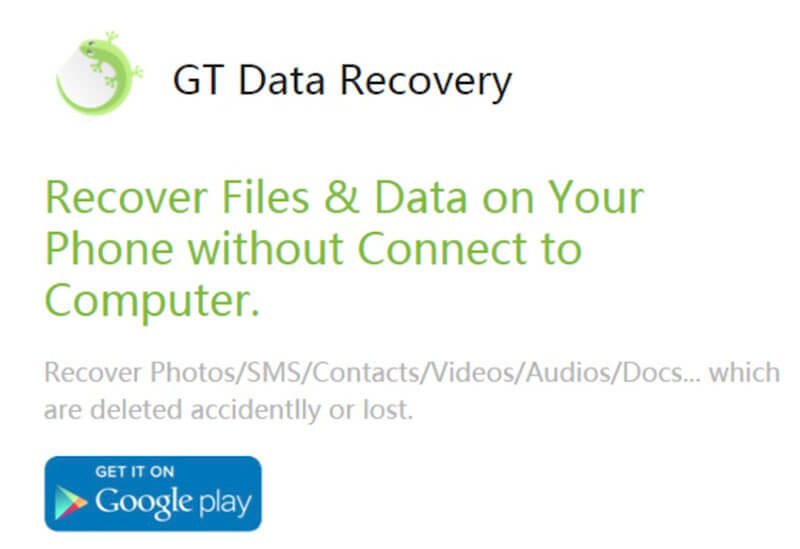
Krok 2: Kliknite na „Inštalovať“ a otvorte aplikáciu.
- Ak váš telefón nie je rootovaný, aplikácia vás vyzve na rootovanie zariadenia.
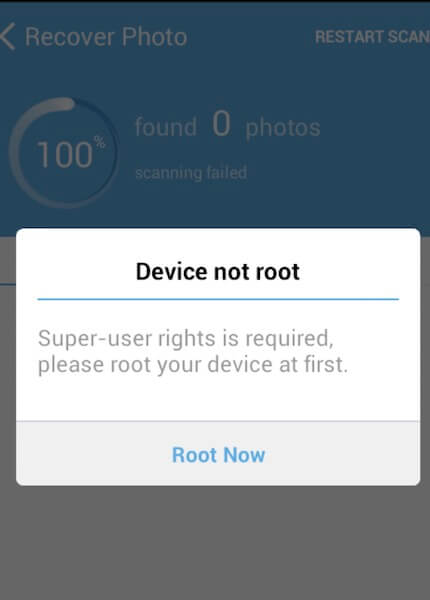
Poznámka: Ak je váš telefón rootovaný, ale nepovolili ste aplikácii GT práva superužívateľa, inteligentná aplikácia vám to určite pripomenie.
Pozrite si výzvu nižšie:
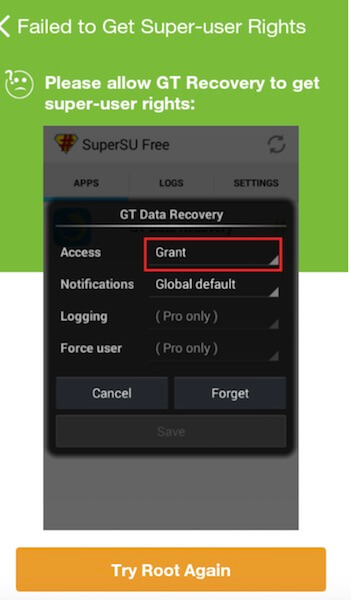
Krok 3: Aplikácia na obnovenie GT ďalej usporiada domáce zobrazenie a vyberie, čo chcete obnoviť.
- Pamätajte, že sa to stane iba vtedy, keď sú povolené práva superužívateľa.
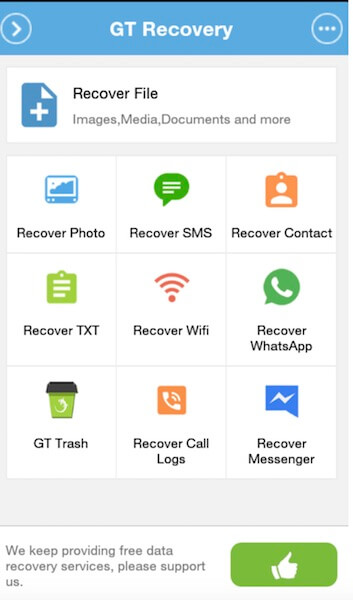
Krok 4: Ak chcete obnoviť odstránené súbory, kliknite na „Obnoviť súbor“. Ďalej vyberte typ údajov.
- Aplikácia na obnovenie GT analyzuje váš telefón.
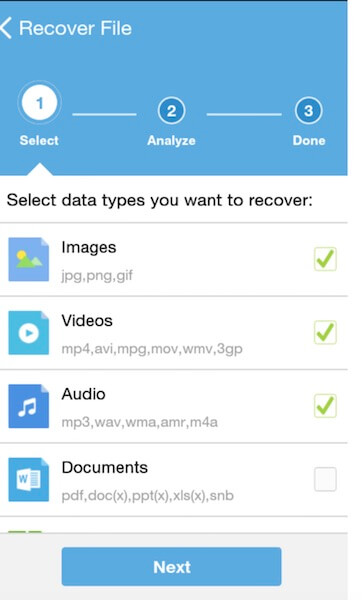
Krok 5: Po analýze zariadenia kliknite na výzvu „Skenovať zariadenie“, čím spustíte proces skenovania. Aplikácia vyplní súbory, ktoré je možné obnoviť.
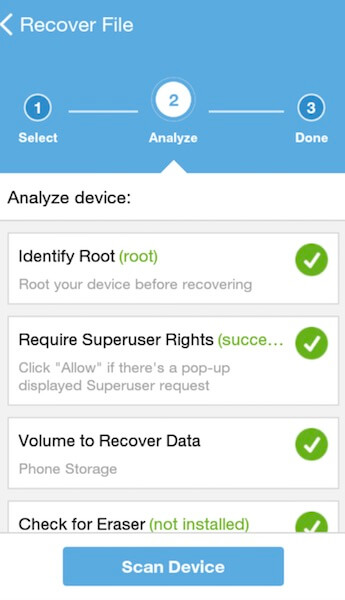
Krása procesu je, že skenovanie môžete kedykoľvek zastaviť bez čakania na dokončenie. Naozaj, je to čerešnička navrchu!
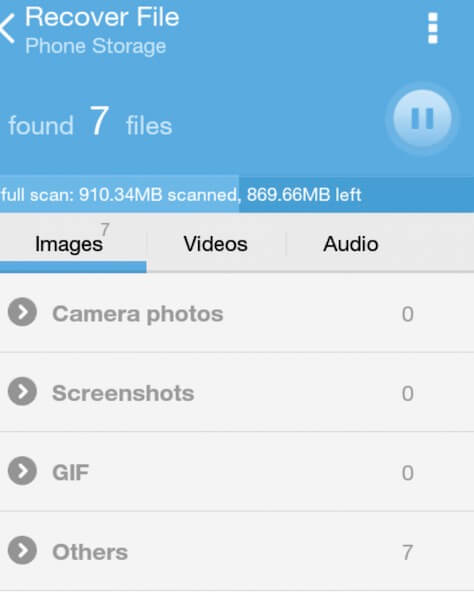
Krok 6: Po dokončení skenovania kliknite na tlačidlo v pravom hornom rohu (ako je znázornené nižšie), aby ste uložili vybrané súbory na pamäťovú kartu:
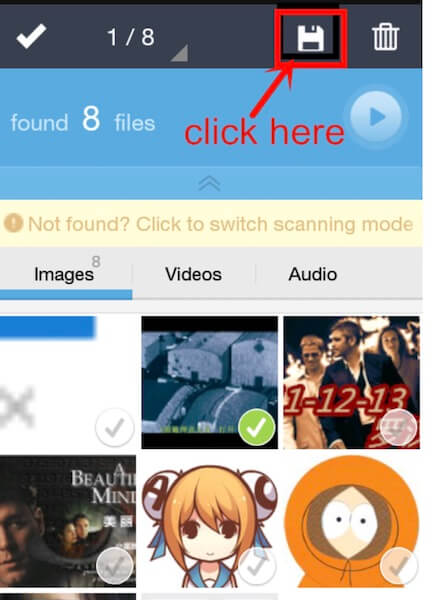
Krok 7: Ak chcete skontrolovať uložené súbory, kliknite na „Zobraziť výsledok“ v dialógovom okne a skontrolujte uložené súbory.
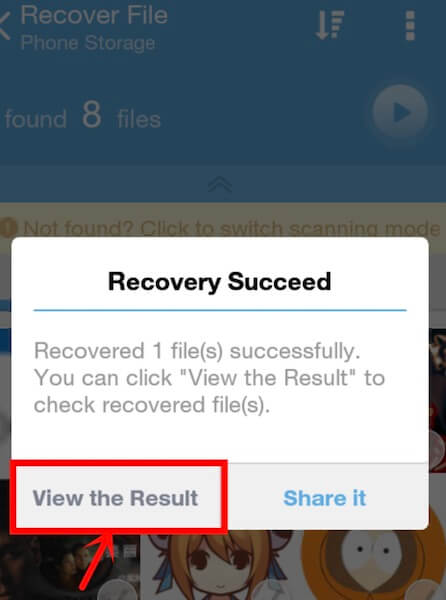
Pomocou týchto ľahkých a jednoduchých krokov môžete pokračovať v záchrane akéhokoľvek vymazania údajov. Bez ohľadu na to, čo stratíte, aplikácia GT recovery data vám umožní obnoviť dáta tým najpriamejším spôsobom.
Časť 3: Môžem obnoviť dáta bez rootovania telefónu?
Odpoveď na túto otázku v hodnote milióna dolárov je áno.
Na obnovenie údajov bez rootovania telefónu si nemusíte nasadzovať klobúk technického geeka. Tu potrebujete riešenie Dr.Fone-Data Recovery . Pre neznalých je Dr.Fone-Data Recovery prvý softvér na obnovu dát pre smartfóny a tablety so systémom Android a iOS, vrátane najnovších verzií týchto dvoch mobilných operačných systémov. Zmazané údaje môžete obnoviť priamo z kariet SD umiestnených vo vnútri zariadenia. Či už používate Android alebo iOS, tento softvér dokáže okamžite vytvoriť kúzlo.

Dr.Fone robí ďalší krok v správnom spravovaní vášho telefónu alebo tabletu. Funkcie ako odstránenie uzamknutej obrazovky, nahrávanie obrazovky, rootovanie sú niektoré z klenotov, ktoré Dr.Fone ponúka. Za predpokladu, že existuje záloha, Dr.Fone tvrdí, že dokáže obnoviť dáta po spustení, pokazené alebo ukradnuté zariadenie, dokonca aj zo systémov, ktoré sa nepodarí zaviesť. Pred rozhodnutím o kúpe si môžete vyskúšať skúšobnú verziu Dr.Fone.
Poďme pochopiť, ako Dr.Fone-Data Recovery priamo obnovuje dáta pre iOS zariadenia:
Pre iOS zariadenie:
Krok 1: Pripojte svoje zariadenie
Všetky zariadenia so systémom iOS sa dodávajú s káblom USB. Musíte zobrať kábel svojho zariadenia a pripojiť ho k iPhonu, iPadu a Macu, aby ste medzi nimi vytvorili spojenie. Ďalej na počítači spustite „Dr.Fone“. Keď sa dostanete na hlavnú obrazovku, z daných možností vyberte „Obnova údajov“.

- Keď program zistí vaše zariadenie, zobrazí sa nasledujúce okno:

Tip: Vždy si stiahnite najnovšiu verziu iTunes predtým, ako sa rozhodnete spustiť Dr.Fone, aby ste sa vyhli automatickej synchronizácii. Za tento life-hack nám môžete poďakovať neskôr!
Krok 2: Spustite skenovanie
Kliknite na tlačidlo „Štart“ a program automaticky začne skenovať stratené dáta alebo súbory. V závislosti od veľkosti údajov môže skenovanie trvať niekoľko minút.
Počas skenovania však nemusíte hľadieť na obrazovku. Ak nájdete údaje, ktoré chcete uložiť, kliknite na kartu „Pozastaviť“. Skenovanie sa okamžite zastaví.
Na uľahčenie pochopenia si môžete pozrieť obrázok nižšie:

Krok 3: Ukážka a obnovenie údajov
Nakoniec je čas na náhľad a obnovenie naskenovaných údajov. Stratené aj existujúce údaje vo svojom zariadení môžete zobraziť vo vygenerovanom prehľade po naskenovaní. Potiahnite prstom možnosť „Zobraziť iba odstránené položky“ na ZAPNUTÉ.
Kliknutím na typ súboru na ľavej strane zobrazíte náhľad obnovených údajov. V prípade, že nemôžete nájsť požadovaný súbor alebo údaje, zadajte kľúčové slovo do vyhľadávacieho poľa v pravej hornej časti okna.
Vyberte údaje, ktoré potrebujete. Po dokončení výberu kliknite na tlačidlo „Obnoviť“, aby ste uložili informácie do svojho zariadenia so systémom iOS.
Tip:
Pokiaľ ide o iMessage, kontakty alebo textové správy, po kliknutí na tlačidlo „Obnoviť“ sa zobrazia dve správy – „Obnoviť do počítača“ alebo „Obnoviť do zariadenia“. Môžete vybrať možnosť „Obnoviť do zariadenia“ a uložiť ich do zariadenia so systémom iOS.

Keď sme podrobne o tom, ako Dr.Fone obnovuje údaje zo zariadení so systémom iOS, rýchlo si všimnime jednoduché kroky v zariadeniach so systémom Android.
Pre zariadenie Android:
Krok 1: Spustite nástroj
Najprv spustite program v počítači, keď ho nainštalujete. Vyberte rovnakú možnosť, akú ste urobili v krokoch pre iOS, tj vyberte „Obnova údajov“.

Krok 2: Pripojte zariadenie Android
Teraz pripojte svoje zariadenie Android k počítaču pomocou kábla USB. Povoľte ladenie USB na telefóne s Androidom. Pozrite si obrázok nižšie, aby ste videli, ako vyzerá obrazovka po rozpoznaní zariadenia:

Krok 3: Naskenujte súbory
Dr.Fone zobrazí všetky typy údajov, ktoré dokáže obnoviť. Ako predvolená funkcia vyberie súbor/y. Vyberte údaje, ktoré plánujete obnoviť. Následne kliknite na tlačidlo „Ďalej“, aby program skenoval a analyzoval vaše zariadenie.

Skenovanie obnovy bude trvať niekoľkokrát; niekoľko ďalších môže závisieť od veľkosti a typu údajov, ktoré chcete zachrániť. Vydržte, kým sa tak nestane, pretože dobré veci potrebujú nejaký čas, kým prídu.

Krok 4: Ukážka a obnovenie
Potom si po dokončení skenovania môžete zobraziť ukážku údajov. Starostlivo si prejdite každý z nich, aby ste našli svoj výber. Po výbere kliknite na „Obnoviť“, čím uložíte údaje do svojho zariadenia.

Záver
Všetko nie je stratené, pokiaľ ide o údaje alebo súbory v telefóne a počítačoch. Zatiaľ čo aplikácia GT data recovery pre Android dokáže obnoviť a obnoviť stratené dáta z rootnutých zariadení, Dr.Fone robí to isté na mobilných zariadeniach so systémom iOS aj Android. Nebolo by nesprávne povedať, že kroky na spustenie procesu v oboch zariadeniach sú relatívne jednoduché, ľahké a užívateľsky prívetivé. Náhodné vymazanie, preformátovanie alebo obnovenie telefónu do továrenských nastavení sa môže stať každému. Aplikácia GT Recovery zaisťuje, že používatelia dostanú späť to, čo stratili, bez toho, aby sa cítili znepokojení. Dr.Fone zaručuje, že používatelia sa nebudú cítiť obmedzovaní pri výbere softvéru na svojich zariadeniach.
Obnova dát iPhone
- 1 Obnova iPhone
- Obnovte odstránené fotografie z iPhone
- Obnovte odstránené obrázkové správy z iPhone
- Obnovte odstránené video na iPhone
- Obnovte hlasovú schránku z iPhone
- Obnova pamäte iPhone
- Obnovte hlasové poznámky iPhone
- Obnovte históriu hovorov na iPhone
- Obnovenie odstránených pripomenutí pre iPhone
- Kôš na iPhone
- Obnovte stratené údaje iPhone
- Obnovte záložku iPadu
- Obnovte iPod Touch pred odomknutím
- Obnovte fotografie iPodu Touch
- Fotografie z iPhone zmizli
- 2 Softvér na obnovenie iPhone
- Alternatíva obnovy dát Tenorshare iPhone
- Pozrite si najlepší softvér na obnovu dát iOS
- Alternatíva na obnovu dát Fonepaw iPhone
- 3 Obnova poškodeného zariadenia






Alice MJ
štábny redaktor