Fotografie z môjho iPhone zrazu zmizli. Tu je základná oprava!
28. apríla 2022 • Súbor: Tipy pre rôzne verzie a modely iOS • Osvedčené riešenia
Nejde o ojedinelý prípad, keď inovujete iOS na iPhone, len aby ste zistili, že fotografie z iPhone náhodne zmizli. V takejto situácii môžete trochu prepadnúť panike, ale stojí za zmienku, že existuje niečo, čo môžete urobiť, aby ste svoje chýbajúce fotografie získali späť.
Môžu existovať rôzne dôvody, prečo vaše fotografie z iPhone zmizli. Niektoré z najbežnejších sú:
- Nízke úložisko kvôli ťažkým aplikáciám, viacerým fotografiám, videám a iným dátam, ktoré zaberajú internú pamäť iPhone.
- Vypnutie PhotoStreamu alebo vykonanie iných zmien v nastaveniach Camera Roll.
- Aktualizácia systému iOS alebo iné operácie na pozadí, ktoré sa do vášho iPhone dostanú bez vášho vedomia.
Tento článok vám ukáže, ako získať chýbajúce fotografie späť. Posaďte sa, relaxujte a čítajte ďalej, aby ste sa dozvedeli viac. Prípadne môžete skúsiť použiť 360° fotoaparát na snímanie obľúbených obrázkov a ukladanie obrázkov na kartu SD.
Časť 1: Reštartujte svoj iPhone, iPad alebo iPod touch
Postupujte podľa týchto jednoduchých krokov na reštartovanie zariadenia, pretože to môže pomôcť pri obnove fotografií zmiznutých z iPhone.
Stlačte a podržte tlačidlo Spánok/Zobudenie, kým sa nezobrazí posúvač > potom Potiahnutím posúvača vypnite zariadenie > Teraz znova stlačte a podržte tlačidlo Spánok/Prebudenie, kým neuvidíte logo Apple.
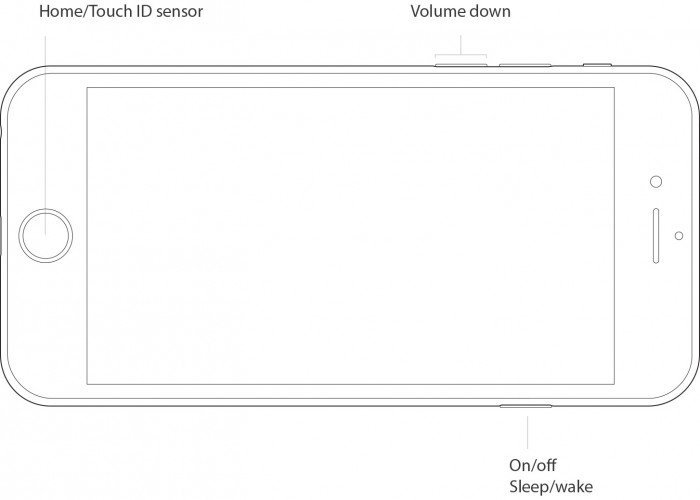
Ďalšou metódou je vynútenie reštartu zariadenia, ak nereaguje. Ak chcete vynútiť reštart zariadenia a získať späť zmiznuté fotografie iPhone, postupujte podľa týchto krokov:
iPhone 7/iPhone 7 Plus: Stlačte a podržte tlačidlá Spánok/Prebudenie a Zníženie hlasitosti aspoň na desať sekúnd, kým neuvidíte logo Apple.
iPhone 6s/iný iPhone: Stlačte a podržte tlačidlá Spánok/Prebudenie a Domov aspoň desať sekúnd, kým neuvidíte logo Apple.
Časť 2: Skontrolujte album „Nedávno vymazané“.
Ak chcete obnoviť fotografiu, ktorú ste predtým odstránili v aplikácii Camera Roll/Photos pre OS X, správne budete hľadať priečinok Kôš. Teraz však, aj keď vidíte bočný panel v aplikácii Fotky, neuvidíte priečinok Kôš. Takže, čo robiť, aby sa obnovila odstránená fotografia?
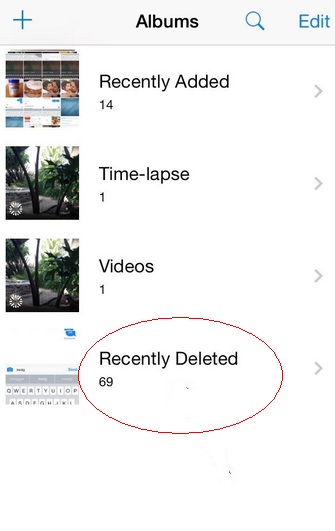
Je to jednoduché, stačí prejsť do časti Album > Zobraziť naposledy odstránené. Uvidíte všetky vaše odstránené fotografie a moje obrázky zmizli z môjho telefónu, pričom počet dní zostávajúcich do ich trvalého odstránenia.
Časť 3: Skontrolujte, či je zapnutá „iCloud Photo Library“ a nastavte ju
Ak chcete, aby sa fotografie vášho Macu bezdrôtovo synchronizovali so všetkými vašimi ostatnými iOS zariadeniami a naopak, musíte si nastaviť iCloud Photo Library.
Služba synchronizácie fotografií od spoločnosti Apple vám umožňuje zálohovať obrázky na všetkých vašich zariadeniach, ako aj pristupovať k nim (online alebo offline) na uvedených zariadeniach. Ak ste ochotní zaplatiť za extra úložný priestor iCloud, môžete si uložiť neuveriteľné množstvo fotografií a videí, všetko dostupné stlačením tlačidla alebo na viacdotykovej obrazovke.
Tu je postup, ako to nastaviť na vašom iPhone:
Navštívte Nastavenia > Klepnite na Apple ID/svoje meno > Vyberte iCloud > Vybrať fotografie a jednoducho zapnite iCloud Photo Library, ako je znázornené nižšie:
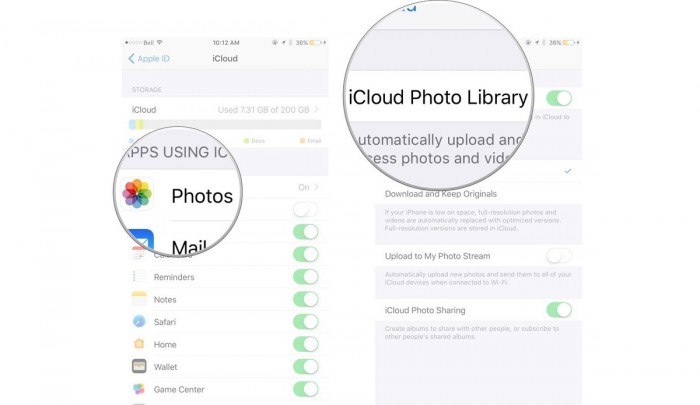
Časť 4: Obnovenie zo záloh iPhone/iTunes
iTunes je najdôveryhodnejší a najspoľahlivejší softvér na zálohovanie a obnovu vášho zariadenia iDevice. Ak ste v minulosti zálohovali svoj iPhone pomocou iTunes, všetky údaje uložené v zálohe môžete obnoviť v okamihu. Všetko, čo musíte urobiť, je:
Pripojte svoj iPhone k počítaču/Macu, na ktorom je nainštalovaný iTunes, pomocou ktorého bola vytvorená záloha.
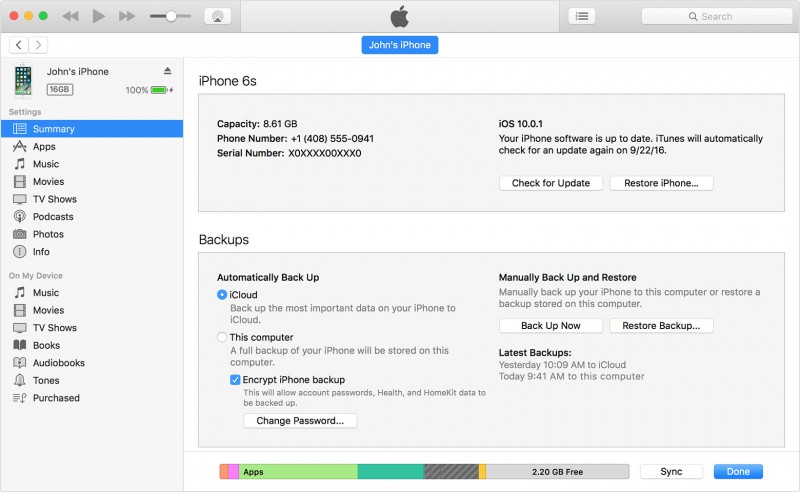
Môžete byť požiadaní, aby ste dôverovali počítaču a zadali svoj prístupový kód. Urobte tak a vyberte „Obnoviť zálohu“. Zobrazí sa pred vami zoznam záloh s príslušnými veľkosťami a časom vytvorenia. Ak chcete vyriešiť problém zmiznutia fotografií z iPhone, vyberte najnovšiu zálohu. Nakoniec stlačte „Obnoviť“, ako je znázornené na snímke obrazovky nižšie, a počkajte, kým sa všetky údaje na vašom iPhone úspešne neobnovia. Neodpájajte svoj iPhone od iTunes, pretože to naruší proces synchronizácie.
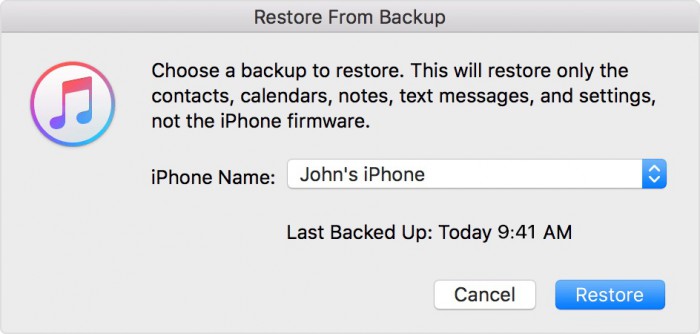
Jedinou nevýhodou použitia tejto techniky je, že vymaže všetky údaje uložené vo vašom iPhone, aby sa obnovila vybraná záloha a jej obsah. Na prekonanie takéhoto problému sa hodí technika uvedená nižšie.
Časť 5: Obnovte zmiznuté fotografie iPhone bez iTunes
Dr.Fone - Data Recovery (iOS) urobil život oveľa jednoduchším a ľahším ako nikdy predtým. Používatelia, ktorí majú iPhone, iPad a iPod touch, môžu použiť túto vynikajúcu sadu nástrojov na obnovenie stratených údajov, najmä fotografií. Okrem toho je táto sada nástrojov 100% bezpečná a nezaručuje stratu údajov. Poďme si teda ihneď prejsť jeho podrobným sprievodcom, aby sme vrátili zmiznuté fotografie z iPhone.
Zadarmo na stiahnutie Zadarmo na stiahnutie
Na obnovenie údajov iOS, najmä fotografií, pomocou Dr.Fone - Data Recovery (iOS) sú potrebné nižšie uvedené kroky. Podrobný postup je nasledovný:
Krok 1: Pripojte iOS zariadenie k PC
Najprv spustite súpravu nástrojov Dr.Fone > teraz pripojte iPhone k počítaču cez USB, potom kliknite na „Obnova dát“ > potom vyberte „Obnoviť zo zariadenia iOS“.


Krok 2: Skenovanie zariadenia na kontrolu straty údajov.
Ďalším krokom na obnovenie zmiznutých fotografií z iPhone je kliknutie na možnosť „Spustiť skenovanie“ na skenovanie stratených údajov (v prípade, že počas procesu skenovania uvidíte stratené údaje, môžete skenovanie pozastaviť, aby sa proces zastavil), ak máte nezálohujete údaje predtým, tento nástroj je ťažké naskenovať všetky vaše mediálne súbory a obnoviť ich. Ak chcete iba obnoviť nejaký textový obsah, ako sú správy (SMS, iMessage a MMS), kontakty, história hovorov, kalendár, poznámky, pripomenutie, záložka Safari, dokument aplikácie (napríklad Kindle, Keynote, história WhatsApp atď.), tento nástroj môže určite.

Krok 3: Náhľad naskenovaných údajov
Ak chcete filtrovať vymazané údaje, kliknite na „Zobraziť iba odstránené položky“ a potom na ľavej strane vyberte typ súboru, aby ste si prezreli nájdené údaje alebo fotografie. Tu v hornej časti sa nachádza vyhľadávacie pole, kľúčové slovo súboru špecifického pre daný typ na zobrazenie ukážky údajov.

Krok 4: Obnovenie údajov vášho iPhone
Po zistení stratených údajov > začiarknite políčko pred nimi a vyberte ich > potom kliknite na možnosť „Obnoviť“ buď do svojho zariadenia alebo do počítača.
S pomocou všetkých vyššie uvedených informácií a tutoriálu verím, že teraz môžete ľahko obnoviť/obnoviť svoje stratené fotografie na iPhone. Ak budete niekedy čeliť výzve, že fotografie zmizli z problému iPhone, nezúfajte, pretože vyššie uvedené riešenie je vyskúšané a testované odborníkmi a používateľmi, ktorí ručia za ich efektívnosť a efektivitu. Dr.Fone toolkit iOS Data Recovery je jediný svojho druhu softvér a stojí za vyskúšanie. Takže pokračujte a zažite úplne nový svet získavania a obnovy údajov.
Mohlo by sa vám páčiť
Obnova dát iPhone
- 1 Obnova iPhone
- Obnovte odstránené fotografie z iPhone
- Obnovte odstránené obrázkové správy z iPhone
- Obnovte odstránené video na iPhone
- Obnovte hlasovú schránku z iPhone
- Obnova pamäte iPhone
- Obnovte hlasové poznámky iPhone
- Obnovte históriu hovorov na iPhone
- Obnovenie odstránených pripomenutí pre iPhone
- Kôš na iPhone
- Obnovte stratené údaje iPhone
- Obnovte záložku iPadu
- Obnovte iPod Touch pred odomknutím
- Obnovte fotografie iPodu Touch
- Fotografie z iPhone zmizli
- 2 Softvér na obnovenie iPhone
- Alternatíva obnovy dát Tenorshare iPhone
- Pozrite si najlepší softvér na obnovu dát iOS
- Alternatíva na obnovu dát Fonepaw iPhone
- 3 Obnova poškodeného zariadenia




Selena Lee
hlavný editor