2 spôsoby prenosu hudby z iPodu do iPadu
27. apríla 2022 • Podané na: Riešenia prenosu údajov • Osvedčené riešenia
Pri prenose z iPodu do iPadu je najťažšou časťou prenos hudby z iPodu do iPadu, čo naozaj nie je jednoduché a časovo náročný proces, keď to robíte s iTunes. dnes vám predstavíme túto príručku na vyriešenie tohto problému. Táto príručka vám pomôže preniesť hudbu z iPodu do iPadu manuálnym spôsobom a pomocou iného softvéru tretích strán, ktorý vám umožní preniesť hudbu z iPodu do iPadu bez použitia iTunes a umožní vám vykonávať všetky typy operácií s vašimi ios a android. zariadenia bez akýchkoľvek problémov.
Časť 1: Prenos hudby z iPodu do iPadu pomocou Easy Way
Pred diskusiou o manuálnom spôsobe prenosu hudby z iPodu do iPadu budeme diskutovať o automatizovanom spôsobe. Názov tohto spôsobu je Dr.Fone - Phone Manager (iOS) , ktorý umožňuje užívateľom iOS a androidu prenášať ich hudobný súbor z akéhokoľvek zariadenia do iného zariadenia bez akýchkoľvek obmedzení zariadení. Dr.Fone - Phone Manager (iOS) je najlepšie dostupné riešenie na prenos hudby z iPodu do iPadu na online trhu. Nielen hudbu dokáže prenášať hudbu, videá, aplikácie, správy, SMS, kontakty alebo akýkoľvek iný typ údajov do iných zariadení. Alebo sa môže preniesť priamo do počítača alebo počítača Mac, pretože je určený pre používateľov počítačov Mac aj Windows.

Dr.Fone – správca telefónu (iOS)
Preneste MP3 do iPhone/iPad/iPod bez iTunes
- Prenášajte, spravujte, exportujte/importujte svoju hudbu, fotografie, videá, kontakty, SMS, aplikácie atď.
- Zálohujte si hudbu, fotografie, videá, kontakty, SMS, aplikácie atď. do počítača a jednoducho ich obnovte.
- Prenášajte hudbu, fotografie, videá, kontakty, správy atď. z jedného smartfónu do druhého.
- Prenášajte mediálne súbory medzi zariadeniami iOS a iTunes.
- Plne kompatibilné s iOS 7, iOS 8, iOS 9, iOS 10, iOS 11, iOS12, iOS 13, iOS 14 a iPod.
Ako preniesť hudbu z iPodu do iPadu pomocou Dr.Fone
Krok 1. Najprv si stiahnite a nainštalujte Dr.Fone do svojho počítača. Spustite Dr.Fone a vyberte Preniesť. Uvidíte inter, ktorý vás požiada o pripojenie zariadení so systémom Android alebo ios. Tu pripojte svoj iPod a iPhone k počítaču pomocou USB kábla.

Krok 2. Keďže zdrojovým zariadením je iPod, vyberte iPad a potom kliknite na kartu Hudba.

Krok 3. Vyberte hudbu, ktorú chcete preniesť, a kliknite na tlačidlo Exportovať. Potom budete môcť preniesť hudbu do počítača alebo iných zariadení so systémom iOS/Android.

Časť 2: Prenos hudby z iPodu do iPadu manuálnym spôsobom
Používatelia môžu prenášať hudbu z iPodu do iPadu aj pomocou iTunes. Predtým, ako pôjdete týmto spôsobom, musíte mať na pamäti, že je to veľmi dlhá cesta a musíte vynaložiť veľké úsilie na prenos hudby z iPodu do iPadu týmto spôsobom. Týmto spôsobom musíte vykonať nejaké zmeny v nastaveniach iTunes v počítači.
Krok 1. Prvý používatelia potrebujú preniesť hudbu z iPodu do počítača, aby mohli preniesť hudbu z iPodu do iPadu týmto spôsobom. Pripojte iPod k počítaču pomocou kábla USB a spustite iTunes. pred pokračovaním sa uistite, že máte v počítači nainštalovanú najnovšiu verziu iTunes. Po pripojení iPodu kliknite na ikonu iPodu a na súhrnnej stránke vyberte „Povoliť používanie disku“ v ponuke možností a kliknite na tlačidlo Použiť.
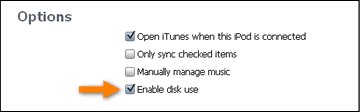
Krok 2. Teraz môžete vidieť svoj iPod ako vymeniteľné zariadenie na mojom počítači. Teraz prejdite na môj počítač a na hornom paneli kliknite na kartu „Zobraziť“ a začiarknite možnosť „Zobraziť skryté položky“. Umožňuje vám zobraziť skryté súbory vášho iPodu.
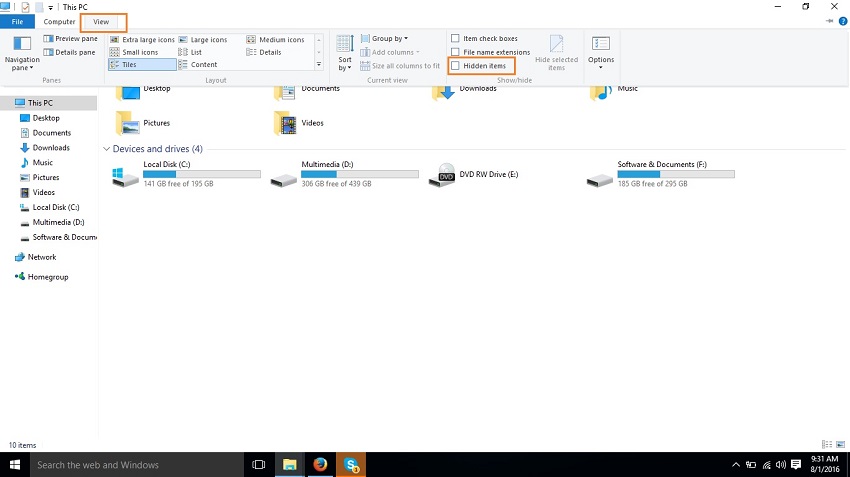
Krok 3. Teraz v mojom počítači dvakrát kliknite na váš iPod a otvorte ho, aby ste mohli zadať súbory iPodu a zobraziť ich.
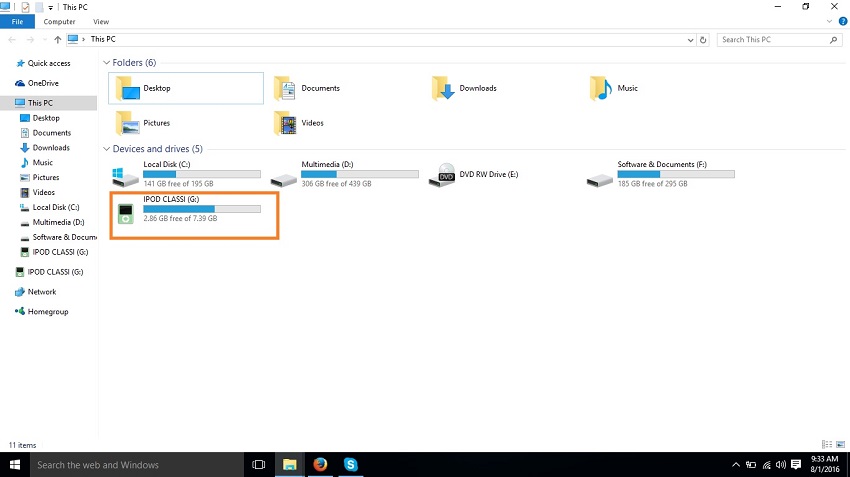
Krok 4. Teraz postupujte podľa cesty iPod control > music. V tomto priečinku uvidíte toľko rôznych priečinkov. Tu musíte nájsť svoje hudobné súbory tak, že prejdete do každého priečinka. Po ich nájdení ho skopírujte a prilepte do počítača kdekoľvek v inom priečinku.
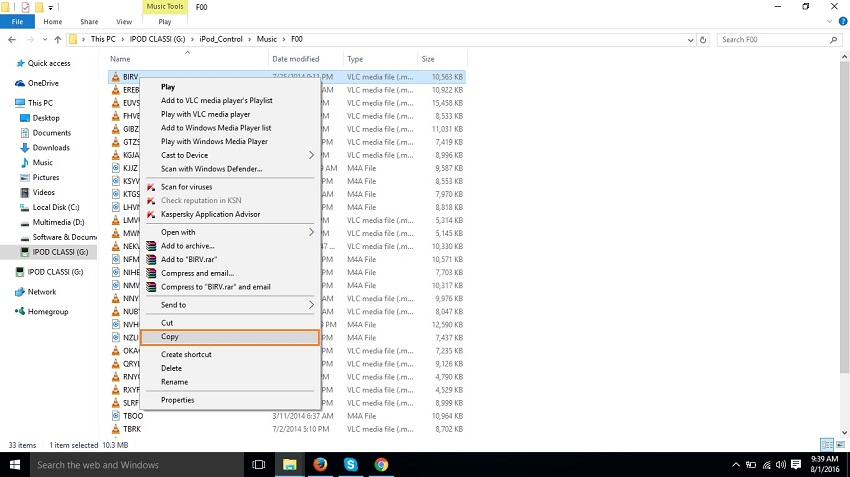
Krok 5. Teraz používatelia potrebujú odstrániť iPod a pripojiť iPad k počítaču. Po pripojení musíte kliknúť na ikonu iPod a prejsť na súhrnnú stránku iPadu. Tu začiarknite možnosť „Manuálne spravovať hudbu a videá“ a kliknite na tlačidlo použiť.
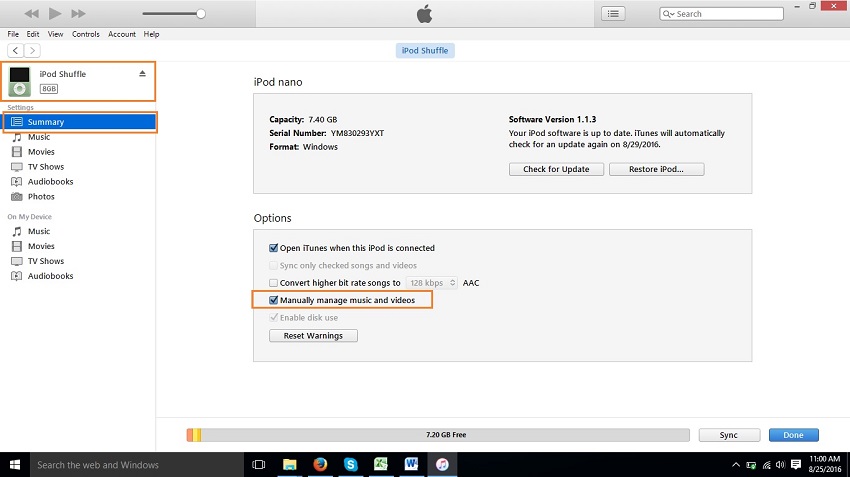
Krok 6. Teraz môžete jednoducho prenášať hudbu z iPodu do iPadu týmto spôsobom. musíte kliknúť na Súbor v a potom presunúť kurzor na Pridať súbor do knižnice a kliknúť naň. Pred vami sa objaví okno prehliadania, aby ste si vybrali cestu, kam ste predtým skopírovali hudbu z vášho iPodu. Po nájdení hudobných súborov kliknite na tlačidlo Otvoriť. Teraz kliknite na tlačidlo použiť na karte Hudba. Po kliknutí sa vaše skladby prenesú do iPadu z iPodu.
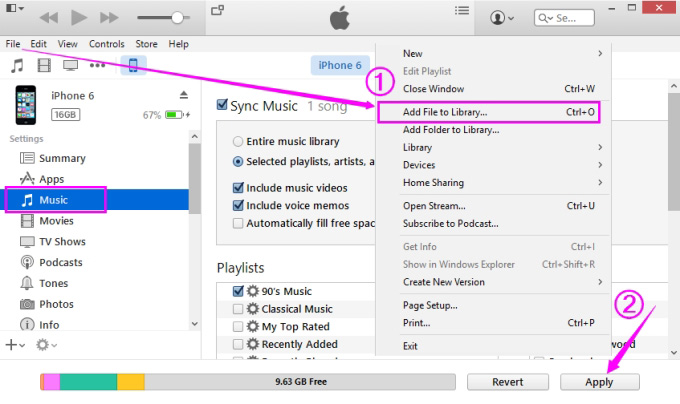
Časť 3: Porovnanie 2 spôsobov:
|
Dr.Fone – správca telefónu (iOS) |
iTunes |
|
|
Jednoduché použitie |
Áno |
nie |
|
Prenos hudby bez straty hudobných značiek |
Áno |
nie |
|
Prenášajte hudbu bez iTunes |
Áno |
Áno |
|
Preneste hudbu v dávke |
Áno |
nie |
|
automaticky deduplikovať hudbu |
Áno |
nie |
|
Automaticky konvertujte hudbu do kompatibilného formátu pomocou systému ios |
Áno |
nie |
|
Obnovte knižnicu iTunes jediným kliknutím |
Áno |
nie |
|
Podporuje zariadenia so systémom Android |
Áno |
nie |
|
Rootujte mobil s Androidom jediným kliknutím |
Áno |
nie |
|
Prenášajte hudbu priamo medzi dvoma zariadeniami |
Áno |
nie |
Mohlo by sa vám páčiť
Prenos hudby
- 1. Preneste iPhone Music
- 1. Preneste hudbu z iPhone do iCloud
- 2. Preneste hudbu z Mac do iPhone
- 3. Preneste hudbu z počítača do iPhone
- 4. Preneste hudbu z iPhone do iPhone
- 5. Prenos hudby medzi počítačom a iPhone
- 6. Preneste hudbu z iPhone do iPodu
- 7. Preneste hudbu do Jailbroken iPhone
- 8. Vložte hudbu do iPhone X/iPhone 8
- 2. Preneste hudbu z iPodu
- 1. Preneste hudbu z iPodu Touch do počítača
- 2. Extrahujte hudbu z iPodu
- 3. Preneste hudbu z iPodu do nového počítača
- 4. Preneste hudbu z iPodu na pevný disk
- 5. Preneste hudbu z pevného disku do iPodu
- 6. Preneste hudbu z iPodu do počítača
- 3. Preneste hudbu z iPadu
- 4. Ďalšie tipy na prenos hudby




Alice MJ
štábny redaktor