Ako vyriešiť chýbajúcu alebo skrytú ikonu poznámok pre iPhone
7. marec 2022 • Podané na: Správa údajov zariadenia • Osvedčené riešenia
Vo všeobecnosti ikona poznámok na iPhone nemôže zmiznúť, pretože ide o vstavanú aplikáciu od spoločnosti Apple. Čo zmizlo, je vždy obsah poznámky. Výnimkou je, že váš iPhone bol prerušený jailbreakom. V tejto situácii môže ikona poznámok zmiznúť. Bez ohľadu na to, v akej situácii ste sa stretli, poďme sa pozrieť, ako vyriešiť oba tieto dva druhy problémov spoločne.
- Časť 1: Ikona Notes zmizla (ako ju vrátiť späť)
- Časť 2: Ako opraviť ikona Notes zmizla bez straty údajov v dôsledku systémových problémov
- Časť 3: Obsah poznámok zmizol (ako ho obnoviť)
Časť 1: Ikona Notes zmizla (ako ju vrátiť späť)
Nerobte si starosti, keď zistíte, že ikona poznámok na vašom iPhone chýba, pretože ikonu nemožno odstrániť ani obmedziť. Môžete ho presunúť na domovskú stránku alebo do priečinka na domovskej obrazovke. Ak ho stále nemôžete žiadnym spôsobom nájsť, prejdite do časti „Nastavenia > Všeobecné > Obnoviť > Obnoviť rozloženie domovskej obrazovky“. Tu môžete obnoviť rozloženie domovskej obrazovky vášho iPhone na výrobné nastavenia a ikonu poznámok nájdete na pôvodnom mieste.
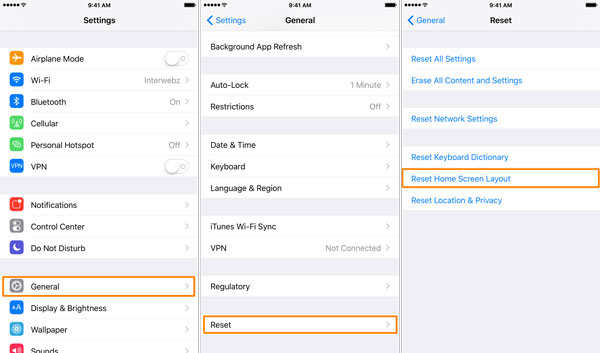
Ale okrem tejto metódy existuje aj iná metóda, ako opraviť zmiznutie ikony Notes.
Časť 2: Ako opraviť ikona Notes zmizla bez straty údajov v dôsledku systémových problémov
Ďalším dôvodom, prečo ikona aplikácie Notes zmizne, sú chyby v systémoch iOS. Potrebujete opraviť systémový problém vášho zariadenia. A musím povedať, že pre nás nie je ľahké manuálne opraviť systémové problémy. Takže tu vám odporúčam ľahko použiteľný softvér Dr.Fone - System Repair , aby ste to zvládli. Dr.Fone sa zameriava na opravu rôznych problémov so systémom iOS, chýb iPhone a chýb iTunes. USP tohto softvéru spočíva v tom, že dokáže ľahko a rýchlo vyriešiť vaše problémy so systémom iOS bez straty údajov.

Dr.Fone - Oprava systému
Ikona Fix Notes zmizla bez straty údajov!
- Opravte rôzne problémy so systémom iOS zaseknuté v režime obnovenia , biele logo Apple , čierna obrazovka , zacyklenie pri spustení atď.
- Opravte rôzne chyby iTunes a iPhone, ako je chyba 4005 , chyba 14 , chyba 21 , chyba iPhone 9 , chyba iPhone 3014 a ďalšie.
- Dostaňte svoj iPhone iba z problémov so systémom iOS, bez straty údajov.
- Funguje pre všetky modely iPhone, iPad a iPod touch.
- Plne kompatibilný s najnovším iOS 11.

Ako opraviť ikonu Notes zmizla s Dr.Fone
Krok 1. Aby ste odstránili problém zmiznutia ikony Note, mali by ste si najprv stiahnuť a nainštalovať Dr.Fone na váš počítač a potom ho spustiť. V zozname nástrojov vyberte možnosť „Opraviť“.

Pripojte svoj iPhone a kliknutím na tlačidlo "Štart" pokračujte v procese.

Krok 2. Potom Dr.Fone zistí vaše zariadenie. A ak si chcete stiahnuť firmvér pre svoje zariadenie, musíte vybrať model svojho zariadenia.


Krok 3. Potom sa stiahne firmvér. A Dr.Fone bude pokračovať v oprave vášho systému, ako je uvedené nižšie:

Po niekoľkých minútach bude proces opravy dokončený. Reštartujte svoj iPhone a znova nájdete ikonu aplikácie Note.

Časť 3: Obsah poznámok zmizol (ako ho obnoviť)
Čím rýchlejšie vykonáte obnovu, tým väčšiu šancu získate na obnovenie chýbajúcich poznámok. How? Neblázni. So správnym nástrojom na obnovu to môžete urobiť bez námahy. Nemám potuchy o softvéri? Tu je moje odporúčanie: Dr.Fone - Data Recovery (iOS) . Pomocou softvéru môžete v iPhone zobraziť množstvo chýbajúcich údajov, vrátane poznámok, správ, kontaktov atď. A čo viac, ak chcete zálohovať svoje aktuálne poznámky na iPhone, ktorýkoľvek zo softvérov vám môže pomôcť pri ich zálohovaní. .

Dr.Fone – Záchrana dát (iOS)
Prvý softvér na obnovu dát pre iPhone a iPad na svete
- Poskytnite tri spôsoby obnovenia údajov iPhone.
- Naskenujte zariadenia iOS a obnovte fotografie, videá, kontakty, správy, poznámky atď.
- Extrahujte a zobrazte ukážku všetkého obsahu v záložných súboroch iCloud/iTunes.
- Selektívne obnovte to, čo chcete, zo zálohy iCloud/iTunes do vášho zariadenia alebo počítača.
- Kompatibilné s najnovším iOS 11.

3.1 Obsah Notes zmizol – Obnovte ho skenovaním vášho iPhone/iPad
Krok 1. Pripojte svoj iPhone/iPad
Ako príklad si vezmime súpravu nástrojov Wondershare Dr.Fone pre Windows. Verzia pre Mac funguje rovnakým spôsobom.
Keď spustíte program na počítači, pripojte svoj iPhone/iPad k počítaču pomocou kábla USB. Potom bude vaše zariadenie automaticky detekované. Zvoľte "Obnoviť" a uvidíte okno programu nasledovne.

Krok 2. Naskenujte svoj iPhone/iPad, či neobsahuje zmiznuté poznámky
Kliknutím na tlačidlo "Spustiť skenovanie" spustíte skenovanie. Skenovanie vám zaberie niekoľko sekúnd. Po dokončení budete môcť zobraziť ukážku naskenovaných údajov. Práve teraz nechajte svoj iPhone/iPad pripojený počas celého procesu.

Krok 3. Ukážka a obnovenie zmiznutých poznámok z vášho iPhone/iPad
Po skenovaní si môžete prezrieť všetky nájdené údaje vo výsledku skenovania vrátane poznámok a príloh poznámok. Začiarknite položku, ktorú si chcete ponechať, a kliknite na tlačidlo „Obnoviť do počítača“ alebo „Obnoviť do zariadenia“ a je hotovo.

3.2 Obsah Notes zmizol – Obnovte ho extrahovaním zálohy iTunes
Krok 1. Vyberte záložný súbor iTunes a extrahujte ho
Vyberte „Obnoviť zo záložného súboru iTunes“ a zobrazí sa zoznam všetkých záložných súborov iTunes. Vyberte ten, z ktorého chcete obnoviť poznámky. Potom kliknite na „Spustiť skenovanie“ a extrahujte ho.

Krok 2. Ukážte a selektívne obnovte svoje poznámky
Po extrakcii si môžete prezrieť všetky údaje v záložnom súbore iTunes. Vyberte „Poznámky“ a prečítajte si obsah jeden po druhom. Začiarknite položku, ktorú chcete uložiť do počítača.

3.3 Obsah Notes zmizol – Obnovte ho extrahovaním zálohy iCloud
Krok 1. Prihláste sa do iCloudu
Po spustení programu vyberte možnosť „Obnoviť zo záložného súboru iCloud“. Potom zadajte svoj účet iCloud a prihláste sa. Prihlásiť sa tu je 100% bezpečné. Wondershare berie vaše súkromie vážne a nič nezachová ani neunikne.

Krok 2. Stiahnite a extrahujte záložný súbor iCloud
Po prihlásení uvidíte všetky svoje záložné súbory iCloud vo svojom účte. Vyberte ten, ktorý chcete extrahovať, a kliknutím na „Stiahnuť“ ho stiahnite do svojho počítača. Po dokončení sťahovania pokračujte kliknutím na „Skenovať“ a extrahujte stiahnutý záložný súbor, aby ste si mohli prezrieť obsah zálohy iCloud.

Krok 3. Ukážka a selektívne obnovenie poznámok z iCloud
Po dokončení skenovania si môžete zobraziť ukážku všetkých údajov v záložnom súbore iCloud a selektívne z neho obnoviť to, čo chcete, do počítača.

Poznámky k zariadeniam
- Obnoviť poznámky
- Obnovte odstránené poznámky z iPhone
- Obnovte poznámky na ukradnutom iPhone
- Obnovte poznámky na iPade
- Exportovať poznámky
- Zálohovacie poznámky
- Zálohujte poznámky pre iPhone
- Zálohujte si poznámky pre iPhone zadarmo
- Extrahujte poznámky zo zálohy iPhone
- poznámky iCloud
- Iní





James Davis
štábny redaktor