Nikdy tvrdo neresetujte iPhone pred prečítaním konečného kontrolného zoznamu
12. máj 2022 • Podané na: Riešenie problémov s mobilnými zariadeniami iOS • Osvedčené riešenia
Mnoho ľudí nevie, čo je tvrdý reset iPhone a čo je mäkký reset iPhone. Neboj sa! Pozrite sa na tabuľku nižšie a potom plne pochopíte rozdiely medzi tvrdým resetom iPhone a mäkkým resetom iPhone. Mäkký reset iPhone nevymaže žiadne údaje na vašom iPhone, ale tvrdý reset iPhone áno . V tomto prípade by ste pred vykonaním tvrdého resetu mali postupovať podľa kontrolného zoznamu, aby ste vedeli, čo by ste mali urobiť ako prvé. Tento článok obsahuje 4 časti. Pozrite si informácie, ktoré vás zaujímajú:
- Časť 1: Hard reset iPhone VS. Mäkký reset iPhone
- Časť 2: Konečný kontrolný zoznam pre tvrdý reset iPhone
- Časť 3. Ako vykonať tvrdý reset pre iPhone
- Časť 4. Ako obnoviť a obnoviť iPhone po tvrdom resete
Odkaz
iPhone SE vzbudil veľkú pozornosť po celom svete. Chcete si tiež kúpiť jeden? Pozrite si video o rozbaľovaní iPhone SE z prvej ruky a zistite o ňom viac!
Časť 1: iPhone Hard Reset VS. Mäkký reset iPhone
| Tvrdý reset iPhone | Mäkký reset iPhone | |
|---|---|---|
| Definícia | Odstráňte všetko na iPhone (Obnovte továrenské nastavenia) | Vypnite iPhone a reštartujte ho |
| Kedy použiť |
|
|
| Ako to spraviť | cez iTunes alebo to vykonajte priamo na iPhone | Podržte súčasne tlačidlo Domov a tlačidlo Spánok/Prebudenie po dobu 20 sekúnd, kým sa na vašom iPhone nezobrazí logo Apple. Uvoľnite obe tlačidlá. |
| Výsledky jeho vykonania | Vymažte všetky údaje na iPhone (aby ste predišli strate údajov, prečítajte si kontrolný zoznam ) | Žiadna strata dát |
Poznámka: Možnosť tvrdého resetu je potrebné zvážiť až po vykonaní mäkkého resetu reštartovaním vášho iPhone, aby ste skontrolovali akúkoľvek zmenu v správaní vášho iPhone. Pred zvážením možnosti tvrdého resetu je nevyhnutné skontrolovať akékoľvek zlyhanie hardvéru, ako sú komponenty, batéria, SIM alebo pamäťová karta. Niekedy, ak mäkký reset na iPhone môže vyriešiť problémy, ktorým čelíte, potom nemusíte prejsť na tvrdý reset na iPhone. Tvrdý reset obnoví nastavenia iPhonu na pôvodnú konfiguráciu vymazaním všetkých aplikácií tretích strán, údajov, používateľských nastavení, uložených hesiel a používateľských účtov. Proces by vymazal všetky uložené údaje v iPhone.
Časť 2: Konečný kontrolný zoznam Hard Reset iPhone
Pred tvrdým resetom vášho iPhone je nevyhnutné prečítať si celý kontrolný zoznam, pretože tento proces úplne vyčistí všetky vaše údaje, používateľské nastavenia, aplikácie a čokoľvek, čo je uložené v zariadení, a niektoré údaje nie je možné obnoviť. Ak si prečítate kontrolný zoznam, budete môcť vykonať všetky potrebné zálohy dôležitých uložených údajov, stiahnutých aplikácií a používateľských nastavení, ak existujú, a ešte oveľa viac pred tvrdým resetom vášho iPhone. Aby bol tvrdý reset vášho iPhone rýchly a bezbolestný, vyžaduje si to starostlivé plánovanie. Pred spustením tvrdého resetu je potrebné dodržať nasledujúci kontrolný zoznam:
1. Vytvorte zálohu všetkých dôležitých súborov na vašom iPhone : toto je jeden z najdôležitejších kontrolných zoznamov, ktoré by ste museli dodržiavať pred tvrdým resetom vášho iPhone. Zálohovanie kontaktov iPhone , SMS, dokumentov, ak existujú, nastavení, fotografií, videí, hudby a ďalších údajov uložených vo vašom iPhone by bolo najužitočnejšie po tvrdom resetovaní zariadenia.

2. Vytvorte zálohu používateľských nastavení na vašom iPhone : pomocou nastavení, možností ukladania a resetovania na iPhone si môžete uložiť heslá Wi-Fi, záložky prehliadača a akékoľvek bankové aplikácie nainštalované v iPhone.
3. Pripravte si zoznam často používaných aplikácií: pred tvrdým resetom iPhone je vhodné pozrieť sa na prípravu zoznamu nevyhnutných a často používaných aplikácií. Keď váš iPhone opäť normálne funguje, môžete sa tiež prihlásiť do obchodu App Store a znova stiahnuť všetky zakúpené aplikácie.
4. Skontrolujte, či existujú licencie aplikácií, ak existujú : odporúča sa pozrieť si všetky aplikácie tretích strán nainštalované vo vašom iPhone, ktoré majú licencie alebo sériové čísla, ak nejaké existujú. Je to nevyhnutné, aby ste sa vyhli opätovnému plateniu pri inštalácii týchto dôležitých aplikácií.

5. Skontrolujte úryvky a zásuvné moduly: je nevyhnutné vytvoriť zálohu dôležitých zásuvných modulov, úryvkov a miniaplikácií vašich obľúbených aplikácií nainštalovaných v iPhone.
6. Odstráňte autorizáciu iTunes: je nevyhnutné odstrániť autorizáciu iTunes pred tvrdým resetom vášho iPhone, aby ste mali bezproblémovú opätovnú autorizáciu na novom iPhone s továrenským nastavením pomocou Apple ID.
Poznámka: Možnosť tvrdého resetu sa musí použiť iba v situáciách, keď sa na vašom iPhone riešia chyby alebo pri zabezpečení súkromných informácií pred transakciou predaja. Po vykonaní kontrolného zoznamu pre tvrdý reset iPhone môžete na dokončenie tvrdého resetu použiť ktorýkoľvek z dvoch spôsobov. Nižšie uvedený postup krok za krokom sa bude trochu líšiť v závislosti od verzie iOS vo vašom iPhone; široký postup však zostáva rovnaký.
Časť 3. Ako vykonať tvrdý reset pre iPhone
Tvrdý reset iPhone pomocou iTunes
- Krok 1. Pred začatím procesu tvrdého resetovania skontrolujte najnovšiu verziu iTunes. Je nevyhnutné zabezpečiť, aby boli najnovšie aktualizácie aktualizované, aby sa zabezpečil bezproblémový proces. Môžete to skontrolovať pomocou panela s nástrojmi e-mailu iTunes a rozbaľovacej ponuky označujúcej „skontrolovať aktualizácie“.
- Krok 2. Pripojte svoj iPhone k počítaču. Pre tvrdý reset je nevyhnutné pripojiť iPhone k počítaču pomocou USB. Po pripojení iPhone pomocou možnosti „Zálohovať teraz“. Pomohlo by to zálohovať všetky dôležité dokumenty, fotografie, aplikácie, kontakty, používateľské nastavenia a oveľa viac v počítači.
- Krok 3. Po dokončení zálohy všetkých základných informácií môžete spustiť proces tvrdého resetovania. Pomocou možnosti „Obnoviť iPhone“ v iTunes je možné proces spustiť. Po kliknutí na možnosť systém vyzve správu na potvrdenie rozhodnutia. Po potvrdení rozhodnutia kliknutím na možnosť „Súhlasím“ sa začne sťahovať potrebný softvér na tvrdý reset.

Môže sa vám páčiť: Ako obnoviť továrenské nastavenia iPhone bez hesla >>
Tvrdý reset iPhone na iPhone priamo
- Krok 1. Klepnite na možnosť „Všeobecné“ klepnutím na ikonu Nastavenia dostupnú na domovskej obrazovke vášho iPhone. Po kliknutí na možnosť „Všeobecné“ vyhľadajte možnosť „Obnoviť“ a spustite proces resetovania.
- Krok 2. Po kliknutí na tlačidlo „Resetovať“ vyhľadajte možnosť „Vymazať všetok obsah a nastavenia“, ktorá sa zobrazí prostredníctvom kontextovej stránky. Tým sa na obrazovke zobrazí možnosť „Vymazať iPhone“, na ktorú sa po kliknutí zobrazí výzva na potvrdenie vášho rozhodnutia.
- Krok 3. Potvrďte tvrdý reset vášho iPhone na výrobné nastavenia. Proces bude trvať niekoľko minút. Dokončený proces znamená, že na iPhone nie sú dostupné žiadne predchádzajúce uložené údaje, nainštalované aplikácie ani používateľské nastavenia.
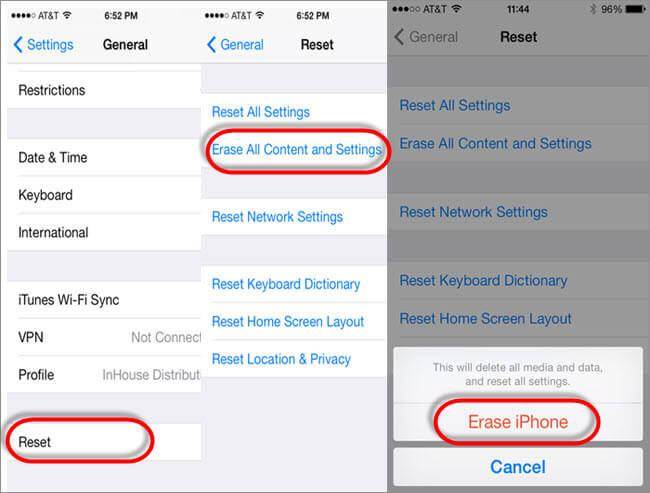
Časť 4. Ako obnoviť a obnoviť iPhone po tvrdom resete
Ako všetci vieme, tvrdý reset vymaže všetky údaje v našom zariadení. A mnohí používatelia zabudli zálohovať dáta pred tvrdým resetom. Na obnovenie stratených údajov po tvrdom resete poskytujeme riešenie na obnovenie stratených údajov a ich selektívnu obnovu do vášho iPhone. Tu by som sa s vami rád podelil o úžasný nástroj Dr.Fone - Data Recovery (iOS) , ktorý vám pomôže prejsť. V skutočnosti nám Dr.Fone okrem obnovy stratených dát zo zariadení iOS umožňuje aj náhľad a selektívne obnovenie zo zálohy iTunes a zálohy iCloud.

Dr.Fone – Záchrana dát (iOS)
3 spôsoby, ako obnoviť a obnoviť stratené dáta na iPhone!
- Rýchle, jednoduché a spoľahlivé.
- Prvý softvér na obnovu dát pre iPhone a iPad na svete.
- Ukážte a selektívne obnovte všetky údaje, ktoré chcete.
- Povoliť obnovenie kontaktov, fotografií, správ, poznámok, videí, histórie hovorov, videí a podobne.
- Obnovte údaje stratené v dôsledku vymazania, straty zariadenia, tvrdého resetu, útek z väzenia, inovácie na iOS 13 atď.
- Plne podporuje iPhone 8/iPhone 7 (Plus), iPhone 6s (Plus), iPhone SE a najnovší iOS 13!

Z vyššie uvedeného úvodu môžeme vedieť, že Dr.Fone nám poskytuje 3 spôsoby, ako obnoviť a obnoviť stratené dáta po tvrdom resete. Pozrime sa na 3 metódy jeden po druhom.
- Metóda 1: Priamo obnovte stratené údaje z iPhone po tvrdom resete
- Metóda 2: Selektívne obnovte iPhone zo zálohy iCloud po tvrdom resete
- Metóda 3: Ukážka a selektívne obnovenie zo zálohy iTunes po tvrdom resete
Metóda 1: Priamo obnovte stratené údaje z iPhone po tvrdom resete
Ak ste stratili svoje dáta po tvrdom resete a nemali ste žiadnu zálohu iTunes alebo iCloud, môžeme stratené dáta priamo obnoviť z iPhone pomocou Dr.Fone.
Krok 1. Spustite Dr.Fone
Stiahnite si a nainštalujte Dr.Fone - Data Recovery do svojho počítača. Spustite program a pripojte zariadenie k počítaču. Dr.Fone automaticky rozpozná váš iPhone.
Potom vyberte typ údajov, ktoré chcete obnoviť, a kliknutím na „Štart“ pokračujte v procese.

Krok 2. Ukážka a obnovenie stratených údajov
Potom Dr.Fone naskenuje vaše zariadenie a zobrazí zoznam stratených údajov v okne, ako je uvedené nižšie. Tu si môžete vybrať svoje údaje a obnoviť ich do svojho zariadenia.
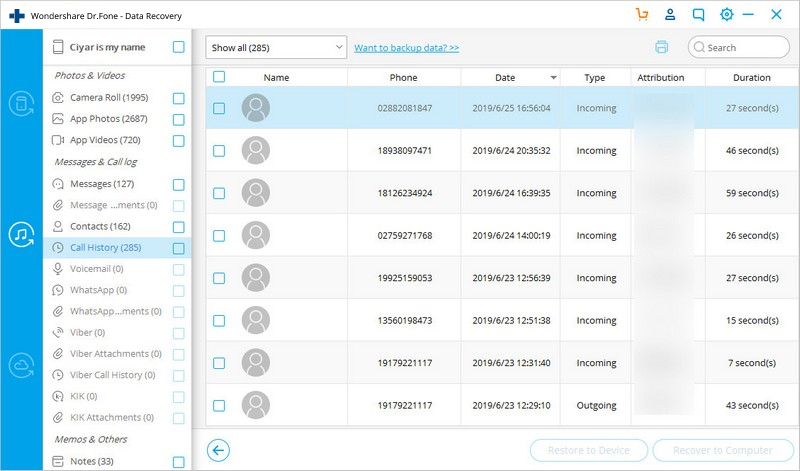
To je všetko! Po tvrdom resete úspešne obnovíte stratené údaje zo zariadenia. Poďme preskúmať viac o Dr.Fone:
Metóda 2: Selektívne obnovte iPhone zo zálohy iCloud po tvrdom resete
Ak máte zálohu iCloud, nepotrebujeme obnoviť stratené údaje. Môžeme priamo obnoviť zo zálohy iCloud.
Krok 1. Prihláste sa do svojho účtu iCloud
Po spustení Dr.Fone - Data Recovery by ste mali vybrať "Obnoviť zo záložných súborov iCloud". Potom sa prihláste do svojho účtu iCloud.

Potom môžete v okne nižšie vidieť zoznam záložných súborov iCloud. Vyberte a stiahnite zálohu, o ktorej si myslíte, že obsahuje údaje, ktoré chcete obnoviť.

Krok 2. Náhľad a selektívne obnovenie zo zálohy iCloud
Po stiahnutí záložného súboru iCloud zobrazí Dr.Fone vaše údaje v záložnom súbore. Teraz môžete zobraziť a označiť požadované údaje a obnoviť ich na svojom iPhone.

Metóda 3: Extrahujte zálohu iTunes, aby ste získali odstránené obrázky a správy
Krok 1. Vyberte možnosť „Obnoviť zo záložného súboru iTunes“ .
Po spustení Dr.Fone zvoľte „Obnoviť zo záložného súboru iTunes“ a pripojte svoje zariadenie k počítaču.
Vyberte záložný súbor iTunes, ktorý chcete obnoviť, a kliknutím na tlačidlo „Spustiť skenovanie“ spustite proces.

Krok 2. Ukážka a obnovenie zo zálohy iTunes
Po dokončení skenovania si môžete v okne nižšie zobraziť svoje kontakty, správy, fotografie a ďalšie položky. Vyberte potrebné údaje a obnovte ich do svojho zariadenia.

Resetovať iPhone
- Resetovať iPhone
- 1.1 Resetujte iPhone bez Apple ID
- 1.2 Obnoviť heslo pre obmedzenia
- 1.3 Obnovenie hesla pre iPhone
- 1.4 Obnovenie všetkých nastavení iPhone
- 1.5 Obnovenie nastavení siete
- 1.6 Obnovenie jailbroken iPhone
- 1.7 Obnovenie hesla hlasovej schránky
- 1.8 Resetujte batériu iPhone
- 1.9 Ako resetovať iPhone 5s
- 1.10 Ako resetovať iPhone 5
- 1.11 Ako resetovať iPhone 5c
- 1.12 Reštartujte iPhone bez tlačidiel
- 1.13 Mäkký reset iPhone
- Tvrdý reset iPhone
- Obnovenie továrenských nastavení iPhone






James Davis
štábny redaktor