3 spôsoby, ako obnoviť odstránené fotografie z iPhone
28. apríla 2022 • Podané na: Riešenie problémov s mobilnými zariadeniami iOS • Osvedčené riešenia
Vymazali ste omylom svoju obľúbenú fotografiu z iPhone? Ak áno, potom budete radi, keď viete, že teraz môžete vymazané fotografie z vášho iPhone rýchlo a jednoducho obnoviť! Existuje niekoľko spôsobov, ako môžete ľahko obnoviť stratené fotografie z iPhone. V tomto článku uvidíme 3 super jednoduché spôsoby, ktorými môžete rýchlo obnoviť odstránené fotografie z iPhone:
Riešenie 1: Obnovte fotografie iPhone zo zálohy iTunes
Strata údajov je jedným z najväčších problémov, ktorým ľudia v súčasnosti čelia, a preto sa dôrazne odporúča vždy udržiavať záložný súbor. Ak máte záložný súbor iTunes, môžete túto metódu ľahko použiť na obnovenie odstránených fotografií z vášho iPhone.
Predpoklady použitia týmto spôsobom:
Najdôležitejšia vec, ktorú potrebujete pre toto riešenie, je záložný súbor iTunes. Tento krok môžete vykonať iba vtedy, ak už máte vytvorený záložný súbor iTunes.
Kroky na obnovenie fotografií zo záložného súboru iTunes:
Krok 1: Pripojte svoj iPhone k počítaču
Ak chcete pripojiť svoj iPhone k počítaču, môžete sa rozhodnúť použiť káble alebo ho pripojiť bezdrôtovo.
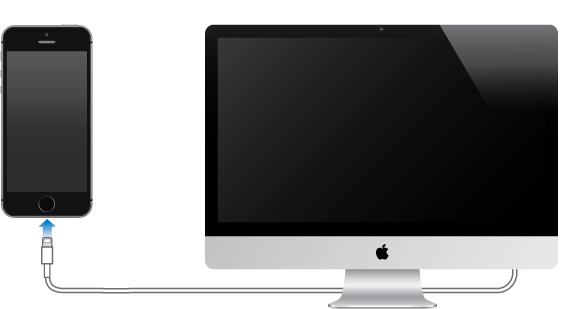
Krok 2: Spustite iTunes na počítači
Po pripojení vášho iPhone k počítaču je ďalším krokom spustenie iTunes. Dvojitým kliknutím ho spustíte a iTunes automaticky rozpozná váš iPhone.
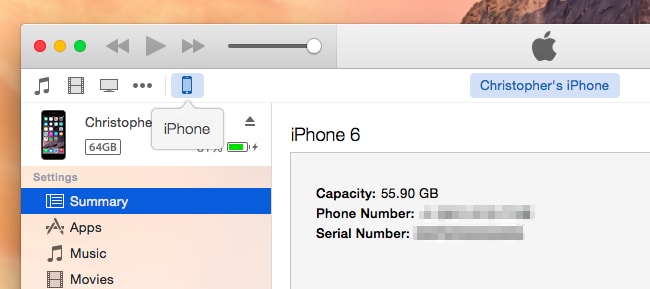
Krok 3: Obnovte zo zálohy
Keď je váš iPhone pripojený k počítaču, ďalším krokom je začatie obnovy obrázkových súborov zo zálohy. Kliknite pravým tlačidlom myši na „Zariadenie“ a potom vyberte možnosť „Obnoviť zo zálohy“.
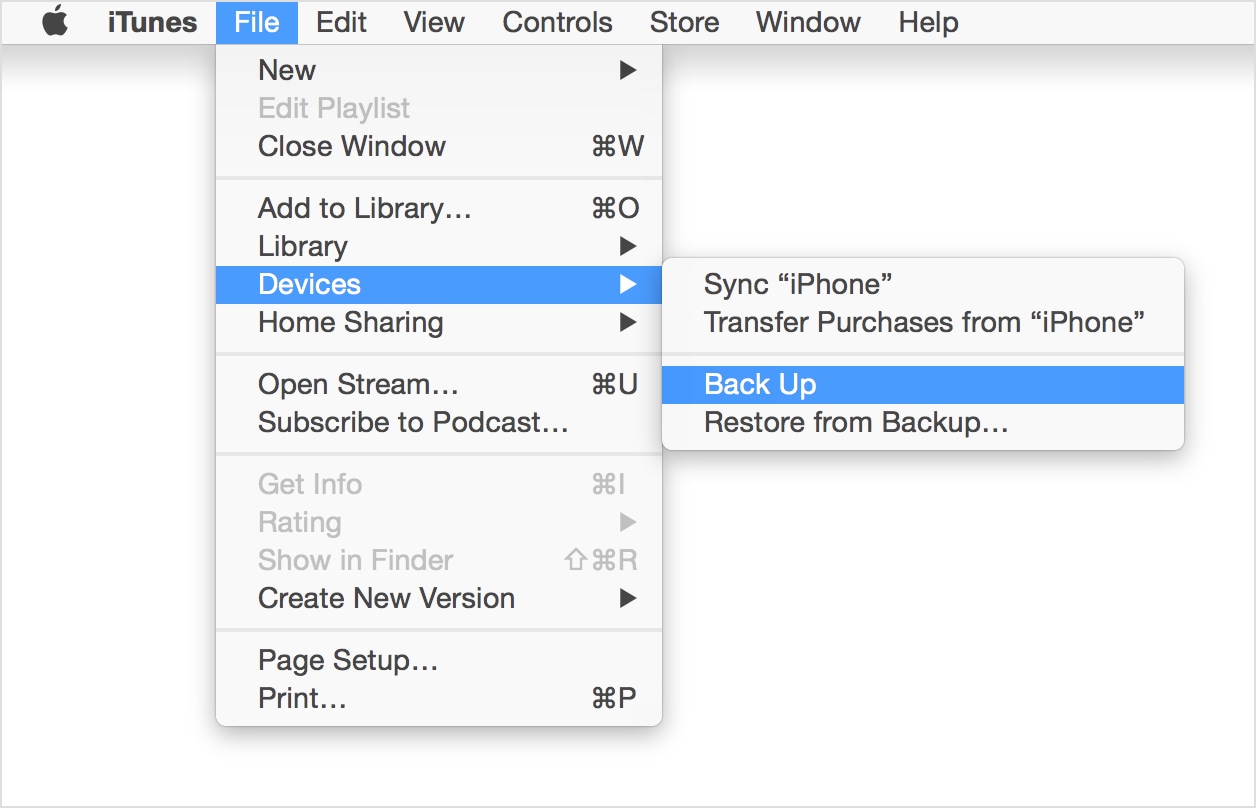
Prípadne môžete tiež vybrať kartu „Súhrn“ v časti „Zariadenia“ a potom zvoliť možnosť „Obnoviť zálohu“ .
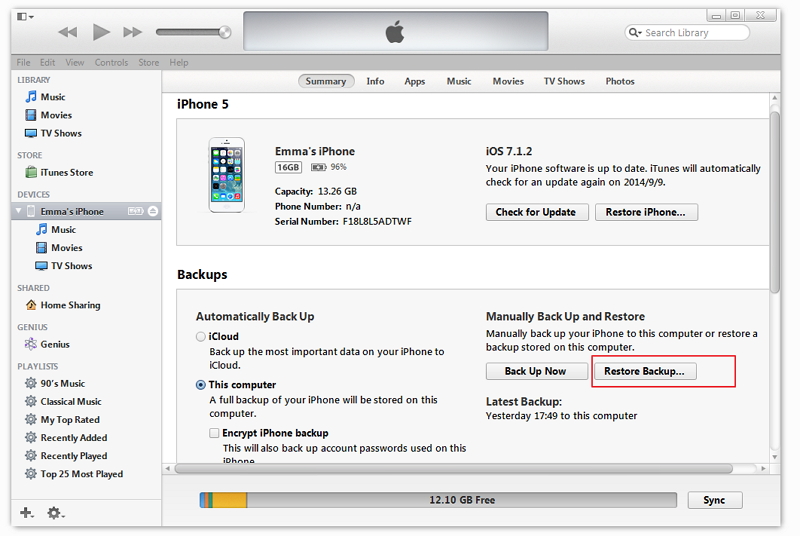
Krok 4: Vyberte požadovaný záložný súbor
Po kliknutí na tlačidlo „Obnoviť zálohu“ si musíte vybrať vhodný záložný súbor iTunes a pokračovať ďalej. Kliknutím na tlačidlo „Obnoviť“ sa automaticky spustí proces zálohovania.
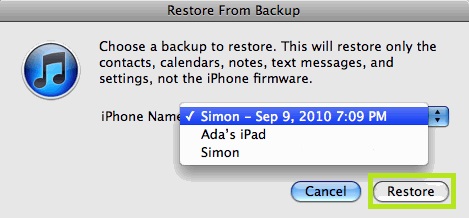
Nevýhody:
Riešenie 2: Obnovte fotografie iPhone zo zálohy iCloud
iCloud je ďalší spôsob, ako obnoviť odstránené fotografie späť do vášho iPhone. Zálohy iCloud môžete automaticky vytvárať rýchlo a môže to byť váš záchranca v prípade straty dát.
Predpoklady použitia týmto spôsobom:
Kroky na obnovenie fotografií zo záložného súboru iCloud:
Ak chcete obnoviť svoje fotografie zo záložného súboru iCloud, postupujte podľa nasledujúcich krokov:
Krok 1: Aktualizujte svoje zariadenie iOS
Ak chcete obnoviť zálohu z iCloud, musíte aktualizovať svoj iPhone na najnovšiu dostupnú verziu OS. Prejdite na nastavenia všeobecné aktualizácia softvéru. Tento krok môžete preskočiť, ak vaše zariadenie už používa najnovšiu aktualizáciu.
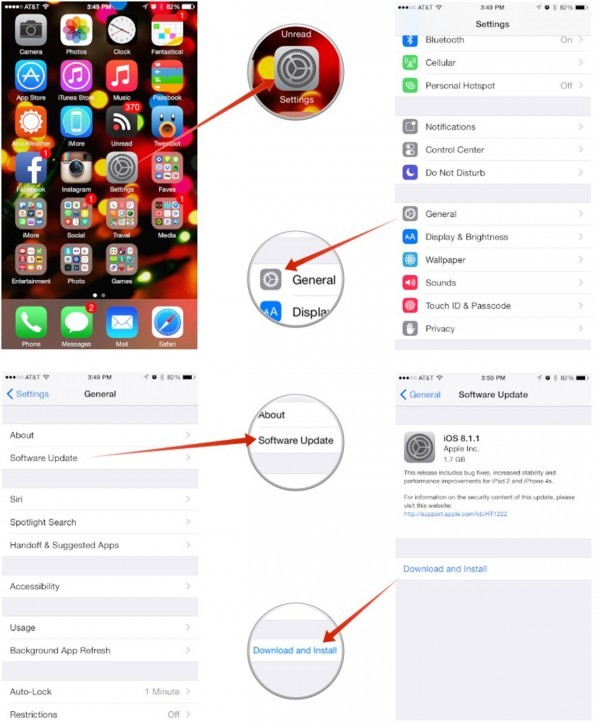
Krok 2: Obnovte všetky nastavenia
Prejdite na nastavenia všeobecné resetovať a potom kliknite na „vymazať všetok obsah a nastavenia“, aby ste resetovali svoje zariadenie.
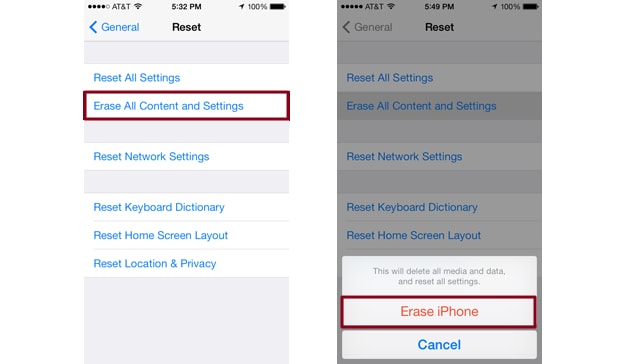
Krok 3: Zálohovanie z iCloud
Prejdite na pomoc s nastavením a kliknite na „Nastaviť zariadenie“ . Potom vyberte „obnoviť zo zálohy“ a prihláste sa do svojho účtu iCloud.
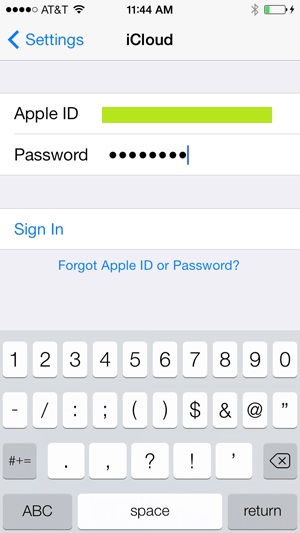
Krok 4: Vyberte zálohu a obnovte ju
Po prihlásení do účtu iCloud si teraz môžete vybrať svoj vlastný záložný súbor zo zoznamu dostupných záložných súborov.
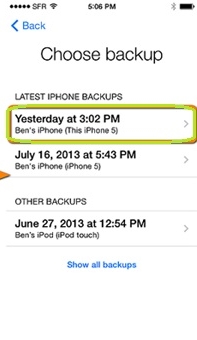
Nevýhody:
Riešenie 3: Obnovte fotografie iPhone bez zálohovania
Ľudia so záložným súborom majú istotu, že rýchlo získajú späť svoje súbory, ale čo ak ste si nevytvorili záložný súbor svojho iPhone a stratili ste svoje fotografie? Ak si myslíte, že svoje fotografie nebudete môcť obnoviť, potom na vaše počudovanie , stále môžeš! Teraz môžete obnoviť svoje fotografie iPhone bez záložného súboru pomocou Dr.Fone - Data Recovery (iOS) ! Spoznajte obmedzenia s Dr.Fone skôr, ako začnete. Ak chcete obnoviť iné mediálne súbory, ako je hudba, video atď., z iphone 5 a novšej verzie iphone, rýchlosť obnovy bude po zálohovaní do iTunes vyššia.
Dr.Fone - Data Recovery (iOS) umožňuje používateľom rýchlo získať svoje dáta aj bez záložného súboru. Medzi hlavné funkcie softvéru patria:

Dr.Fone – Záchrana dát (iOS)
3 spôsoby, ako obnoviť dáta z iPhone X/8 (Plus)/7 (Plus)/SE/6S Plus/6S/6 Plus/6/5S/5C/5/4S/4/3GS!
- Obnovte kontakty priamo z iPhone, zálohy iTunes a zálohy iCloud.
- Získajte kontakty vrátane čísel, mien, e-mailov, pracovných pozícií, spoločností atď.
-
Plne podporuje iPhone X / 8 (Plus) / iPhone 7 (Plus) / iPhone 6s (Plus), iPhone SE a najnovší iOS 11!

- Obnovte stratené údaje v dôsledku vymazania, straty zariadenia, útek z väzenia, inovácie na iOS 11 atď.
- Selektívne ukážte a obnovte všetky údaje, ktoré chcete.
Ak chcete obnoviť odstránené fotografie pomocou aplikácie Dr.Fone - Data Recovery (iOS), postupujte podľa nasledujúcich krokov:
Krok 1: Spustite softvér a pripojte svoj iPhone k počítaču
Úplne prvým krokom je spustiť Dr.Fone, vybrať funkciu 'Obnoviť' a potom pripojiť svoj iPhone k počítaču pomocou dátového kábla USB.

Krok 2: Naskenujte svoje zariadenie
Údaje sa obnovia dôkladným skenovaním vášho zariadenia. Ak chcete spustiť skenovanie zariadenia, kliknite na tlačidlo „Spustiť skenovanie“ a nájdite svoju odstránenú fotografiu.

Krok 3: Ukážka a obnovenie
Dr.Fone dáva svojim používateľom jedinečnú možnosť zobraziť náhľad vašich údajov pred ich načítaním. Takže si môžete prezrieť fotografiu a obnoviť ju.

Okrem skenovania a obnovy údajov zo zariadenia so systémom iOS ponúka Dr.Fone svojim používateľom množstvo ďalších funkcií, medzi ktoré patria:
Video o obnovení fotografií iPhone bez zálohovania
Zálohovanie a obnovenie iOS
- Obnovenie iPhone
- Obnovte iPhone zo zálohy iPadu
- Obnovte iPhone zo zálohy
- Obnovte iPhone po úteku z väzenia
- Vrátiť späť odstránený text iPhone
- Po obnovení obnovte iPhone
- Obnovte iPhone v režime obnovenia
- Obnovte odstránené fotografie z iPhone
- 10. iPad Backup Extractors
- 11. Obnovte WhatsApp z iCloud
- 12. Obnovte iPad bez iTunes
- 13. Obnoviť zo zálohy iCloud
- 14. Obnovte WhatsApp z iCloud
- Tipy na obnovenie iPhone






Selena Lee
hlavný editor