Ako získať históriu chatu WhatsApp
Obsah WhatsApp
- 1 Záloha WhatsApp
- Zálohujte si správy WhatsApp
- Online zálohovanie WhatsApp
- Automatické zálohovanie WhatsApp
- WhatsApp Backup Extractor
- Zálohujte fotografie/video WhatsApp
- 2 Whatsapp Recovery
- Android Whatsapp Recovery
- Obnovte správy WhatsApp
- Obnovte zálohu WhatsApp
- Obnovte odstránené správy WhatsApp
- Obnovte obrázky WhatsApp
- Bezplatný softvér na obnovenie WhatsApp
- Načítať správy WhatsApp pre iPhone
- 3 Whatsapp Transfer
- Presuňte WhatsApp na SD kartu
- Preneste účet WhatsApp
- Skopírujte WhatsApp do počítača
- Alternatíva Backuptrans
- Preneste správy WhatsApp
- Preneste WhatsApp z Androidu na Android
- Exportujte históriu WhatsApp na iPhone
- Vytlačte si konverzáciu WhatsApp na iPhone
- Preneste WhatsApp z Androidu do iPhone
- Preneste WhatsApp z iPhone do Androidu
- Preneste WhatsApp z iPhone do iPhone
- Preneste WhatsApp z iPhone do PC
- Preneste WhatsApp z Androidu do PC
- Preneste fotografie WhatsApp z iPhone do počítača
- Preneste fotografie WhatsApp z Androidu do počítača
26. marec 2022 • Súbor: Správa sociálnych aplikácií • Osvedčené riešenia
Či už posielate komerčné informácie a prílohy alebo komunikujete s rodinou a priateľmi, WhatsApp ponúka neuveriteľné funkcie a poskytuje užívateľsky príjemnú platformu pre každého. Používatelia WhatsApp pre Android a iOS majú všetci prístup k základným vstavaným nástrojom na bezpečnú komunikáciu s jednotlivcami alebo skupinami. Počas komunikácie cez WhatsApp si možno budete chcieť ponechať niektoré správy a prílohy pre budúce účely.
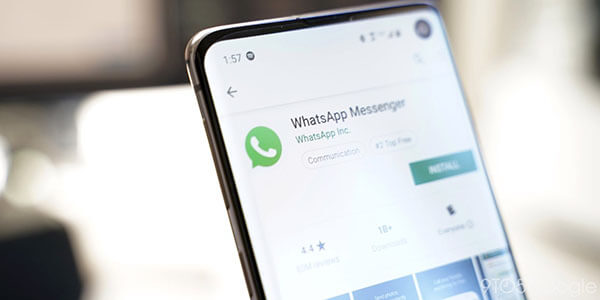
Niektoré udalosti môžu viesť k strate histórie chatu WhatsApp; preto je dôležité vopred si zálohovať potrebné dáta. WhatsApp poskytuje rôzne možnosti zálohovania v závislosti od firmvéru operačného systému. Podobne môžu používatelia WhatsApp použiť rôzne aplikácie tretích strán na presun údajov WhatsApp do počítača. Android WhatsApp používa Disk Google, zatiaľ čo zariadenia so systémom iOS používajú iCloud ako predvolenú možnosť úložiska pre zálohovanie. Tento článok vám pomôže naučiť sa, ako získať históriu chatu WhatsApp rôznymi spôsobmi.
Časť 1: Spôsoby, ako získať históriu chatu WhatsApp pre používateľov systému Android
Ak ste niekedy premýšľali o tom, ako môžete získať históriu chatu WhatsApp v systéme Android, táto časť zdôrazňuje možné riešenia, ktoré môžete použiť. Export správ, fotografií, hlasových poznámok, okrem iných súborov na WhatsApp, bude zahŕňať niekoľko krokov bez väčších problémov. Čítajte ďalej a dozviete sa tieto rôzne prístupy k zálohovaniu WhatsApp v systéme Android.
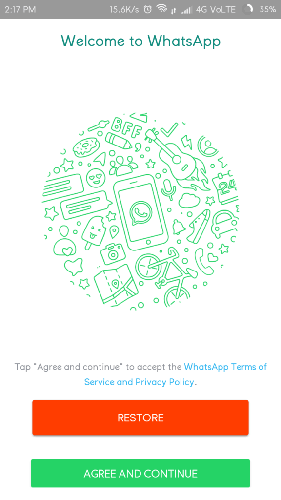
Metóda 1: Zálohujte históriu chatu WhatsApp na Disk Google
Ako už bolo spomenuté, zariadenia so systémom Android predvolene zálohujú a obnovujú obsah WhatsApp prostredníctvom Disku Google. Ak stratíte svoj WhatsApp, môžete ľahko obnoviť správy a prílohy na akomkoľvek zariadení bez problémov. Pri zálohovaní údajov WhatsApp na Disk Google obnovíte iba nedávnu zálohu WhatsApp. To znamená, že najnovšie údaje automaticky prepíšu existujúci súbor. Keď budete pripravení zálohovať údaje WhatsApp na Disk Google, postupujte podľa nasledujúcich krokov:
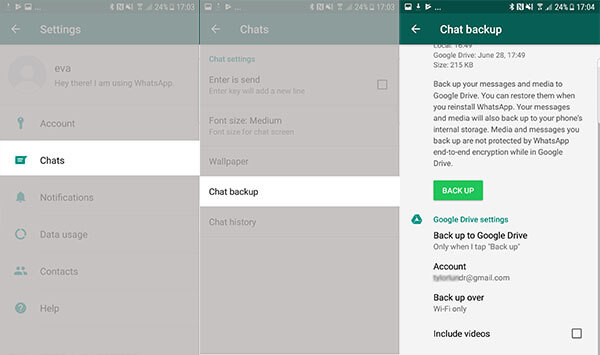
Krok 1: Spustite aplikáciu WhatsApp na telefóne s Androidom a prejdite na nastavenia. Nájdite možnosť „Rozhovory“ a kliknite na „Zálohovanie rozhovoru“.
Krok 2: V tejto časti klepnite na „Zálohovať“, aby ste uložili okamžitú zálohu správ WhatsApp.
Krok 3: Ďalej si môžete vybrať vhodnú frekvenciu pre automatické zálohovanie WhatsApp. Možnosti zahŕňajú denné, týždenné, mesačné a vlastné možnosti na nastavenie obľúbeného času na zálohovanie údajov WhatsApp na Disk Google. Upravte aj ďalšie potrebné nastavenia, aby ste zabezpečili, že záloha WhatsApp na Disk Google bude dokončená správne. Prepojte zariadenie so systémom Android s účtom Google, do ktorého chcete uložiť chaty WhatsApp.
Krok 4: Ak chcete obnoviť zálohu WhatsApp z Disku Google, musíte preinštalovať WhatsApp a znova nastaviť svoj účet, ak používate rovnaký telefón.
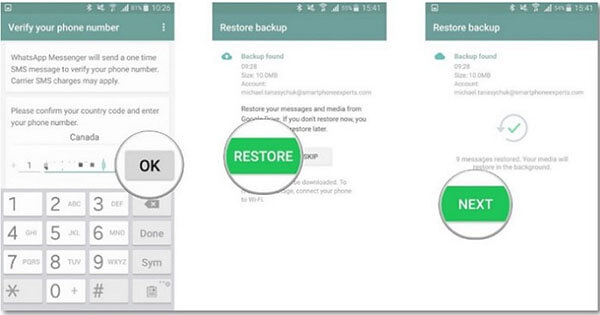
Krok 5: Pri nastavovaní účtu WhatsApp zariadenie so systémom Android automaticky zistí záložný súbor WhatsApp na vašom Disku Google. Zobrazí sa výzva na obnovenie zálohy WhatsApp. V tomto prípade klepnite na tlačidlo „Obnoviť“. Chvíľu počkajte, kým zariadenie nenačíta údaje.
Pri vykonávaní vyššie uvedeného procesu sa uistite, že účet Google použitý počas procesu zálohovania WhatsApp sa používa na proces obnovy.
Metóda 2: Zálohujte chaty WhatsApp do miestnych záloh
Okrem možnosti Disk Google na ukladanie rozhovorov WhatsApp môžete automaticky zálohovať pomocou miestnych záloh. Majte na pamäti, že WhatsApp každý deň automaticky ukladá vaše údaje do miestneho úložiska zariadenia. Zálohovanie na Disk Google tiež ponecháva kópiu v miestnom úložisku. WhatsApp teda vždy zachová kópiu WhatsApp vo vašom telefóne do 7 dní. Nasledujú kroky, ako získať prístup k záložnému súboru WhatsApp na lokálnom úložisku.
Krok 1: Otvorte správcu súborov alebo aplikáciu prieskumníka na svojom zariadení so systémom Android.
Krok 2: Navštívte interné úložisko> WhatsApp> Databázy. Môžete tiež navštíviť kartu SD>Databázy; bude to závisieť od toho, kde ste uložili zálohu WhatsApp. Otvorenie týchto priečinkov vám pomôže získať prístup k záložnému súboru WhatsApp v telefóne.
Krok 3: Môžete skopírovať záložný súbor WhatsApp a prilepiť ho na iný telefón, ak máte.
Krok 4: Budete musieť premenovať záložný súbor a odstrániť časť dátumu. Napríklad záložný súbor „msgstore-yyyy-mm-dd.1.db.crypt12“ by sa mal zmeniť na „msgstore.db.crypt12“.
Krok 5: Ak chcete obnoviť záložný súbor, odinštalujte aplikáciu WhatsApp a znova ju nainštalujte, čím spustíte proces nastavenia. Zariadenie automaticky zistí záložný súbor a vyzve vás na jeho obnovenie. Kliknutím na možnosť „Obnoviť“ získate rozhovory WhatsApp.
Metóda 3: Exportujte históriu chatu WhatsApp do počítača
Údaje WhatsApp je možné preniesť do počítača pomocou pamäte telefónu. Metóda v podstate zahŕňa použitie internej pamäte zariadenia so systémom Android na presun záložného súboru WhatsApp do počítača. Postupujte podľa pokynov zvýraznených nižšie a preneste svoje údaje WhatsApp priamo do počítača.
Krok 1: Pomocou funkčného kábla USB pripojte telefón s Androidom k počítaču.
Krok 2: Po nadviazaní spojenia prejdite do internej pamäte telefónu a otvorte priečinok WhatsApp. Skopírujte celý priečinok a vložte ho na ľubovoľnú jednotku v počítači.
Krok 3: Ďalej otvorte priečinok WhatsApp a vyberte uvedené správy a vyberte možnosť „Exportovať do počítača“, čím spustíte proces prenosu. Počkajte niekoľko minút a všetky správy sa uložia do vášho počítača s príponou.SME.
Krok 4: Formát súboru .SME je nekompatibilný; preto sa nedajú prečítať priamo na vašom počítači. Môžete si však osvojiť softvér tretích strán, aby ste zaistili čitateľnosť správ WhatsApp.
Časť 2: Spôsoby, ako získať históriu chatu WhatsApp pre používateľov iOS
Viac ako v zariadeniach s Androidom môže dôjsť k strate údajov WhatsApp na vašom iPhone pri rôznych udalostiach, ako sú aktualizácie systému iOS, náhodné vymazanie a iné neočakávané dôvody. V takom prípade budete musieť vopred zálohovať všetky správy a ich prílohy, aby ste predišli strate údajov. Telefóny iPhone zvyčajne používajú iCloud ako predvolené umiestnenie na ukladanie záložných súborov WhatsApp. Na zálohovanie konverzácií WhatsApp do počítača však môžete použiť možnosti iTunes a e-mailového chatu. Tu sú riešenia, ktoré môžete použiť na získanie chatov WhatsApp na vašom iPhone.
Metóda 1: Získajte históriu chatu WhatsApp pomocou iCloud
iCloud je natívna funkcia na vykonávanie zálohovania WhatsApp na telefónoch iPhone bez použitia aplikácií tretích strán. Spoločnosť Apple poskytuje používateľom iPhone 5 GB voľného miesta v iCloude na uloženie údajov WhatsApp, okrem iných súborov v zariadení. Ak údaje presahujú vyhradené úložisko iCloud, budete musieť zakúpiť ďalší priestor. iCloud je vytvorený iba pre zariadenia so systémom iOS, takže je ťažké získať zálohu WhatsApp na inom zariadení. Na prenos WhatsApp z iCloud do iného telefónu budete určite potrebovať nástroj tretej strany. Podobne sa môžete stretnúť s mierne odlišnými prístupmi pri povolení zálohovania iCloud pre WhatsApp v rôznych verziách iOS. Tieto kroky vás prevedú, ako získať chaty WhatsApp na vašom iPhone pomocou iCloud.
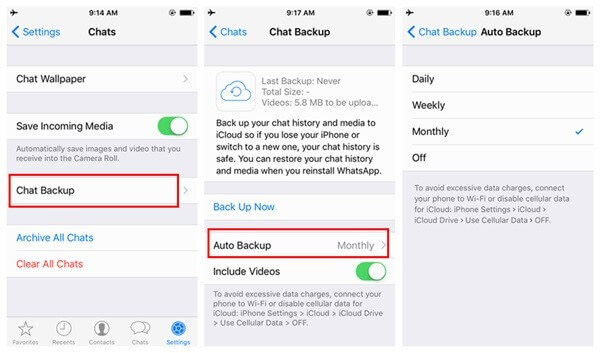
1. Ak chcete zálohovať údaje WhatsApp, najprv spustite aplikáciu WhatsApp na vašom iPhone.
2. Prejdite do sekcie nastavení, kliknite na „Nastavenia rozhovoru“ a potom na možnosti „Zálohovanie rozhovoru“. Niektoré verzie budú vyžadovať otvorenie "nastavení" a potom priamy prístup k možnostiam "Zálohovanie".
3. Tu by ste mali klepnúť na možnosť „Zálohovať teraz“ a naplánovať najvhodnejšiu frekvenciu pre automatické zálohovanie WhatsApp do iCloud. Týmto sa vaše konverzácie WhatsApp automaticky presunú do iCloud.
4. Ak chcete obnoviť chaty WhatsApp na iPhone, spustite aplikáciu WhatsApp na cieľovom zariadení a nastavte si účet. Ak už používate WhatsApp, odinštalujte a znova nainštalujte aplikáciu.
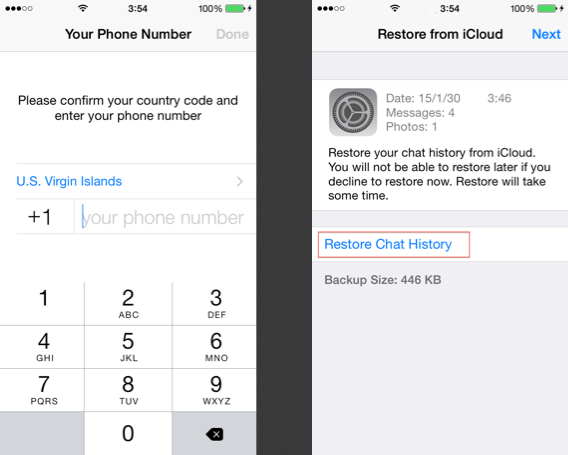
5. Pri nastavovaní účtu zadajte overovací kód a WhatsApp vás upozorní na obnovenie predchádzajúcej zálohy z iCloud. Pokračujte kliknutím na možnosť „Obnoviť históriu rozhovoru“ alebo „Obnoviť zálohu“.
6. Chvíľu počkajte, kým zariadenie načíta zálohu WhatsApp z iCloud. Uistite sa, že je zariadenie pripojené k stabilnému internetu a že ste ho prepojili s rovnakým účtom iCloud, ktorý ste použili počas procesu zálohovania. Obnovíte všetky svoje chaty WhatsApp z iCloud do cieľového iPhone s tým, čo ste povedali a urobili.
Metóda 2: Získajte históriu chatu WhatsApp s iTunes
iTunes je alternatívou, ktorá pomáha používateľom iPhone zálohovať históriu chatov WhatsApp. Aplikácia je užitočná na správu a zálohovanie celého obsahu iPhone. Keďže pomocou prístupu iTunes nemožno selektívne zálohovať iba obsah WhatsApp, mnohým používateľom môže byť uloženie zálohy v porovnaní s inými metódami komplikované. Túto metódu však môžete použiť, keď máte v úmysle presunúť svoj WhatsApp a ďalší obsah do iného zariadenia. Tu sú kroky, ktoré treba dodržať.
1. Stiahnite si aktualizovanú verziu iTunes do svojho počítača a pripojte svoj iPhone k systému, aby ste vykonali zálohu iPhone WhatsApp.
2. Navštívte sekciu zariadení, vyberte svoj iPhone a potom prejdite na súhrnnú kartu.
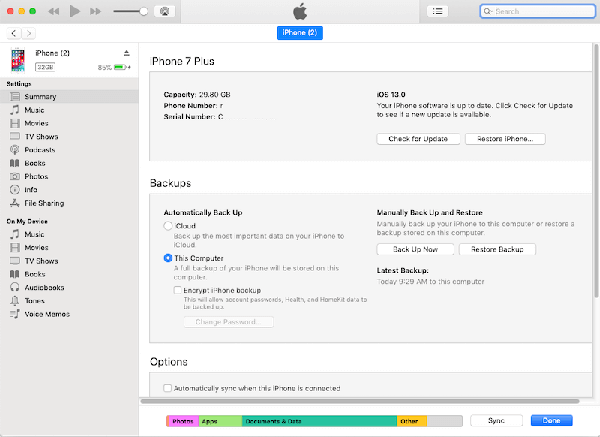
3. Nájdite možnosť zálohovania a klepnite na možnosť „Zálohovať teraz. Tu by ste sa mali uistiť, že ste vybrali „Tento počítač“, aby ste sa uistili, že záloha sa uloží do lokálneho systému a nie do služieb iCloud.
4. Proces zálohovania sa spustí a uloží váš záložný súbor WhatsApp do počítača. Záloha WhatsApp bude súčasťou záložného súboru iPhone a na obnovenie údajov budete určite potrebovať extraktor záloh iTunes.
Metóda 3: Získajte históriu chatu WhatsApp pomocou e-mailového rozhovoru
Používatelia iPhone môžu tiež posielať e-mailom chaty WhatsApp na zálohovanie. V tomto prípade si môžete vybrať zálohovanie určitých chatov WhatsApp individuálnych alebo skupinových konverzácií. Tento prístup je natívnym riešením na WhatsApp a možno ho implementovať aj na zariadení so systémom Android. Môžete však posielať e-mailom obmedzené množstvo médií, pretože väčšina e-mailových služieb má obmedzenia na maximálnu veľkosť odoslaných príloh. Tu sú kroky, ako poslať e-mailom svoje chaty WhatsApp na zálohovanie.
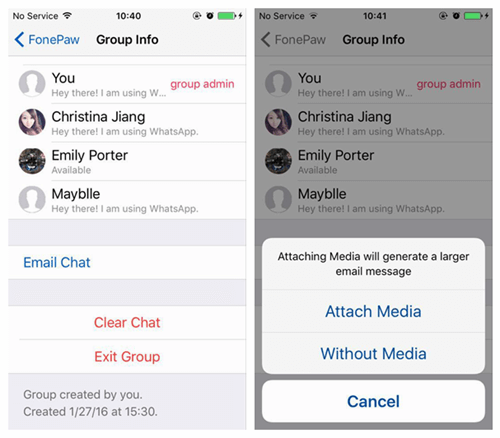
1. Spustite na svojom iPhone aplikáciu WhatsApp a vyberte chat, ktorý chcete uložiť.
2. Potiahnutím doľava zobrazte možnosti chatu a klepnite na „viac“. V niektorých verziách vyberte „e-mailový chat“ alebo „e-mailové konverzácie“.
3. Vyberte, či chcete pripojiť médium k zálohe WhatsApp alebo nie.
4. Zadajte podrobnosti e-mailu, ktorý chcete uložiť a odoslať.
5. Proces zálohovania môže byť zdĺhavý a zdĺhavý, pretože každý chat, ktorý chcete poslať na e-mail, musíte vybrať jednotlivo.
Časť 3: Získajte históriu chatu WhatsApp s Dr.Fone - WhatsApp Transfer (najlepšia alternatíva)
Keď zvážite tradičné spôsoby, ako získať správy WhatsApp, môžete nájsť komplikované a mätúce prístupy. Preto musíte preskúmať menej komplikované, ale bezpečné riešenie na zálohovanie WhatsApp do počítača. Dr.Fone - WhatsApp Transfer je nástroj tretej strany, ktorý umožňuje používateľom WhatsApp pre Android aj iOS zálohovať údaje WhatsApp do počítača a jedným kliknutím ich priamo presunúť do iného mobilného zariadenia. Tu sú kroky na zálohovanie správ WhatsApp pomocou aplikácie Dr.Fone - WhatsApp Transfer .
- Nainštalujte si Dr.Fone do počítača po stiahnutí z oficiálnej webovej stránky. Otvorením zobrazíte hlavné okno.

Dr.Fone - WhatsApp Transfer
Preneste históriu chatu WhatsApp z jedného telefónu do druhého
- Preneste WhatsApp do nového telefónu s rovnakým telefónnym číslom.
- Povoliť zobrazenie ukážky podrobností zálohy WhatsApp na selektívne obnovenie.
- Exportujte záložné údaje WhatsApp do počítača a zobrazte ich ako PDF / HTML.
- Podpora všetkých zariadení iPhone a Android.
- V hlavnom okne vyberte modul „WhatsApp Transfer“ a v ďalšom okne vyberte možnosť WhatsApp.

- Pripojte svoje mobilné zariadenie a pred stlačením tlačidla „Zálohovať správy WhatsApp“ sa uistite, že ho systém zistil.
- Proces zálohovania sa spustí automaticky; chvíľu počkajte, kým sa ubezpečíte, že je vaše zariadenie dobre pripojené k počítaču.
- Keď sa proces zálohovania úspešne dokončí, dostanete upozornenie. Kliknutím na tlačidlo „zobraziť“ zobrazíte zálohu. To je všetko; vaše chaty a prílohy WhatsApp sa uložia do vášho počítača.
Záver
Je dôležité naučiť sa možné spôsoby, ako sa môžete prispôsobiť zálohovaniu a obnoveniu histórie chatu WhatsApp. Tento článok obsahuje podrobné informácie o najlepších riešeniach, ktoré môžete použiť na splnenie svojich požiadaviek. Zatiaľ čo niektoré prístupy môžu zahŕňať komplikované postupy, kroky zvýraznené pri každej metóde môžu byť užitočné, ak sa dodržiavajú správne. Aby ste sa vyhli problémom, môžete sa rozhodnúť pre Dr.Fone - WhatsApp Transfer, aby ste mali bezproblémový zážitok. Softvér funguje perfektne pre zariadenia so systémom Android a iOS a je kompatibilný s operačnými systémami Windows a Mac.






Selena Lee
hlavný editor