Celoten vodnik za odpravljanje težav s tabličnimi računalniki Samsung
27. april 2022 • Pišeno v: Odpravljanje težav z mobilnimi napravami Android • Preizkušene rešitve
Težave s tabličnimi računalniki Samsung, kot je tablični računalnik Samsung, se ne izklopijo, vklopijo ali ostanejo zamrznjene in se ne odzivajo, so postale zelo pogoste. O njih pogosto slišimo od prizadetih uporabnikov, ki želijo vedeti, kako odpraviti težavo s tabličnim računalnikom Samsung. Te težave se pojavljajo naključno in uporabnike ne vedo. Mnogi ljudje skrbijo, da so težave s tabličnimi računalniki Samsung neposreden rezultat verjetnega napada virusa, a tisto, kar pozabijo upoštevati kot razlog, je poseg v notranje nastavitve in programsko opremo naprave. Prav tako lahko groba uporaba in nepravilno vzdrževanje poškoduje tablični računalnik in povzroči različne napake, kot je, da se tablični računalnik Samsung ne izklopi.
Zato imamo za vas 4 najpogosteje opažene težave s tabličnimi računalniki Samsung in tudi odličen način za ekstrakcijo vseh vaših podatkov, da preprečite izgubo podatkov.
1. del: tablični računalnik Samsung se ne vklopi
Ta težava s tabličnim računalnikom Samsung je kritična napaka in zahteva posebne popravke Samsung, kot so naslednji koraki:
Za začetek morate odstraniti baterijo in pustiti jeziček pol ure, da izpraznite morebitno preostalo prenapolnjenost v napravi. Nato ponovno vstavite baterijo in vklopite jeziček.

Poskusite lahko tudi prisilno znova zagnati zavihek. Preprosto morate hkrati pritisniti gumb za vklop in zmanjšanje glasnosti za 5-10 sekund in počakati, da se zavihek znova zažene.

Drug način, kako popraviti, da se tablični računalnik Samsung ne vklopi, je, da ga napolnite približno eno uro z originalnim polnilnikom Samsung. To pomaga, ker se zelo pogosto baterija izprazni in prepreči vklop naprave. Zdaj poskusite vklopiti zavihek, ko menite, da je ustrezno napolnjen.
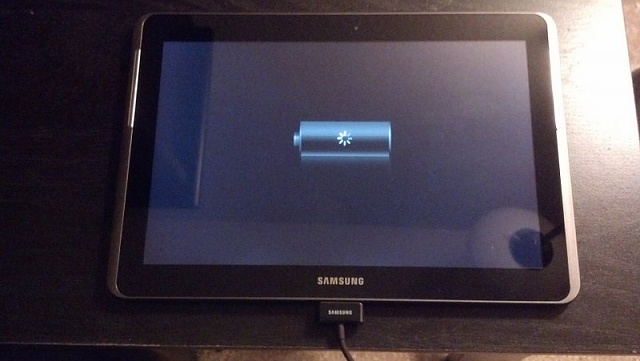
Zagon v varnem načinu je tudi dober način za preverjanje, ali je vaša naprava sposobna vklopiti. Za dostop do varnega načina pritisnite gumb za vklop dovolj dolgo, da se na zaslonu prikaže logotip Samsung. Nato spustite gumb in takoj pritisnite gumb za zmanjšanje glasnosti. Nato pustite, da se naprava znova zažene samo v varnem načinu.
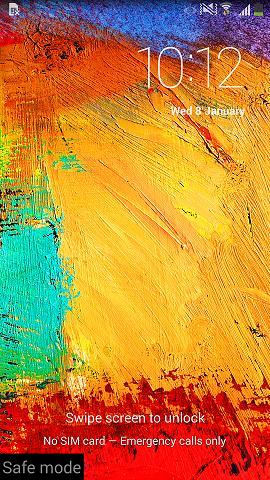
Nazadnje lahko zavihek ponastavite tudi v načinu za obnovitev, tako da skupaj pritisnete gumbe za vklop, dom in zmanjšanje glasnosti, dokler ne vidite seznama možnosti pred vami. Zdaj izberite "obrišite podatke/ponastavite na tovarniške nastavitve". Ko bo to opravljeno, se bo vaš zavihek samodejno znova zagnal.
Opomba: Izgubili boste vse svoje podatke in nastavitve, zato predhodno varnostno kopirajte podatke.
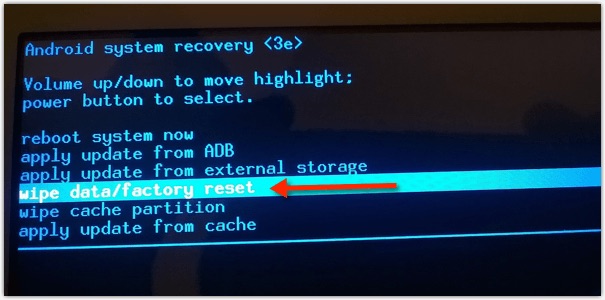
2. del: tablični računalnik Samsung se ne izklopi
Tablični računalnik Samsung se ne izklopi, je še ena težava, ki zahteva posebne Samsungove popravke. Če lahko zavihek uporabljate nemoteno, vendar se ob poskusu izklopa noče izklopiti, lahko počakate, da se baterija popolnoma izprazni, ali poskusite eno od spodnjih rešitev:
Poskusite prisilno izklopiti, ko se tablični računalnik Samsung ne izklopi. V bistvu morate svoj zavihek povezati s polnilnikom in ko se začne polniti, pritisnite gumb za vklop za 10-15 sekund, da se ponovno zažene. Ko se na zaslonu prikaže znak za polnjenje, odklopite polnilnik in vaš zavihek se bo izklopil.
Obnovitveni način lahko dosežete tudi tako, da pritisnete gumbe za vklop, dom in zmanjšanje glasnosti ter date ukaz »Ponovni zagon sistema zdaj«. Potem, ko se zavihek znova zažene, ga poskusite izklopiti in upajmo, da bo deloval normalno.
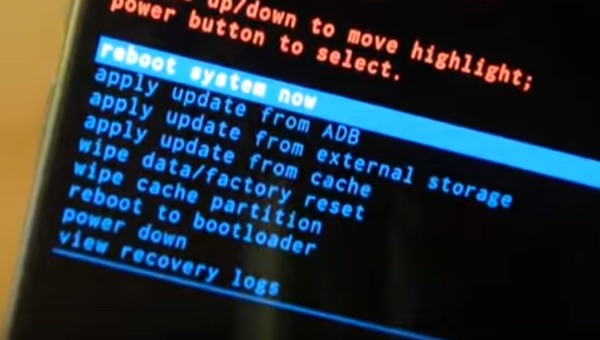
3. del: zamrznjen zaslon tabličnega računalnika Samsung
Zavihek Samsung naj bi bil zamrznjen, ko ste obtičali na določenem zaslonu in ne glede na to, kaj počnete, vaš zavihek ne bo prevzel nobenega ukaza od vas, skoraj kot da bi se obesil. Spodaj so navedeni koraki, ki vam pomagajo rešiti to težavo s tabličnim računalnikom Samsung:
Najprej poskusite pritisniti gumb Domov za 2-3 sekunde. Če se vrnete na začetni zaslon, dobro, vendar če je zavihek še vedno zamrznjen, poskusite večkrat tapniti gumb za nazaj na dnu zaslona.

Zdaj, če zgornja metoda ne pomaga, razmislite o mehki ponastavitvi. Za to morate samo pritisniti gumb za vklop/izklop vsaj 10 sekund in počakati, da se zavihek znova zažene.
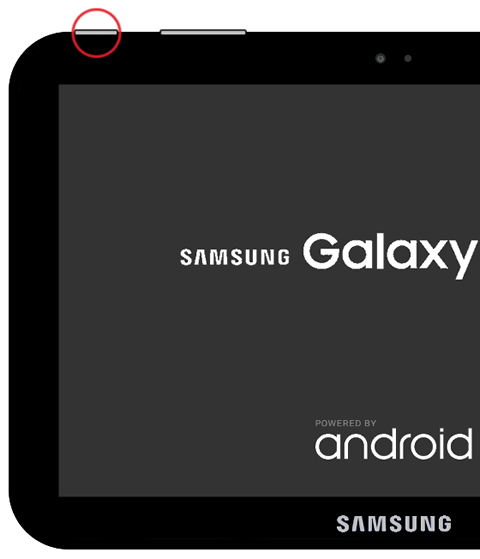
Zadnja rešitev bi bila ponastavitev zavihka na tovarniške nastavitve v načinu za obnovitev kot učinkovit popravek Samsung. Za dostop do zaslona za obnovitev skupaj pritisnite gumb za dom, vklop in zmanjšanje glasnosti. Med možnostmi, ki se prikažejo pred vami, izberite »Factory Reset« in počakajte, da se zavihek znova zažene. To bo zagotovo rešilo težavo in vaš zavihek bo odslej deloval normalno.
4. del: Kako rešiti podatke iz tablice Samsung, če zavihek ne deluje?
Tehnike, predlagane v tem članku, vam bodo zagotovo pomagale odpraviti težave s tabličnimi računalniki Samsung, če pa okvare ni mogoče popraviti in vaš zavihek ne deluje, ne skrbite in ne skrbite za svoje podatke. Za vas imamo Dr.Fone - Data Recovery (Android) . Ta programska oprema je posebej zasnovana za pridobivanje podatkov iz pokvarjenih in poškodovanih naprav ter njihovo varovanje v vašem računalniku brez poseganja v njihovo pristnost. To orodje lahko preizkusite brezplačno, saj Wondershare ponuja brezplačno preskusno različico in preizkusite vse njegove funkcije, da se odločite. Prav tako učinkovito ekstrahira podatke iz zaklenjenih naprav ali katerih sistem se zruši. Dobra stran je, da podpira večino izdelkov Samsung in da morate slediti tem nekaj spodnjim korakom, da izvlečete podatke iz zavihka:

Dr.Fone - Obnovitev podatkov (Android)
Prva na svetu programska oprema za pridobivanje podatkov za pokvarjene naprave Android.
- Uporablja se lahko tudi za obnovitev podatkov iz pokvarjenih naprav ali naprav, ki so poškodovane na kakršen koli drug način, kot so tiste, ki so obtičale v zanki ponovnega zagona.
- Najvišja stopnja pridobivanja v industriji.
- Obnovite fotografije, videoposnetke, stike, sporočila, dnevnike klicev in drugo.
- Združljivo z napravami Samsung Galaxy.
Sledite spodnjim korakom, da rešite podatke iz tabličnih računalnikov Samsung, ki ne delujejo normalno.
1. Začnite s prenosom, namestitvijo in zagonom orodja Dr.Fone - Data Recovery na vašem računalniku in nato nadaljujte, da povežete zavihek s kablom USB in pojdite na glavni zaslon programske opreme.

Ko zaženete programsko opremo, boste pred vami videli veliko zavihkov. Preprosto kliknite na "Obnovi iz pokvarjenega telefona" in nadaljujte.

2. V tem koraku izberite med dvema možnostma pred vami pravo naravo zavihka, kot je prikazano na spodnjem posnetku zaslona.

3. Zdaj boste morali vnesti vrsto modela in ime zavihka, kot je prikazano na spodnjem posnetku zaslona. Navedite pravilne podatke za programsko opremo za nemoteno prepoznavanje vašega zavihka in ga potrdite, preden pritisnete »Naprej«.

4. Zdaj morate pozorno prebrati navodila, kot je prikazano na spodnjem posnetku zaslona, da vstopite v način za prenos na vašem zavihku in pritisnite »Naprej«.

5. Zdaj si boste lahko predogledali vse datoteke na zaslonu, se prepričajte, da imate vse, kar potrebujete, in preprosto pritisnite »Obnovi v računalnik«. To je vse, svoje podatke ste uspešno pridobili.

Na splošno se težav s tabličnimi računalniki Samsung ni težko spopasti. Z zavihkom morate biti samo potrpežljivi in taktni. Zato nam v spodnjem razdelku za komentarje ne pozabite povedati, kako se počutite glede tega članka.
Težave s Samsungom
- Težave s telefonom Samsung
- Tipkovnica Samsung je ustavljena
- Samsung Bricked
- Samsung Odin ne uspe
- Samsung Freeze
- Samsung S3 se ne vklopi
- Samsung S5 se ne vklopi
- S6 se ne vklopi
- Galaxy S7 se ne vklopi
- Tablični računalnik Samsung se ne vklopi
- Težave s tabličnimi računalniki Samsung
- Črni zaslon Samsung
- Samsung se znova zažene
- Samsung Galaxy Nenadna smrt
- Težave s Samsung J7
- Samsung zaslon ne deluje
- Samsung Galaxy Frozen
- Zlomljen zaslon Samsung Galaxy
- Nasveti za telefon Samsung






Alice MJ
osebni urednik
Splošno ocenjeno 4,5 ( sodelovalo je 105 )