Podroben vodnik za vrtanje diskov za Android: funkcije, prednosti, slabosti in kako ga uporabljati
28. april 2022 • Pisano v: Rešitve za obnovitev podatkov • Preizkušene rešitve
»Kako je Disk Drill za Android? Ali mi lahko Disk Drill pomaga vrniti izgubljene fotografije iz telefona Android?«
Če imate tudi vi podobno poizvedbo o prenosu Disk Drill za Android, potem ste zagotovo prišli na pravo mesto. Disk Drill, ki ga že uporablja veliko ljudi, je popolna namizna aplikacija za obnovitev podatkov. Poleg notranjega pomnilnika Mac ali Windows vam lahko pomaga tudi pri povrnitvi izgubljenih podatkov iz Androida, iPhonea, kartice SD in drugih virov. Ta objava vas bo podrobno seznanila z rešitvijo Disk Drill za Android za Windows in Mac.
1. del: Disk Drill za Android Pregled: značilnosti, prednosti in slabosti
Kot je navedeno zgoraj, je Disk Drill popolno orodje za obnovitev podatkov, ki vam lahko pomaga povrniti izgubljeno, izbrisano ali nedostopno vsebino iz katerega koli notranjega pomnilnika ali zunanjega vira. Zato ga lahko uporabite za obnovitev datotek iz naprave Android ali povezane kartice SD.
- Podprte so različne vrste podatkov
Z uporabo Disk Drill za Android lahko vrnete izgubljene fotografije, videoposnetke, zvoke, dokumente, stike, sporočila, arhive in druge vrste podatkov. Izvlečena vsebina bi bila navedena v različnih kategorijah.
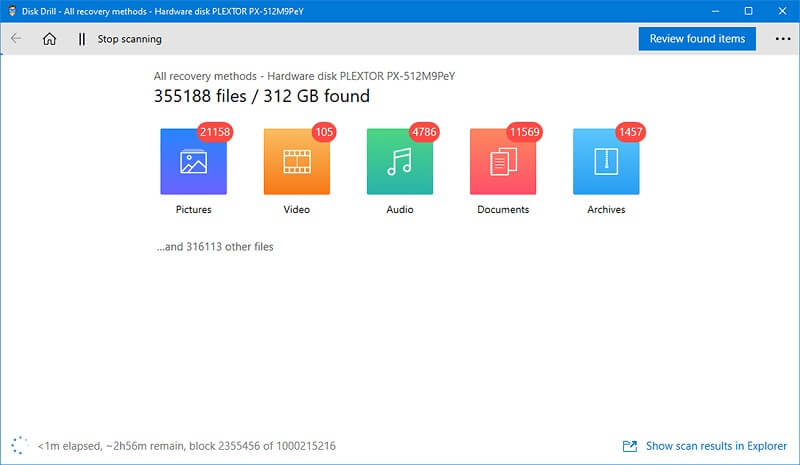
- Združljiv s številnimi modeli
Ko izvedete prenos Disk Drill za Android, ga lahko uporabite za pridobivanje podatkov v različnih napravah Android. To vključuje naprave proizvajalcev, kot so Samsung, LG, Sony, Lenovo, Google in drugi.
- Globoko in hitro skeniranje
Od zdaj različica Disk Drill za Android podpira hitro in globoko skeniranje. Če vam primanjkuje časa, lahko izvedete hitro skeniranje. Večinoma je priporočljivo izvesti globinsko skeniranje, ki bi lahko trajalo dlje, vendar bi bili tudi rezultati boljši.
- Možnosti in filtri predogleda
Ko so podatki pridobljeni, bi Disk Dill Android za Windows/Mac predstavil filtre za natančne rezultate. Obstaja tudi možnost, da si ogledate svoje fotografije, videoposnetke in druge vrste podatkov ter izberete, kaj želite obnoviti.
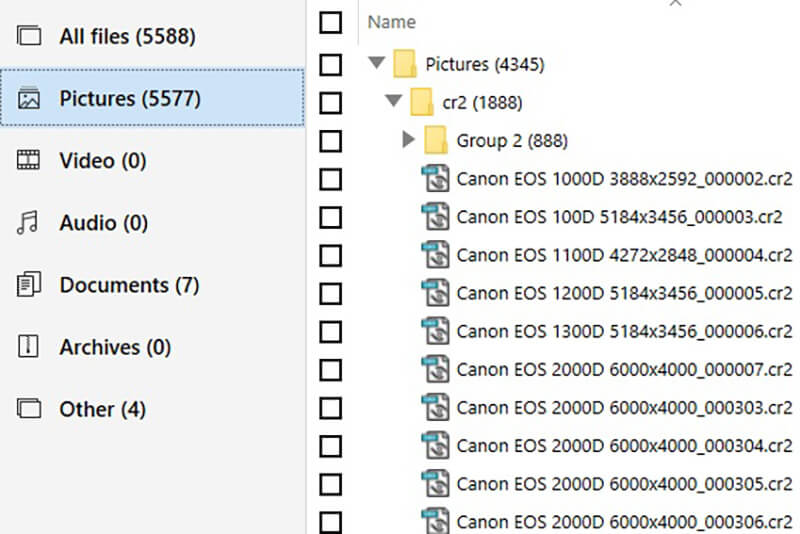
- Različni scenariji izgube podatkov
Disk Drill za Android lahko tudi povrne vaše datoteke, ki so izgubljene v različnih scenarijih. Nekateri od teh primerov so nenamerno brisanje, ponastavitev na tovarniške nastavitve, nepopoln prenos, poškodovano shranjevanje ali katera koli druga napaka.
Prednosti
- Relativno enostaven za uporabo
- Obnovljeni podatki so razdeljeni v različne dele
- Lahko obnovi skoraj vse vrste podatkov
Slabosti
- Brezplačna različica lahko obnovi le do 500 MB podatkov
- Stopnja obnovitve diska Drill ni tako prava
- Potreboval bo korenski dostop na vašem telefonu ali pa bo rootal samo napravo
- Za njegovo različico Mac so omejene funkcije
- Nekoliko dražji od drugih orodij za obnovitev
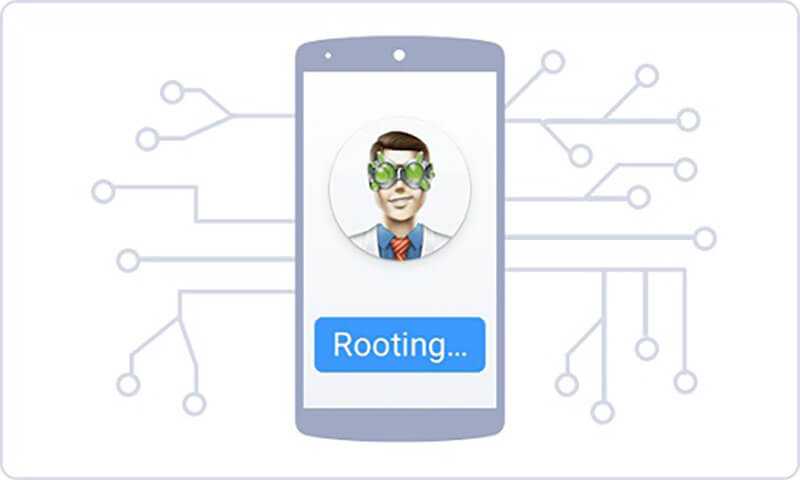
Cenitev
Osnovna različica Disk Drill Android za Windows je na voljo brezplačno, vendar lahko obnovi le do 500 MB podatkov. Njegovo različico Pro lahko dobite za 89 $, medtem ko bi različica za podjetja stala 399 $.
2. del: Kako uporabljati Disk Drill za Android v sistemu Windows ali Mac
Ko boste prebrali naš pregled Disk Drill za Android, boste izvedeli več o orodju za obnovitev. Če želite, lahko uporabite Disk Drill za Android v sistemu Windows ali Mac, da vrnete izgubljene datoteke. Postopek je precej podoben, vendar bi se celoten vmesnik orodij za obnovitev Windows in Mac nekoliko razlikoval.
Predpogoji
Preden uporabite Disk Drill za Android, morate odkleniti telefon Android in omogočiti odpravljanje napak USB. Za to pojdite na njegove nastavitve > O telefonu in sedemkrat tapnite polje Številka gradnje, da omogočite možnosti za razvijalce. Pozneje lahko obiščete njegove nastavitve > Možnosti razvijalca, da vklopite funkcijo za odpravljanje napak USB.
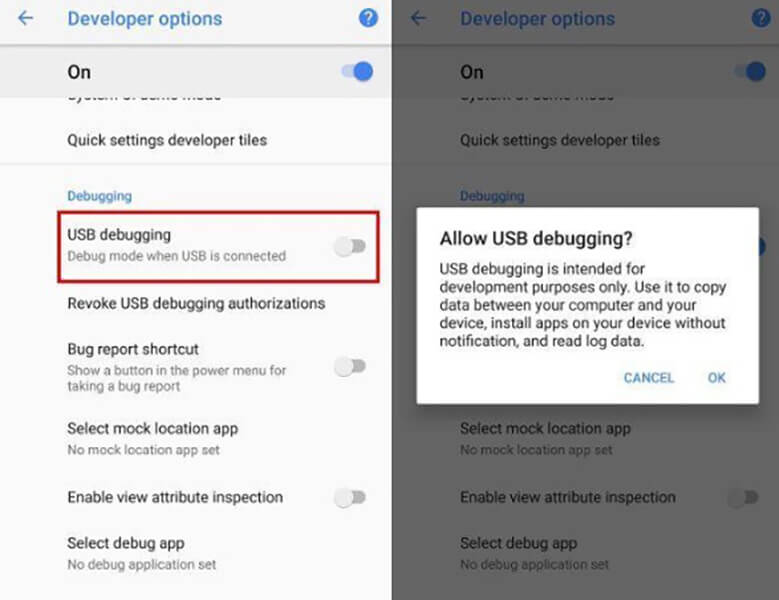
Poleg tega mora biti vaša naprava Android zakoreninjena, če želite uporabljati Disk Drill. Če ne, potem morate aplikaciji odobriti dovoljenje za rootanje same naprave.
1. korak: Namestite Disk Drill za Android na Windows ali Mac
Za začetek lahko preprosto obiščete uradno spletno mesto orodja Disk Drill Android in ga namestite na svoj računalnik. Izbrati bi morali brezplačno različico ali pridobiti naročnino za njene premium načrte. Med namestitvijo Pro različice Disk Drill v vaš sistem morate vnesti svojo registracijsko kodo.
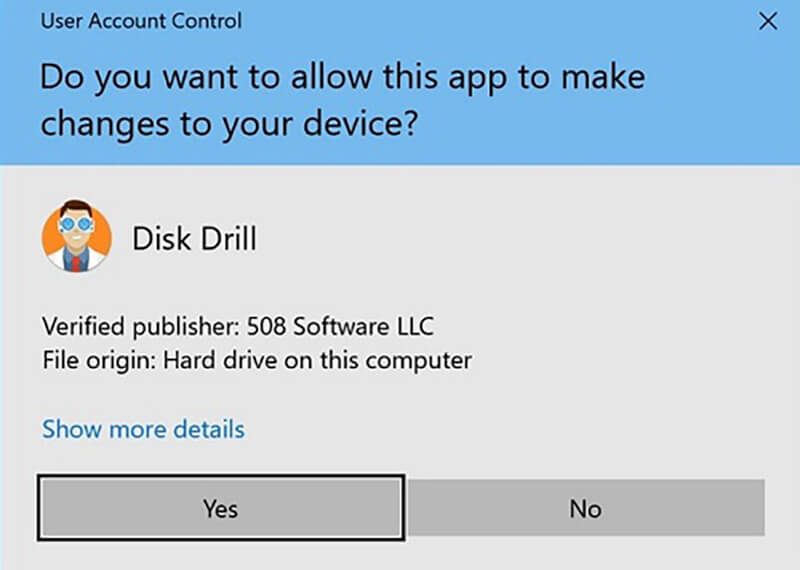
2. korak: Zaženite obnovitev sistema Disk Drill za Android
Zdaj lahko z delujočim kablom USB preprosto povežete napravo Android s sistemom in počakate, da jo zazna. Zaženite aplikacijo Disk Drill in na začetnem zaslonu izberite operacijo »Obnovitev podatkov«.
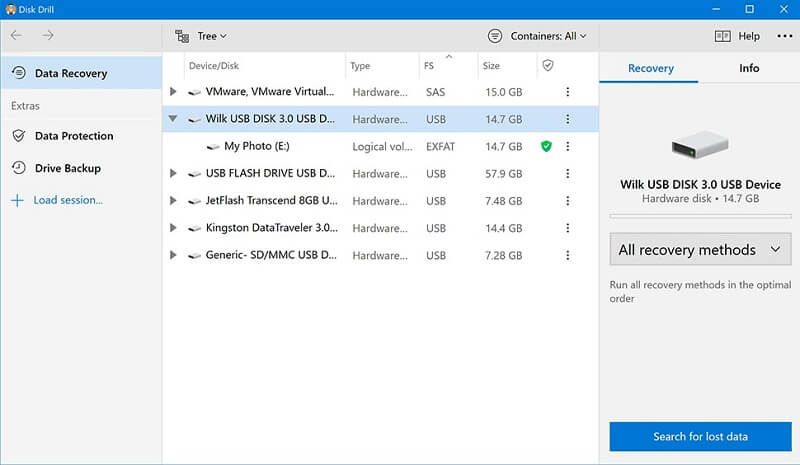
Tukaj si lahko ogledate notranje particije in povezane zunanje naprave (na primer kartica SD ali vaša naprava Android). Tukaj lahko izberete svoj telefon Android za iskanje izgubljene ali izbrisane vsebine.
3. korak: Predogled in obnovitev datotek
Počakajte nekaj časa, saj bo Disk Drill za Android skeniral vašo napravo in pridobil vaše podatke. Na koncu vam bo omogočil predogled datotek in jih obnovil v računalnik. V primeru, da hitro skeniranje ne ustreza vašim zahtevam, lahko izvedete globinsko skeniranje naprave.
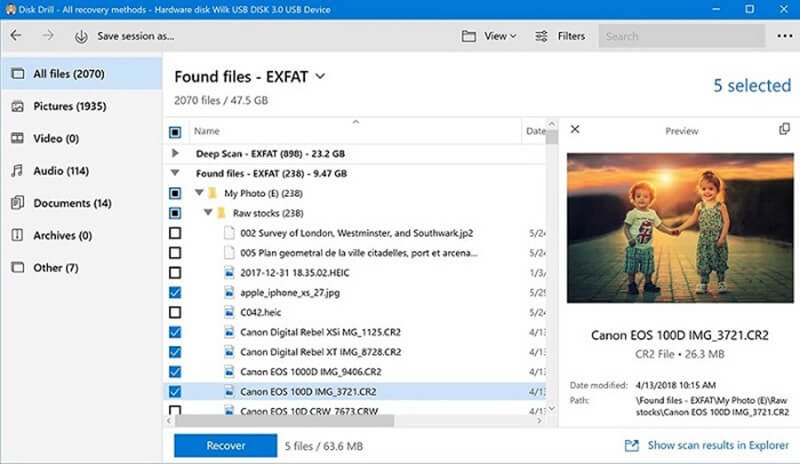
Opomba: Za uporabnike Disk Drill Mac
Če uporabljate orodje za obnovitev sistema Disk Drill Android na Macu, bi bil celoten vmesnik nekoliko drugačen (vendar bo postopek enak). Na primer, ne boste mogli dobiti predogleda v živo obnovljenih podatkov in lahko obnovite samo datoteke v pomnilnik Mac.
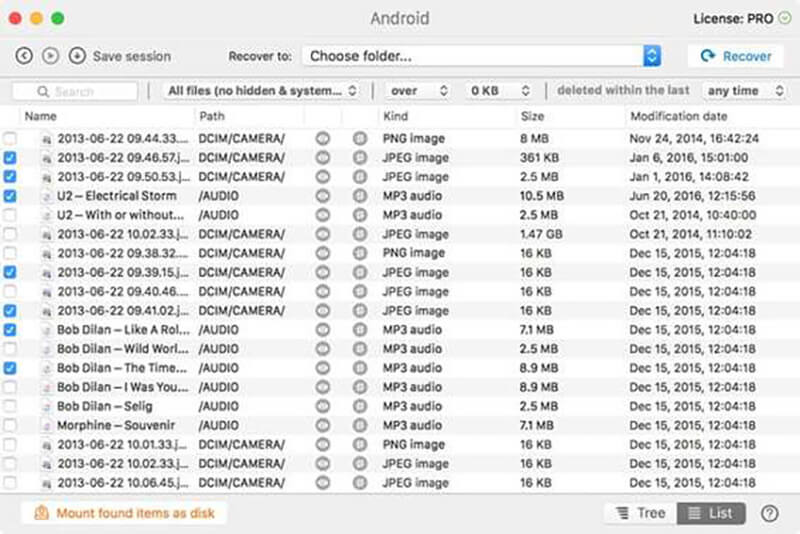
3. del: Najboljša alternativa za vrtanje diskov: Dr.Fone – Obnovitev podatkov
Ker ima Disk Drill za Android omejene funkcije in bi rootal vašo napravo, lahko namesto tega uporabite boljšo alternativo. Večina strokovnjakov priporoča uporabo Dr.Fone – Data Recovery (Android) , ki je znan po visoki stopnji obnovitve in uporabniku prijaznem vmesniku. Za razliko od Disk Drill je Dr.Fone – Data Recovery posebej zasnovan za naprave Android in bi prinesel boljše rezultate.

- Obsežna združljivost
Dr.Fone – Data Recovery (Android) je združljiv s 6000+ napravami, ki bi delovale v sistemu Android 2.0 ali novejši različici. To vključuje modele pametnih telefonov vseh večjih proizvajalcev.
- Obnovi vse
Obnovite lahko skoraj vse vrste podatkov, ki so bili izgubljeni iz vaše naprave Android. To bi vključevalo vaše fotografije, videoposnetke, glasbo, dokumente, stike, dnevnike klicev, zaznamke, sporočila WhatsApp in še veliko več. Prav tako si lahko ogledate svoje datoteke v domačem vmesniku in izberete, kaj želite obnoviti.
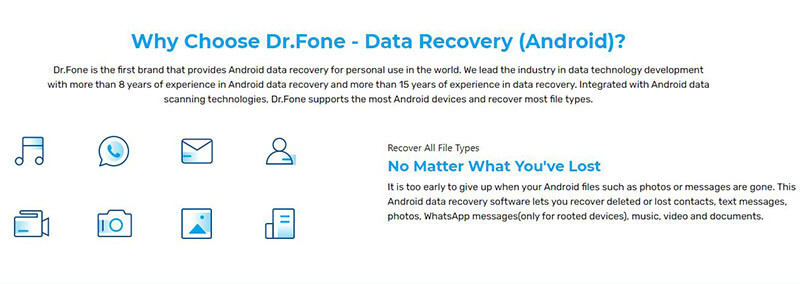
- Izjemno uporabniku prijazen
Dr.Fone – Data Recovery (Android) je namizna aplikacija DIY, ki je izjemno enostavna za uporabo. Ta začetnikom prijazna aplikacija ima tudi eno najvišjih stopenj obnovitve v panogi.
- Trije načini obnovitve
Izgubljene ali izbrisane podatke lahko obnovite iz telefona Android, kartice SD ali pokvarjene/napačno delujoče naprave. Zato, tudi če vaša naprava ne deluje pravilno, lahko še vedno dobite svoje podatke nazaj z Dr.Fone – Data Recovery.
- Podprti so različni scenariji
Ni pomembno, ali ste izvedli ponastavitev na tovarniške nastavitve, pomotoma izbrisali svoje datoteke ali dobili črni zaslon smrti – aplikacija vam lahko pomaga izvesti odzivno obnovitev podatkov v vseh možnih scenarijih.
Če želite uporabiti Dr.Fone – Data Recovery (Android) tudi za obnovitev izgubljenih ali izbrisanih datotek, sledite tem osnovnemu uvajanju:
1. korak: povežite svoj telefon Android
Za začetek lahko preprosto zaženete aplikacijo Dr.fone in dostopate do modula »Data Recovery« od doma. Prav tako povežite svoj telefon Android s sistemom s kablom USB in pustite, da ga aplikacija zazna.

2. korak: Izberite, kaj želite obnoviti
V stranski vrstici izberite obnovitev podatkov iz naprave Android in izberite, kaj želite, da aplikacija skenira. Tukaj lahko izberete katero koli vrsto podatkov ali izberete vse, da izvedete obsežno obnovitev.

3. korak: Obnovite svojo vsebino
Zdaj lahko počakate nekaj časa in pustite aplikaciji, da vašo izgubljeno ali izbrisano vsebino izvleče iz vaše naprave Android. Poskusite med postopkom ne odklopiti telefona ali vmes zapreti aplikacije Dr.Fone.

Na koncu vam bo aplikacija omogočila predogled datotek in navedla podatke v različnih kategorijah. Izberete lahko, kaj želite obnoviti in obnoviti svojo vsebino neposredno v povezani telefon Android ali jo shranite v sistem.

Zdaj, ko veste, kako deluje aplikacija Disk Drill za Android, se lahko enostavno odločite. V ta pregled sem vključil njegove značilnosti, prednosti in slabosti, ki jih morate upoštevati, preden izvedete Disk Drill za prenos za Android. Če iščete boljšo alternativo, razmislite o uporabi Dr.Fone-Data Recovery (Android) . Uporabljajo ga tako profesionalci kot začetniki, je eno najboljših orodij za obnovitev podatkov za Android, ki je enostavna za uporabo in ima tudi visoko stopnjo obnovitve.
Morda bi vam bilo všeč tudi
Obnovitev podatkov za Android
- 1 Obnovite datoteko Android
- Razveljavi brisanje Androida
- Obnovitev datotek Android
- Obnovite izbrisane datoteke iz Androida
- Prenesite Android Data Recovery
- Koš za Android
- Obnovite izbrisan dnevnik klicev v sistemu Android
- Obnovite izbrisane stike iz Androida
- Obnovite izbrisane datoteke Android brez root-a
- Pridobite izbrisano besedilo brez računalnika
- Obnovitev SD kartice za Android
- Obnovitev podatkov iz pomnilnika telefona
- 2 Obnovite Android Media
- Obnovite izbrisane fotografije v sistemu Android
- Obnovite izbrisani video iz Androida
- Obnovite izbrisano glasbo iz Androida
- Obnovite izbrisane fotografije Android brez računalnika
- Obnovite izbrisane fotografije, notranji pomnilnik Android
- 3. Alternative za obnovitev podatkov Android





Selena Lee
glavni urednik