Kako obnoviti datoteke iz notranjega pomnilnika Android?
28. april 2022 • Pisano v: Rešitve za obnovitev podatkov • Preizkušene rešitve
»Nenamerno sem izbrisal nekaj datotek iz notranjega pomnilnika mojega Samsung S6. Našel sem nekaj orodij za obnovitev podatkov s kartice SD, vendar jih lahko uporabim za obnovitev notranjega pomnilnika? Ne želim, da se obstoječi podatki v mojem telefonu med tem izbrišejo.«
To je poizvedba, ki nam jo je pred nekaj dnevi poslal uporabnik Androida o obnovitvi podatkov iz pomnilnika telefona. Dandanes je v telefonih Android precej pogosto imeti notranji pomnilnik 64, 128 in celo 256 GB. Zaradi tega se je uporaba kartic SD drastično zmanjšala. Čeprav se na prvi pogled morda zdi priročno, ima svoj ulov. Na primer, lahko je težko obnoviti fotografije iz pomnilnika telefona namesto s kartice SD. Oglejte si, kako obnoviti podatke s kartice Android SD tukaj.
Kljub temu lahko z uporabo prave programske opreme za obnovitev pomnilnika izgubljeno in izbrisano vsebino pridobite iz notranjega pomnilnika telefona. V tem priročniku vas bom naučil, kako obnoviti izbrisane datoteke iz notranjega pomnilnika telefona Android na tri različne načine.
- 1. del: Ali je mogoče obnoviti izbrisane datoteke iz notranjega pomnilnika Android?
- 2. del: Kako obnoviti izbrisane datoteke iz pomnilnika telefona Android? (preprosta pot)
- 3. del: Kako brezplačno obnoviti izbrisane datoteke iz notranjega pomnilnika? (zapleteno)
- 4. del: Kako obnovim podatke iz notranjega pomnilnika nedelujočega telefona Android?
1. del: Ali je mogoče obnoviti izbrisane datoteke iz notranjega pomnilnika Android?
Čeprav se obnovitev notranjega pomnilnika sliši težje kot obnovitev kartice SD, jo je mogoče izvesti z uporabo prave programske opreme za obnovitev pomnilnika. To je zato, ker se podatki, ko so odstranjeni iz pomnilnika telefona, ne izbrišejo trajno.
Obstaja indeksna tabela kazalca, ki shranjuje pomnilniško lokacijo, kjer so podatki shranjeni v vaši napravi. Prepogosto se prestavi ali izbriše samo kazalec. Zato procesor ne more najti vaših podatkov in postanejo nedostopni. To ne pomeni, da so bili dejanski podatki izgubljeni. To samo pomeni, da je zdaj pripravljen, da ga prepiše nekaj drugega. Če želite podatke vrniti iz notranjega pomnilnika telefona, upoštevajte te predloge:
- Ne zaženite naprave prevečkrat v upanju, da boste dobili nazaj svoje podatke. Če se po enkratnem ponovnem zagonu telefona ne prikaže, morate uporabiti orodje za obnovitev pomnilnika telefona.
- Izogibajte se uporabi telefona takoj, ko so vaši podatki izgubljeni. Če ga boste še naprej uporabljali, lahko novi podatki prepišejo nedostopno vsebino. Ne uporabljajte nobene aplikacije, brskajte po spletu ali se celo povežite z internetom.
- Poskusite ukrepati čim hitreje, da dobite boljše rezultate za obnovitev notranjega pomnilnika. Dlje ko čakate, težje je obnoviti svoje podatke.
- Za obnovitev podatkov iz pomnilnika telefona uporabite samo zanesljivo orodje.
- Da bi se izognili neželeni izgubi podatkov, redno varnostno kopirajte svoj telefon Android ali ga sinhronizirajte s storitvijo v oblaku.

2. del: Kako obnoviti izbrisane datoteke iz pomnilnika telefona Android? (preprosta pot)
Eden najpreprostejših načinov za obnovitev notranjega pomnilnika iz naprave Android je uporaba Dr.Fone – Data Recovery (Android) . Je del zbirke orodij Dr.Fone in je znano, da prinaša najvišjo stopnjo uspešnosti v industriji. Programsko opremo je razvil Wondershare in je eno prvih orodij za obnovitev podatkov za pametne telefone.
Najboljša stvar pri Dr.Fone – Data Recovery (Android) je, da ima izjemno uporabniku prijazen vmesnik. Zato, tudi če nimate predhodnih tehničnih izkušenj, bi lahko obnovili izbrisane datoteke iz notranjega pomnilnika Android. Obstoječi podatki v vašem telefonu ne bodo izbrisani tudi pri poskusu obnovitve izgubljene vsebine. Tukaj je nekaj drugih funkcij te neverjetne programske opreme za obnovitev pomnilnika.

Dr.Fone - Obnovitev podatkov (Android)
Prva na svetu programska oprema za obnovitev pametnih telefonov in tablic Android.
- Obnovite podatke Android tako, da neposredno skenirate telefon in tablični računalnik Android.
- Predogled in selektivno obnovite, kar želite, iz telefona in tablice Android.
- Podpira različne vrste datotek, vključno s WhatsApp, sporočili in stiki ter fotografijami in videoposnetki ter zvokom in dokumenti.
- Podpira 6000+ modelov naprav Android in različne operacijske sisteme Android, vključno s Samsungom S7.
- Orodje lahko zdaj obnovi izbrisane datoteke iz pomnilnika telefona Android samo, če je zakoreninjeno ali starejše od Android 8.0.
S toliko naprednimi funkcijami je Dr.Fone – Data Recovery (Android) programska oprema za obnovitev pomnilnika, ki jo moramo imeti vsi. Sledite spodnjim korakom za obnovitev izbrisanih datotek iz pomnilnika telefona.
- Preden nadaljujete, pojdite v Nastavitve telefona > O telefonu in 7 zaporednih krat tapnite »Številka gradnje«, da odklenete možnosti za razvijalce. Pozneje lahko vklopite možnost odpravljanja napak USB, tako da obiščete Nastavitve > Možnosti razvijalca.
- Zdaj zaženite komplet orodij Dr.Fone na vašem sistemu Mac ali Windows in nanj povežite telefon. Če želite začeti obnovitev pomnilnika telefona, na pozdravnem zaslonu izberite modul »Obnovitev podatkov«.
- Aplikacija bo samodejno zaznala vaš telefon. Izberete lahko izvedbo obnovitve podatkov iz notranjega pomnilnika naprave Android.
- V naslednjem oknu izberite vrsto podatkov, ki jih želite obnoviti. Izberete lahko več izbir ali izberete tudi iskanje vseh vrst podatkov. Za nadaljevanje kliknite gumb »Naprej«.
- Poleg tega morate izbrati, ali želite skenirati vse podatke ali poiskati samo izbrisano vsebino. Za boljše rezultate priporočamo skeniranje vseh podatkov. Morda bo trajalo več časa, vendar bi bili rezultati tudi obsežnejši.
- Usedite se in počakajte nekaj minut, saj bo aplikacija analizirala vašo napravo in poiskala vse izbrisane ali nedostopne podatke.
- Med obnovitvijo notranjega pomnilnika ne izključujte telefona in bodite potrpežljivi. Na prikazovalniku na zaslonu lahko vidite napredek postopka obnovitve.
- Ko je postopek končan, bi bili vsi obnovljeni podatki ločeni v različne kategorije. Na levi plošči lahko preprosto obiščete katero koli kategorijo in si na desni ogledate svoje podatke.
- Izberite podatkovne datoteke, ki jih želite obnoviti, in kliknite gumb »Obnovi«, da jih obnovite. Izberete lahko več izbir ali izberete tudi celotno mapo.
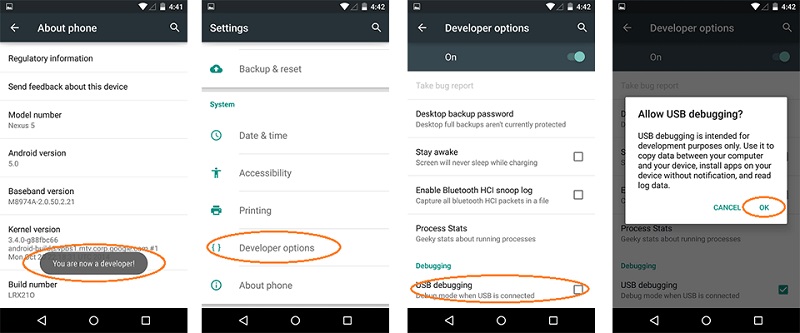





To je to! Če sledite tem preprostemu postopku, bi se lahko naučili obnoviti izbrisane stike iz pomnilnika telefona Android. Obnovite lahko tudi vse druge vrste podatkov, kot so fotografije, videoposnetki, zvoki, sporočila, dokumenti itd.
3. del: Kako brezplačno obnoviti izbrisane datoteke iz notranjega pomnilnika? (zapleteno)
Medtem ko sem iskal možnosti za obnovitev slike iz pomnilnika telefona, sem našel to objavo na forumu za razvijalce xda. Pojasnilo je, kako obnoviti izbrisane datoteke iz notranjega pomnilnika telefona Android. Edina težava je, da mora biti vaša naprava rootana. Poleg tega je postopek izjemno zapleten in obstaja velika verjetnost, da vam v prvih nekaj poskusih ne bo uspelo.
Najprej moramo narediti kopijo notranjega pomnilnika vašega telefona kot datoteko RAW. To bi bilo kasneje pretvorjeno v format VHD. Ko bi navidezni trdi disk namestili na vaše upravljanje diskov Windows, ga lahko skeniramo s katerim koli zanesljivim orodjem za obnovitev podatkov. V redu – strinjam se, zveni zapleteno. Da bi vam olajšal obnovitev notranjega pomnilnika s to tehniko, sem postopek razdelil na različne korake.
1. korak: Ustvarite sliko notranjega pomnilnika vašega Androida
1. Najprej moramo narediti sliko notranjega pomnilnika telefona. Za to bomo uporabili pomoč FileZilla. Strežnik FileZilla lahko preprosto namestite na svoj sistem in ga zaženete. Prepričajte se, da ga uporabljate kot skrbnik.
2. Ko se FileZilla zažene, pojdite na njene splošne nastavitve. V funkciji »Poslušaj ta vrata« navedite vrednost 40. Prav tako v nastavitvah časovne omejitve tukaj navedite 0 za časovno omejitev povezave.
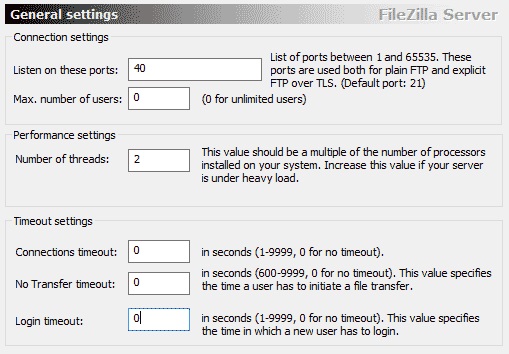
3. Zdaj pojdite na uporabniške nastavitve in izberite dodajanje novega uporabnika. Kot lahko vidite, smo tukaj ustvarili novega uporabnika z imenom “qwer”. Določite lahko tudi katero koli drugo ime. Nastavite tudi geslo za uporabnika. Da bi bilo lažje, smo ga ohranili kot "pass".
4. Omogočite operacije branja in pisanja zanj in ga shranite na C:\cygwin64\000. Tukaj je C: pogon, na katerem je nameščen Windows.
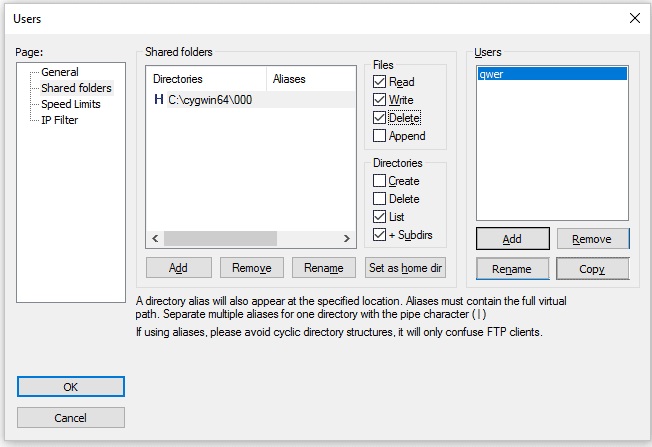
5. Odlično! Ko je to končano, morate na svoj sistem namestiti Android SDK. Prenesete ga lahko z uradne spletne strani Androida tukaj .
6. Ko ga namestite, kopirajte datoteke adb.exe, adb-windows.exe, AdbWinApi.dll, AdbWinUsbApi.dll in fastboot.exe v C:\cygwin64\bin.
7. Povežite telefon Android s sistemom. Prepričajte se, da je na njem omogočena možnost za odpravljanje napak USB.
8. Odprite ukazni poziv in vnesite naslednje ukaze. Tako boste dobili seznam razpoložljivih pogonov. Na ta način lahko preprosto kopirate izbrani pogon namesto celotnega pomnilnika telefona.
- adb lupina
- so
- najdi /dev/block/platform/ -name 'mmc*' -exec fdisk -l {} \; > /sdcard/list_of_partitions.txt
9. Tukaj bo besedilna datoteka “list_of_partitions” vsebovala informacije o particijah v vašem telefonu. Dajte naslednji ukaz, da ga kopirate na varno mesto.
adb pull /sdcard/list_of_partitions.txt C:/cygwin64/000
10. Kasneje lahko odprete to datoteko in ročno poiščete vse informacije v zvezi z vašimi manjkajočimi podatki.
11. Če želite narediti sliko notranjih podatkov vašega telefona, morate zagotoviti določene ukaze. Odprite novo okno konzole in vnesite naslednje podrobnosti.
- adb lupina
- so
- mkfifo /cache/myfifo
- ftpput -v -u qwer -p pass -P 40 192.168.42.79 mmcblk0p27.raw /cache/myfifo
12. Tukaj sta »qwer« in »pass« naše uporabniško ime in gesla, ki ju lahko zamenjate s svojimi. Temu sledita številka vrat in naslov strežnika. Na koncu smo določili posebno območje, ki je bilo povezano z izvirno lokacijo datoteke.
13. Zaženite drugo ukazno mizo in vnesite naslednje ukaze:
- adb lupina
- so
- dd if=/dev/block/mmcblk0p27 of=/cache/myfifo
14. Kot smo že omenili, je “mmcblk0p27” lokacija na našem telefonu, od koder so bili podatki izgubljeni. To se lahko razlikuje od enega telefona do drugega.
15. S tem bo FileZilla kopirala podatke iz vašega telefona v mapo “000” (kot je navedeno prej). Nekaj časa bi morali počakati, da se postopek zaključi.
2. korak: Pretvarjanje RAW v datoteko VHD
1. Ko kopirate podatke, morate datoteko RAW pretvoriti v format VHD (virtualni trdi disk), da jo lahko namestite v svoj sistem. Če želite to narediti, lahko preprosto prenesete orodje VHD od tukaj .
2. Ko je končano, morate kopirati datoteko VHDTool.exe v delovno mapo. V našem primeru je to mapa 000. Še enkrat zaženite konzolo, pojdite v mapo in vnesite naslednje:
cd C:/cygwin64/000/ VhdTool.exe /pretvori mmcblk0p27.raw
3. Čeprav bo ime pretvorjene datoteke imelo pripono RAW, jo je mogoče uporabiti kot navidezni trdi disk.
3. korak: Namestite ga kot navidezni trdi disk v sistemu Windows
1. Skoraj ste tam! Zdaj morate samo namestiti navidezni trdi disk v Windows. Če želite to narediti, pojdite na nastavitve upravljanja diskov v sistemu Windows.
2. Zdaj pojdite na Nastavitve > Dejanje in kliknite »Priloži VHD«.
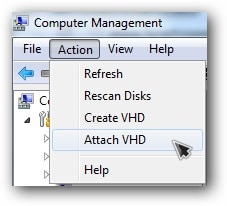
3. Ko bo zahteval lokacijo, vnesite »C:\cygwin\nexus\mmcblk0p12.raw«. Ne pozabite, da bi bilo ime vaše datoteke tukaj drugačno.
4. Z desno miškino tipko kliknite in izberite Inicializiranje diska > GPT. Prav tako z desno miškino tipko kliknite prazen prostor in izberite možnost »Nov preprost obseg«.
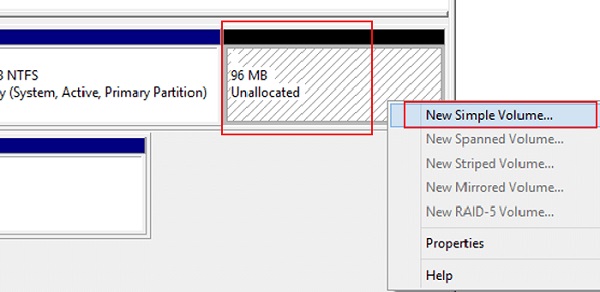
5. Samo dokončajte čarovnika tako, da pogonu dodelite novo črko in onemogočite particioniranje.
6. Prav tako z desno tipko miške kliknite del RAW in ga formatirajte. Tip datotečnega sistema mora biti FAT 32.
4. korak: Izvedite obnovitev podatkov
Na koncu lahko uporabite katero koli prosto dostopno orodje za obnovitev podatkov in skenirate navidezni trdi disk, ki ste ga pravkar namestili v sistem. Ko vas bo aplikacija vprašala za lokacijo za obnovitev podatkov, navedite črko navideznega trdega diska, ki ste ga dodelili v prejšnjem koraku.
Ni treba posebej poudarjati, da ima ta tehnika številne zaplete. Prvič, obnovitev pomnilnika telefona lahko izvedete samo v računalniku z operacijskim sistemom Windows, saj ne bo delovalo v računalniku Mac. Najpomembneje je, da mora biti vaša naprava vnaprej zakoreninjena. Če ne, potem ne boste mogli ustvariti datoteke RAW njenega notranjega pomnilnika. Zaradi teh zapletov tehnika le redko prinese želene rezultate.
4. del: Kako obnovim podatke iz notranjega pomnilnika nedelujočega telefona Android?
Tudi če je vaš telefon okvarjen ali pokvarjen, lahko uporabite pomoč Dr.Fone – Data Recovery (Android), da obnovite nedostopno vsebino iz njega. Trenutno podpira obnovitev podatkov iz pokvarjenih naprav Samsung . To pomeni, da če imate telefon Samsung, ki je fizično poškodovan, lahko še vedno poskusite obnoviti svoje podatke z uporabo Dr.Fone.
Vse kar morate storiti je, da povežete telefon s sistemom, zaženete Dr.Fone – Data Recovery (Android) in izberete obnovitev podatkov na poškodovani napravi. Aplikaciji bi morali sporočiti, kako je bil vaš telefon poškodovan. Storitev je zaenkrat na voljo samo za poškodovane telefone Samsung, vendar jo bo aplikacija kmalu razširila tudi na druge modele.

Izvedel bo celovito obnovitev podatkov na vašem poškodovanem telefonu in vam omogočil, da ga brez težav obnovite na varno lokacijo.
Kot lahko vidite, se lahko naučite obnoviti izbrisane datoteke iz pomnilnika telefona na različne načine. Če ne želite iti skozi kakršne koli neželene težave in dobiti pozitivne rezultate, potem preprosto poskusite Dr.Fone – Data Recovery (Android). Na voljo je tudi z brezplačno preizkusno različico, tako da lahko najprej preizkusite, kako aplikacija deluje. Če so vam všeč rezultati, lahko preprosto kupite orodje in opravite obnovitev podatkov v pomnilniku telefona kot profesionalec. Takoj prenesite to programsko opremo za obnovitev pomnilnika. Nikoli ne veš – morda bo nekega dne shranil vaše podatke.
Obnovitev podatkov za Android
- 1 Obnovite datoteko Android
- Razveljavi brisanje Androida
- Obnovitev datotek Android
- Obnovite izbrisane datoteke iz Androida
- Prenesite Android Data Recovery
- Koš za Android
- Obnovite izbrisan dnevnik klicev v sistemu Android
- Obnovite izbrisane stike iz Androida
- Obnovite izbrisane datoteke Android brez root-a
- Pridobite izbrisano besedilo brez računalnika
- Obnovitev SD kartice za Android
- Obnovitev podatkov iz pomnilnika telefona
- 2 Obnovite Android Media
- Obnovite izbrisane fotografije v sistemu Android
- Obnovite izbrisani video iz Androida
- Obnovite izbrisano glasbo iz Androida
- Obnovite izbrisane fotografije Android brez računalnika
- Obnovite izbrisane fotografije, notranji pomnilnik Android
- 3. Alternative za obnovitev podatkov Android






Alice MJ
osebni urednik