5 načinov za brisanje pogosto obiskanih spletnih mest na iPhone 7/8/XS: vodnik po korakih
7. marec 2022 • Pisano v: Izbriši podatke o telefonu • Preizkušene rešitve
Če ste redni uporabnik iOS-a, morate poznati »pogosto obiskano« funkcijo Safarija. Da bi uporabnikom olajšal dostop do pogosto obiskanih spletnih mest, Safari svoje bližnjice prikaže na svojem domu. Čeprav uporabniki velikokrat želijo izbrisati to možnost, saj posega v njihovo zasebnost. Dobra stvar je, da se lahko preprosto naučite, kako izbrisati pogosto obiskana spletna mesta v iPhone 7, 8, X, XS in vseh večjih različicah iPhone. Vodnik vam bo pomagal narediti enako z več drugimi uporabnimi viri, da bodo vaši podatki varni na vašem iPhoneu.
- 1. del: Rešitev z enim klikom za trajno brisanje pogosto obiskanih spletnih mest
- 2. del: Ročno izbrišite pogosto obiskana spletna mesta na iPhone 7/8/Xs
- 3. del: Onemogočite pogosto obiskana spletna mesta na iPhone 7/8/Xs
- 4. del: Uporabite zasebni način, da se izognete snemanju pogosto obiskanih spletnih mest
- 5. del: Počistite zgodovino Safarija skupaj s pogosto obiskanimi mesti
1. del: Rešitev z enim klikom za trajno brisanje pogosto obiskanih spletnih mest
Čeprav iPhone ponuja izvorno funkcijo za brisanje pogosto obiskanih spletnih mest, to ni idealna rešitev. Vsakdo lahko pozneje pridobi te izbrisane podatke z orodjem za obnovitev. Če želite premagati to omejitev in izbrisati vse vrste zasebne vsebine iz iPhona, razmislite o uporabi Dr.Fone - Data Eraser (iOS) . Je zelo napredno in uporabniku prijazno orodje za brisanje podatkov za iPhone. Z njim lahko izberete vrsto podatkov, ki jih želite odstraniti iz naprave iOS. Vsa vsebina bo trajno odstranjena brez prihodnjega obsega obnovitve podatkov.

Dr.Fone - Radirka podatkov
Učinkovita rešitev za brisanje pogosto obiskanih spletnih mest na iPhoneu
- Z uporabo Dr.Fone - Data Eraser (iOS) se lahko znebite vseh vrst podatkov Safari, vključno z zgodovino, zaznamki, pogosto obiskanimi mesti itd.
- Aplikacija lahko iz vaše naprave izbriše tudi fotografije, videoposnetke, zvok, dokumente, podatke tretjih oseb in še veliko več.
- Uporabniki lahko izberejo vrsto podatkov, ki jih želijo izbrisati, in ohranijo ostalo vsebino nedotaknjeno. Orodje ne bo povzročilo nobene škode vaši napravi.
- Aplikacija nam omogoča tudi sprostitev prostora na napravi iOS, tako da stisnemo fotografije, jih prenesemo v računalnik ali izbrišemo neželene aplikacije.
- To je profesionalno orodje za brisanje podatkov, ki bo izbrisalo izbrano vsebino brez prihodnjega obsega obnovitve.
Aplikacijo lahko prenesete na svoj računalnik Mac ali Windows in svoj iPhone povežete s sistemom. Nato sledite tem korakom, če želite izvedeti, kako izbrisati pogosto obiskana spletna mesta v iPhone 7/8/X/XS.
1. Zaženite komplet orodij Dr.Fone in na njegovem domu odprite aplikacijo Dr.Fone - Data Eraser (iOS). Prepričajte se tudi, da je vaš telefon povezan s sistemom s pomočjo delujočega strelovoda.

2. Na levi lahko vidite različne možnosti za brisanje podatkov iPhone. Za nadaljevanje izberite »Izbriši zasebne podatke«.

3. Nato morate izbrati vrsto vsebine, ki jo želite izbrisati. V tem primeru bodo to podatki Safari.

4. Označite ustrezne vrste podatkov in začnite postopek. Orodje bo pregledalo pomnilnik vaše naprave in izvleklo izbrano vsebino.

5. Omogoča vam tudi predogled ekstrahiranih podatkov in ročno izbiro datotek, ki jih želite izbrisati. Za nadaljevanje kliknite gumb »Izbriši«.

6. Kot veste, bo s tem trajno izbrisana izbrana vsebina. Tako boste morali vnesti prikazani ključ (000000) in za potrditev kliknite gumb »Izbriši zdaj«.

7. To je to! V nekaj sekundah bi se iz vaše naprave izbrisale vse vrste podatkov Safari (vključno s podrobnostmi o pogosto obiskanem spletnem mestu).

Ko bi napravo iOS znova zagnali v običajnem načinu, jo lahko varno odstranite iz sistema
2. del: Ročno izbrišite pogosto obiskana spletna mesta na iPhone 7/8/Xs
Če želite, lahko tudi sami ročno izbrišete pogosto obiskana spletna mesta v iPhonu. Če želite to narediti, morate posamezno izbrisati vnos spletnega mesta. Ni treba posebej poudarjati, da je to bolj zamudna rešitev in ni tako zanesljiva. Vsakdo lahko pridobi podatke, ki ste jih izbrisali, z naknadnim orodjem za obnovitev. Če ste pripravljeni prevzeti to tveganje, sledite tem korakom, da se naučite izbrisati pogosto obiskana spletna mesta v iPhonu.
1. Za začetek zaženite Safari na vašem iPhoneu in tapnite ikono novega okna na spodnji plošči.
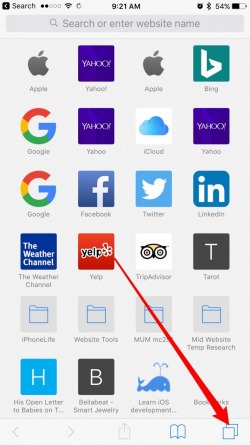
2. Nato tapnite ikono »+«, da odprete nov zavihek v Safariju. To bo prikazalo seznam priljubljenih in pogosto obiskanih spletnih mest.
3. Pridržite in dolgo pritisnite katero koli spletno mesto, navedeno tukaj, dokler ne dobite možnosti »Izbriši«. Tapnite ga, da odstranite vnos iz razdelka Pogosto obiskani. Enako lahko storite tudi za vse druge navedene spletne strani.
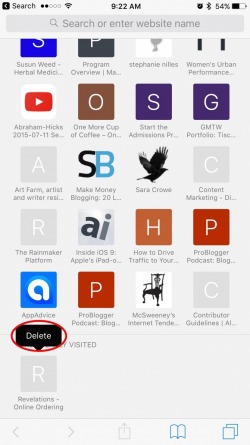
3. del: Onemogočite pogosto obiskana spletna mesta na iPhone 7/8/Xs
Verjetno ste že utrujeni od brisanja pogosto obiskanih mest iz Safarija občasno. Če ne želite redno spremljati istega vaje, lahko to funkcijo v Safariju preprosto onemogočite. Če želite izklopiti to funkcijo, morate obiskati Safarijeve nastavitve na iPhoneu. Ko ga onemogočite, Safari na njem ne bo več prikazoval pogosto obiskanih spletnih mest.
1. Odklenite svoj iPhone in pojdite na njegove nastavitve > Safari.
2. Pomaknite se malo navzdol, da obiščete Splošne nastavitve Safarija.
3. Tukaj lahko vidite možnost za »Pogosto obiskana spletna mesta«. To funkcijo preprosto izklopite tako, da jo onemogočite tukaj.
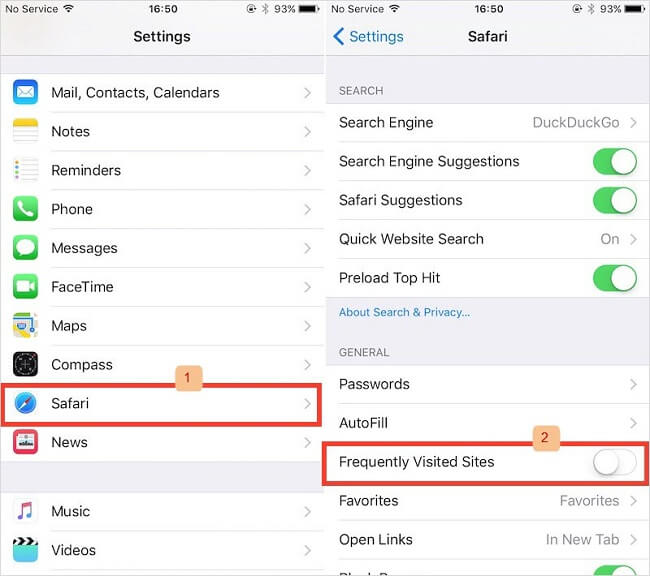
4. del: Uporabite zasebni način, da se izognete snemanju pogosto obiskanih spletnih mest
Tako kot drugi priljubljeni brskalniki, kot sta Google Chrome ali Firefox, nam tudi Safari omogoča zasebno brskanje po spletu. Če želite to narediti, lahko vklopite njegov način zasebnega brskanja. To ne bo shranilo vaše zgodovine, gesel, uporabniških imen, piškotkov itd. med brskanjem. Ni treba posebej poudarjati, da spletna mesta, ki jih obiščete zasebno, ne bodo vplivala na pogosto obiskano funkcijo v Safariju. Če želite zasebno brskati po spletu z uporabo Safarija na iPhoneu, sledite tem korakom:
1. Zaženite Safari na vašem iPhoneu in tapnite ikono novega okna na dnu zaslona.
2. Na spodnji plošči si lahko ogledate gumb »Zasebno«. Preprosto ga tapnite, da ga izberete.
3. Zdaj samo tapnite ikono »+«, da zaženete novo zasebno okno v Safariju. Zdaj lahko zasebno brskate po spletu.
4. Kadar koli želite zapustiti zasebni način, še enkrat tapnite ikono novega okna. Tokrat tapnite možnost »Zasebno«, da jo onemogočite. Zdaj bo vso zgodovino brskanja posnel Safari.
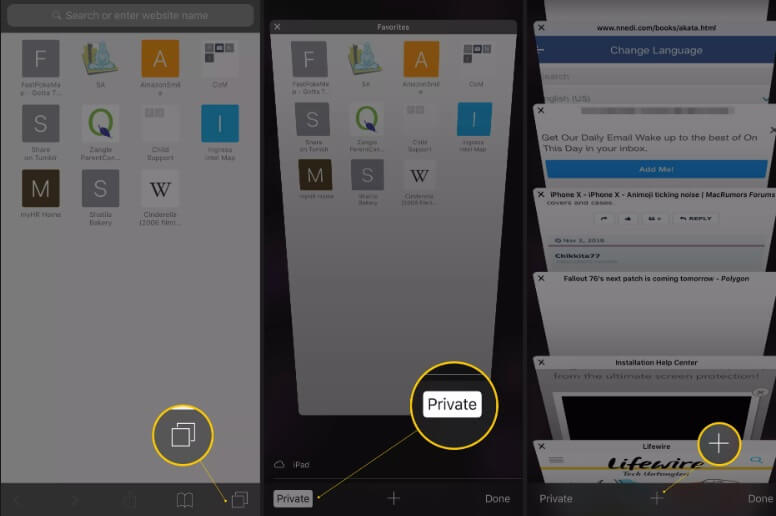
5. del: Počistite zgodovino Safarija skupaj s pogosto obiskanimi mesti
Z upoštevanjem zgoraj naštetih metod se lahko preprosto naučite, kako izbrisati pogosto obiskana spletna mesta na iPhone 7, 8, X, XS in drugih modelih. Če se vam je to zdelo malce dolgočasno, ne skrbite. Safari nam tudi omogoča, da naenkrat izbrišemo zgodovino brskanja in podatke spletnega mesta. S tem se bo samodejno izbrisala tudi pogosto obiskana zgodovina spletnega mesta na iPhoneu.
1. Najprej pojdite na nastavitve iPhone in tapnite možnost »Safari«.
2. Pomaknite se do konca in tapnite gumb »Počisti zgodovino in podatke spletnega mesta«.
3. Ko se prikaže opozorilno sporočilo, znova tapnite možnost »Počisti zgodovino in podatke«, da potrdite svojo izbiro.
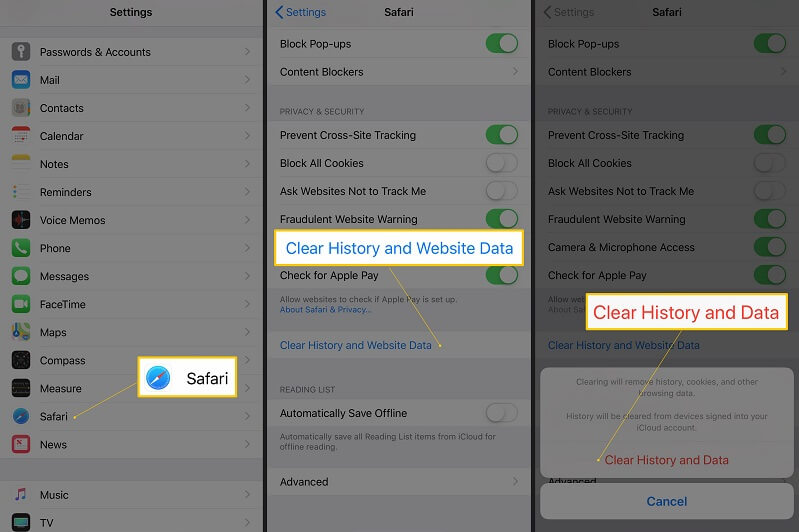
Zdaj, ko veste, kako izbrisati pogosto obiskana spletna mesta v iPhonu, lahko preprosto prilagodite svojo izkušnjo brskanja. Navedeni koraki delujejo brez težav na vseh običajnih modelih iPhone, kot so iPhone 7, 8, X, XR, XS itd. Lahko pa je v celotnem vmesniku majhna razlika. Prav tako, če želite trajno izbrisati vse zasebne in neželene podatke iz vašega iPhone-a, razmislite o uporabi Dr.Fone - Data Eraser (iOS). Zelo napredno orodje za brisanje podatkov, ki vam lahko pomaga izbrisati vse vrste podatkov iz iPhone-a brez kakršnega koli obsega obnovitve.
Morda bi vam bilo všeč tudi
Povečajte zmogljivost iOS
- Očistite iPhone
- Cydia radirka
- Popravite zaostajanje iPhone-a
- Izbrišite iPhone brez Apple ID-ja
- iOS čisti mojster
- Očistite sistem iPhone
- Počisti predpomnilnik iOS
- Izbrišite neuporabne podatke
- Izbriši zgodovino
- Varnost iPhone






Alice MJ
osebni urednik