Pomnilnik iPhone 13 je poln? Tukaj so končni popravki!
7. marec 2022 • Pisano v: Izbriši podatke o telefonu • Preizkušene rešitve
Ali je pomnilnik vašega iPhone 13 poln? Celotno težavo s shranjevanjem iPhone 13 je mogoče rešiti gospodarno in vam še ni treba prodati svojega novega iPhone 13 in kupiti telefon večje zmogljivosti. Preizkusite te metode, da danes sprostite prostor na vašem iPhone 13 in enostavno rešite težavo s popolno shrambo iPhone 13.
I. del: Kako popraviti celotno težavo s pomnilnikom iPhone 13
iPhone 13 ima 128 GB osnovnega pomnilnika. Na papirju se sliši neverjetno, a v resnici, glede na izjemne zmogljivosti iPhone 13, je ta zmogljivost pogosto manjša od tiste, ki je morda optimalna za uporabnike. Posledično se uporabniki iPhone nenehno soočajo s popolno težavo s pomnilnikom iPhone. Tukaj je 10 načinov za odpravo te težave.
1. način: Brisanje neželenih aplikacij
Z milijardami aplikacij v App Store, od katerih se vsaka poteguje za našo pozornost in prostor na domačem zaslonu, nikoli ne veste, koliko aplikacij imate danes v iPhonu. Pojdi, predstavljaj si številko. Zdaj preverite to številko v Nastavitve > Splošno > O. Presenečen?
Veliko teh aplikacij nam vsak dan olajša življenje. Vendar pa je veliko takih, ki danes ne služijo namenu, pozabljeni, da sploh obstajajo, ker so bili med namestitvijo preprosto obnovljeni na novi iPhone 13. Apple to ve in ponuja način za ogled seznama vseh aplikacij na iPhoneu, ne glede na to, ali so privzete ali nameščene vi.
1. korak: Povlecite v levo z začetnega zaslona, da pridete do knjižnice aplikacij.
2. korak: Zdaj povlecite navzdol, da prikažete seznam vseh aplikacij.
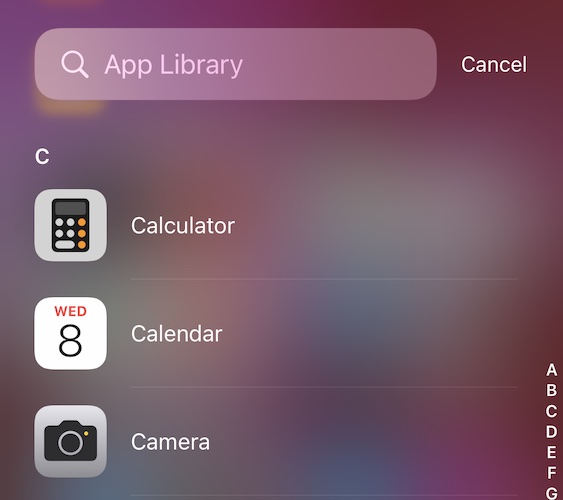
Tukaj pojdite po seznamu in si oglejte, katere aplikacije uporabljate in katere ne. Izbrišite tiste, za katere sploh niste vedeli, da so tam na telefonu. Upoštevajte velike aplikacije, kot so igre, ki ste jih že igrali in po nepotrebnem zavzemajo veliko prostora za shranjevanje.
Če želite izbrisati iz knjižnice aplikacij:
1. korak: preprosto tapnite in pridržite aplikacijo, ki jo želite izbrisati, in prikaže se pojavno okno
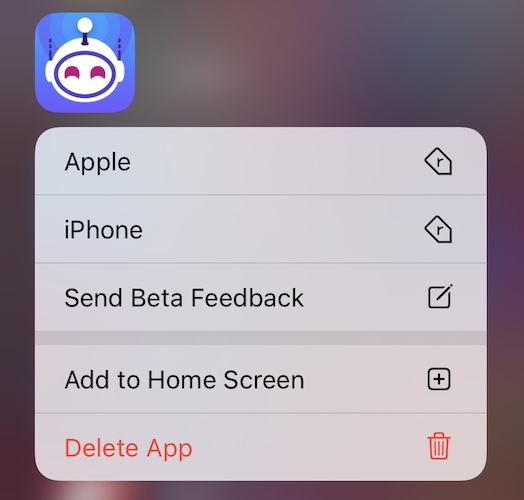
2. korak: tapnite Izbriši aplikacijo in potrdite.
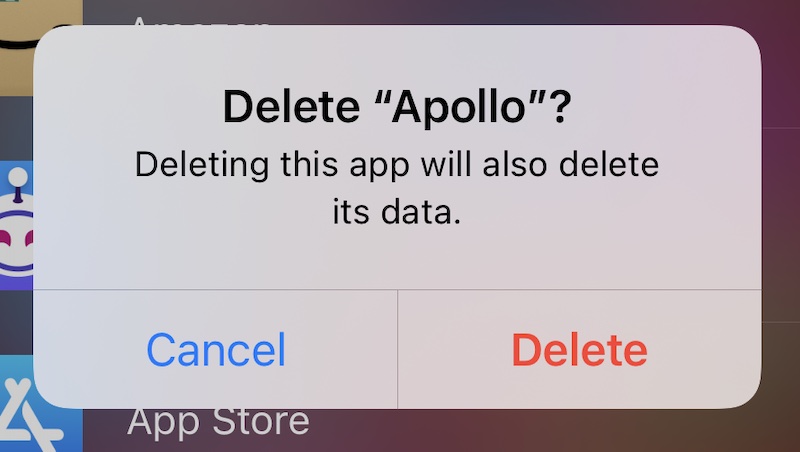
To storite za toliko aplikacij, ki jih želite odstraniti. Če iščete način za množično brisanje aplikacij, ima del III presenečenje za vas.
2. način: pretakanje glasbe namesto shranjevanja v napravi
Druga precej neškodljiva metoda za odpravo celotne težave s shranjevanjem iPhone 13 je uporaba storitev pretakanja glasbe. Če se ne strinjate z idejo, razmislite o vnaprejšnjih stroških nakupa modela iPhone z večjim prostorom za shranjevanje. To bo veliko več kot plačilo za pretakanje glasbe, danes pa bo prihranilo prostor za shranjevanje v vaši napravi. Tudi, če shranjujete samo glasbo in preprosto ne boste plačevali pretakanja, razmislite o tem, da bi svojo knjižnico na iPhonu posodabljali samo s tisto glasbo, ki bi jo slišali, recimo, ta teden. Tako vaša celotna glasbena knjižnica ne zavzame prostora na iPhonu. Storitve pretočnega predvajanja glasbe, kot sta Apple Music in Spotify, vladajo globalno, Amazon Music pa ne zaostaja. Amazon Music je odlična možnost, če ste vseeno naročnik na Amazon Prime.
3. način: Odstranite gledane epizode
Če uporabljate storitve za pretakanje videoposnetkov, kot sta Netflix in Amazon Prime, vam omogočajo prenos epizod in filmov za poznejši ogled. Če imate tam nekaj prenosov, jih lahko končate z gledanjem in jih izbrišete. Ali pa jih izbrišite zdaj, če nemudoma potrebujete prostor za shranjevanje in si jih oglejte/pretočite pozneje med gledanjem. Medtem ko ste pri tem, poskusite omejiti prenose na minimum, da prihranite prostor na vašem iPhoneu. Morda boste želeli prilagoditi tudi kakovost videoposnetka za prenos.
4. način: Uporaba knjižnice fotografij iCloud
Plačate lahko za iCloud Drive in preprosto uporabite funkcije, kot je iCloud Photo Library, da sprostite veliko prostora za shranjevanje v napravi, hkrati pa ohranite možnost ogleda vseh svojih fotografij in videoposnetkov v vseh napravah Apple. Če želite uporabljati iCloud Photo Library na vašem iPhoneu, sledite korakom za omogočanje:
1. korak: Pojdite v Nastavitve in tapnite svoje ime na vrhu in tapnite iCloud.
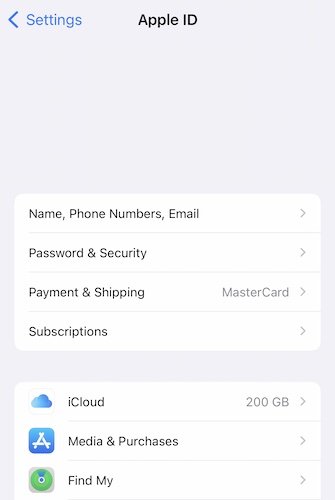
2. korak: Zdaj izberite Fotografije in se prepričajte, da so nastavitve kot spodaj, da uporabite knjižnico fotografij iCloud in sprostite prostor na vašem iPhoneu.
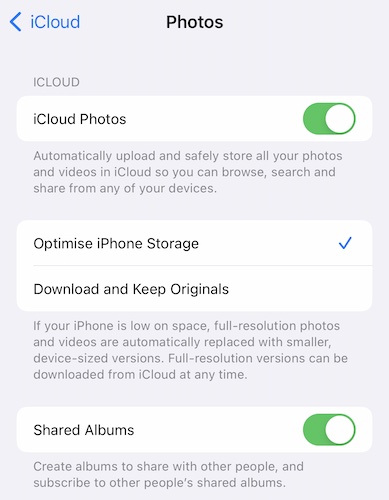
5. način: Brisanje neželenih fotografij in videoposnetkov
Aplikacije za klepet, kot je WhatsApp, so nastavljene za shranjevanje fotografij in videoposnetkov, prejetih v klepetih, v vaši knjižnici fotografij. To pomeni, da je vsak meme, vsak smešen videoposnetek, vsaka fotografija, ki ste jo kdaj prejeli v WhatsApp, shranjena v vaši knjižnici fotografij na vašem iPhoneu, z omogočeno knjižnico fotografij iCloud pa bo tudi to naloženo v iCloud in tam uporablja prostor. V knjižnici fotografij morate preveriti slike in videoposnetke, ki jih popolnoma ne potrebujete. Poleg tega morate svoje aplikacije za klepet nastaviti tako, da privzeto ne shranjujejo slik in videoposnetkov v knjižnico. Tukaj je, kako to storiti:
1. korak: Pojdite na nastavitve v WhatsApp in izberite »Klepeti«
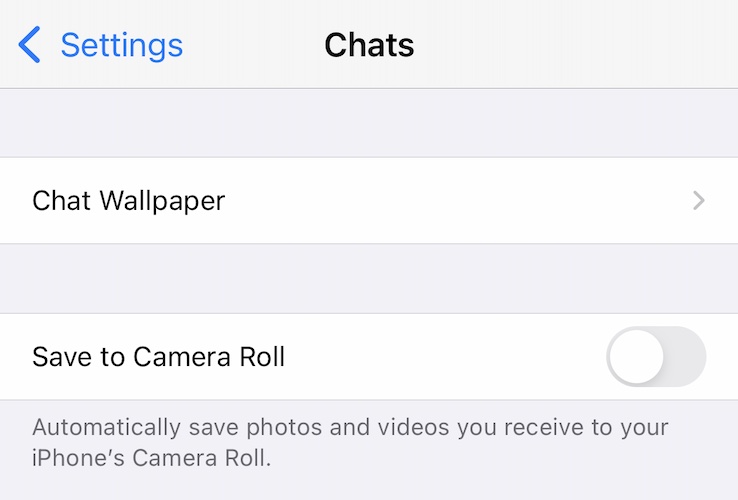
2. korak: Izklopite možnost »Shrani v album kamere«.
To bo zagotovilo, da bodo od zdaj naprej shranjene samo slike in videoposnetki, ki jih izrecno shranite.
6. način: skrajšanje časovnega okvira za shranjevanje iMessage
Enako kot zgoraj je mogoče in bi bilo treba storiti tudi za iMessage. Sporočila iMessage so nastavljena tako, da potečejo zvočna sporočila in digitalna sporočila na dotik po dveh minutah, dokler jih ne obdržite, fotografije in videoposnetki ter celotna zgodovina sporočil pa so shranjeni za vedno. Morda boste želeli spremeniti to nastavitev tukaj:
1. korak: Pojdite v Nastavitve > Sporočila. Pomaknite se navzdol do Zgodovine sporočil:
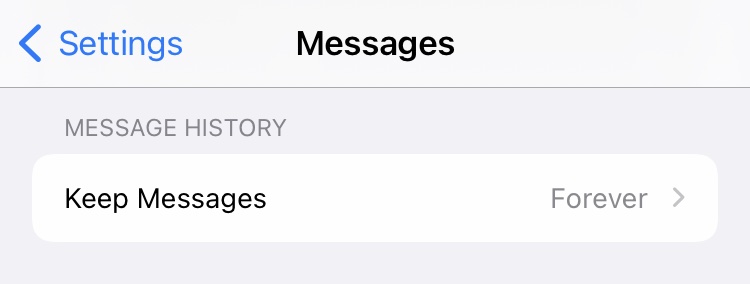
2. korak: tapnite »Ohrani sporočila« in izberite želeni časovni okvir:
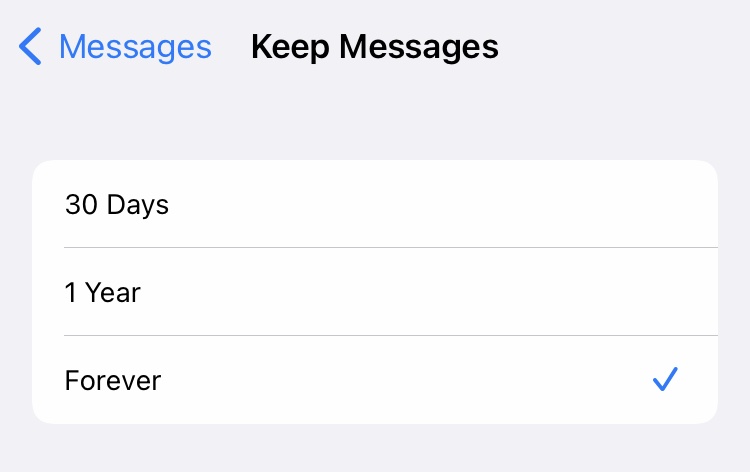
7. način: Popolnoma izbrišite stare niti sporočil
Brisanje nepotrebnih niti sporočil je še en način za povrnitev prostora za shranjevanje na iPhonu, ki ima poln prostor za shranjevanje. Niti lahko brišete v velikem obsegu ali eno za drugo.
Tukaj je, kako izbrisati niti v sporočilih eno za drugo:
1. korak: povlecite v levo po niti, ki jo želite izbrisati, in tapnite rdečo možnost Izbriši.
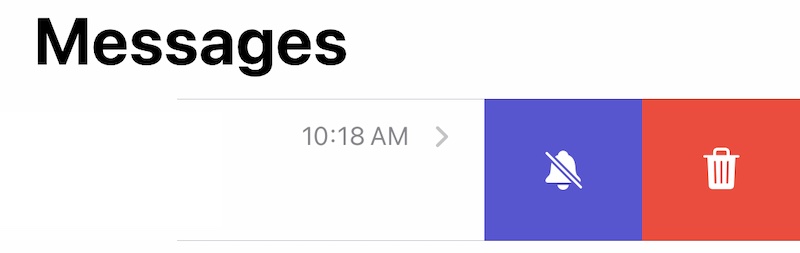
2. korak: potrdite brisanje.
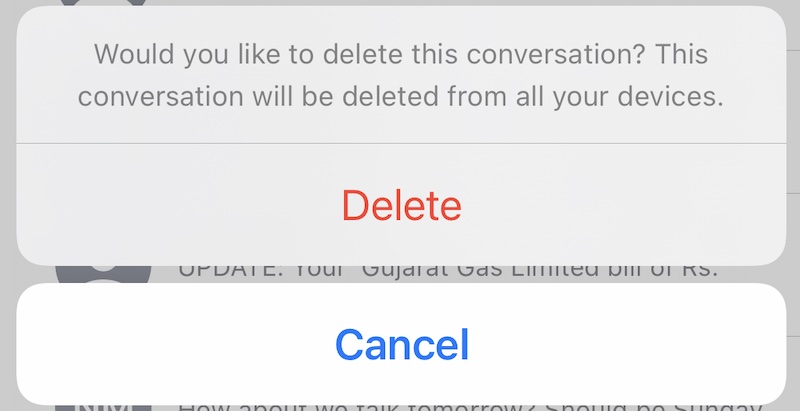
Takole lahko izbrišete niti v velikem obsegu:
1. korak: V sporočilih tapnite okrogle elipse na vrhu in tapnite »Izberi sporočila«.
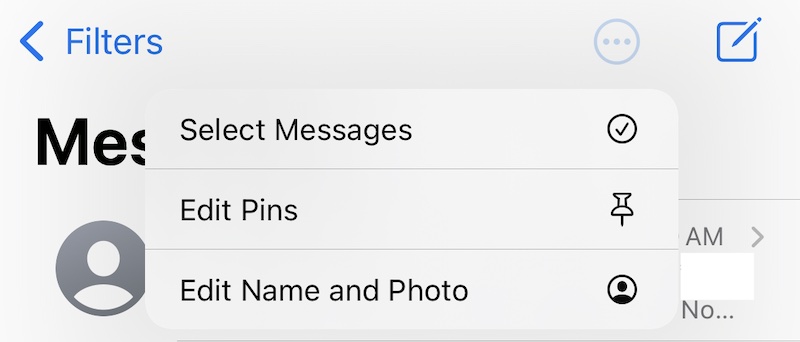
2. korak: Zdaj tapnite krog, ki se prikaže levo od vsake niti, da ga napolnite s kljukico. To storite za vse niti sporočil, ki jih želite izbrisati.
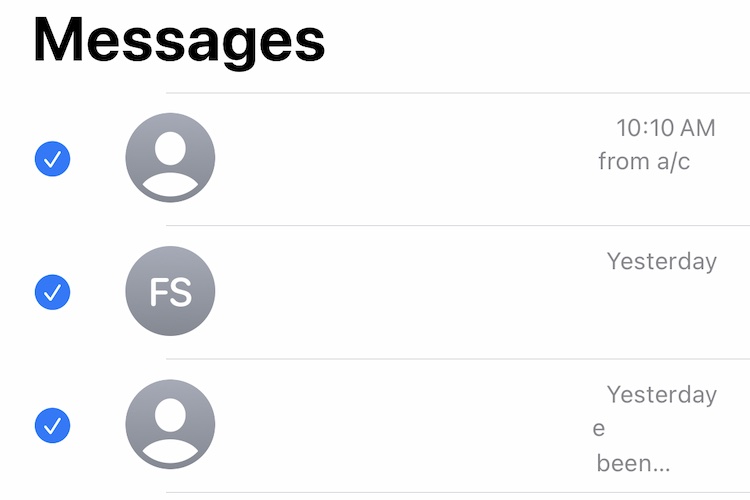
3. korak: Tapnite Izbriši na dnu in potrdite.
II. del: Kaj je drugo pomnilnik iPhone in kako počistiti drugo pomnilnik iPhone?
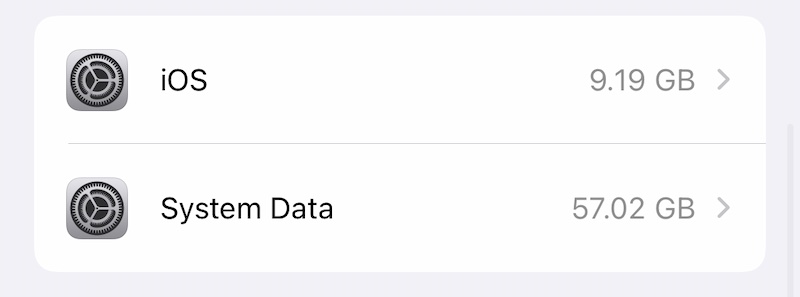
Kadar koli se ljudje soočijo s težavo s shranjevanjem v iPhonu, so skoraj vedno šokirani, ko najdejo drug pomnilnik, ki zavzema več gigabajtov in se dinamično spreminja v velikosti. Kaj je ta drugi pomnilnik in kako pridobiti prostor iz tega prostora za shranjevanje?
Ta drugi pomnilnik je vaš iOS, ki shranjuje "vse ostalo, kar potrebuje", in zaradi tega je dinamičen. Vsebuje diagnostične dnevnike, predpomnilnike, podatke Safari, predpomnilnik slik in videoposnetkov v sporočilih itd. Apple ponuja razlago, kaj bi lahko pomenilo Drugi pomnilnik. Če tapnete sistemske podatke zgoraj, boste videli to:
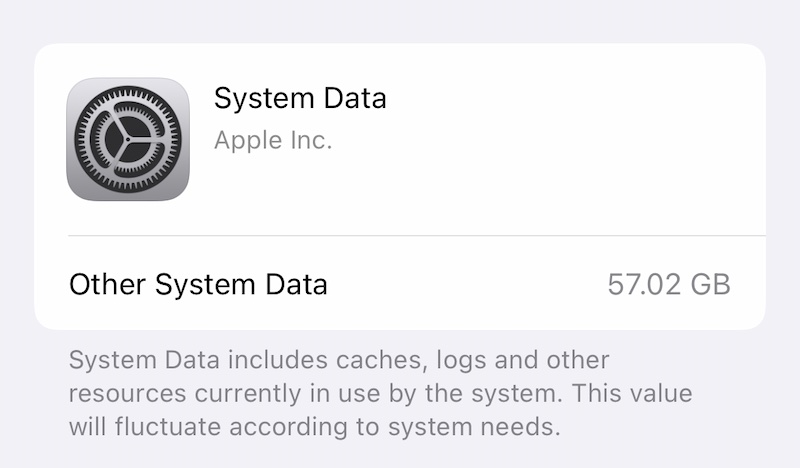
Kako zmanjšati velikost tega prostora za shranjevanje?
8. način: brisanje podatkov Safari
Nenehno brskamo po internetu na svojih napravah. Safari je de facto spletni brskalnik, ki ga uporabljamo na iPhonih, in tudi če je odprtih zavihkov čim manj, predpomnilnik in drugi podatki ne izginejo kar sami, vsaj tako učinkovito, kot bi si želeli. Tukaj je opisano, kako ročno počistite podatke Safari, da ponovno pridobite in sprostite prostor v iPhonu 13. Upoštevajte, da boste s tem zaprli vse odprte zavihke, ne izbrisali pa nobenih zaznamkov.
1. korak: Pojdite v Nastavitve > Safari
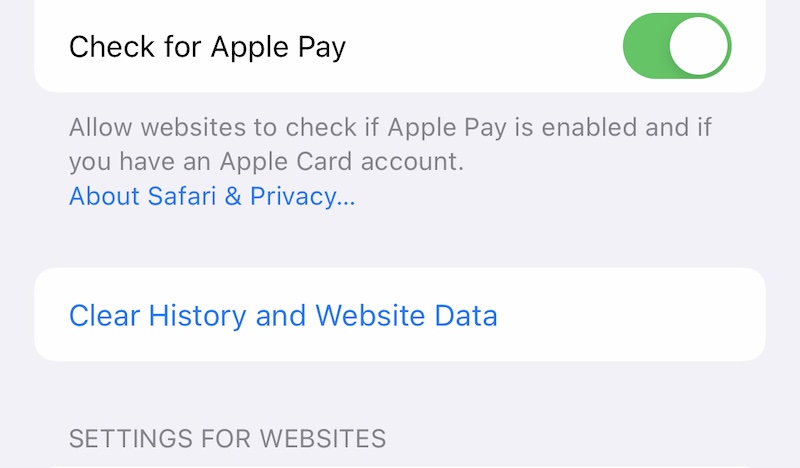
2. korak: Pomaknite se navzdol in tapnite Počisti zgodovino in podatke spletnega mesta ter znova tapnite za potrditev.
9. način: brisanje "drugih" podatkov, kot je …
Vaši glasovni zapiski, opravljena opravila v opomnikih, zapiski v aplikaciji Notes, v bistvu vse na vašem iPhone 13 uporablja prostor za shranjevanje. Najboljši način, da ohranite vse optimizirano, je, da izvajate redno vzdrževanje, kot je brisanje dokončanih opravil v aplikaciji Opomniki, pri čemer poskrbite, da so zapiski ustrezni in da se stari, nepotrebni zapiski občasno izbrišejo, enako velja za glasovne zapiske, ki so odvisno od na vaših nastavitvah, lahko zavzame tudi dostojen kos. Izbrišite te podatke v posameznih aplikacijah.
10. način: brisanje datotek v napravi
Z aplikacijo Datoteke v iPhonu lahko preverite, ali so na vašem iPhoneu datoteke, ki jih lahko odstranite. Običajno so to tiste datoteke, ki ste jih prenesli v svoj iPhone z vašega Mac-a (in shranjene v Datotekah) ali pa so to videoposnetki, ki ste jih prenesli v iPhone.
1. korak: Odprite aplikacijo Datoteke in dvakrat tapnite Prebrskaj (na dnu), da prikažete Lokacije:
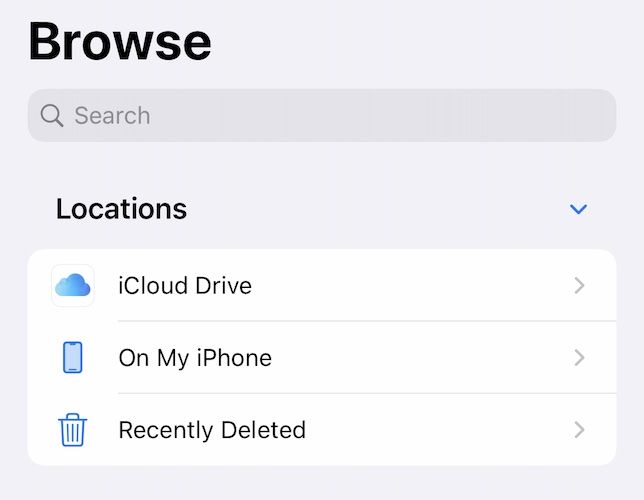
2. korak: tapnite Na Moj iPhone, da vidite, kaj imate tukaj, in izbrišite tisto, za kar mislite, da ne potrebujete več.
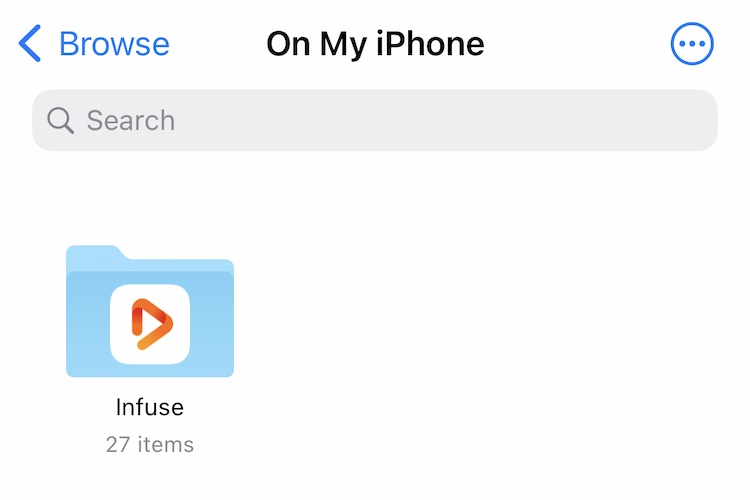
3. korak: Vrnite se za eno raven nazaj in tapnite Nedavno izbrisano in izbrišite vse, kar je tukaj najdeno.
Del III: Odpravite celotno težavo s shranjevanjem iPhone 13 z uporabo Dr.Fone - Data Eraser (iOS)
Dr.Fone je neverjetno orodje za odpravljanje različnih težav z vašimi pametnimi telefoni. Pred vami bi bil izziv, da bi našli nekaj, kar želite početi, pa vam ne gre. Seveda je v Dr.Fone modul, ki vam pomaga odpraviti celotno težavo s pomnilnikom iPhone 13.

Dr.Fone - Data Eraser (iOS)
Orodje z enim klikom za trajno brisanje iPhone
- Trajno lahko izbriše vse podatke in informacije na napravah Apple.
- Lahko odstrani vse vrste podatkovnih datotek. Poleg tega deluje enako učinkovito na vseh napravah Apple. iPad, iPod touch, iPhone in Mac.
- Pomaga izboljšati delovanje sistema, saj komplet orodij Dr.Fone popolnoma izbriše vse neželene datoteke.
- Zagotavlja vam izboljšano zasebnost. Dr.Fone - Data Eraser (iOS) s svojimi ekskluzivnimi funkcijami bo povečal vašo varnost na internetu.
- Poleg podatkovnih datotek se lahko Dr.Fone Eraser (iOS) trajno znebi aplikacij tretjih oseb.
Programska oprema vam omogoča, da počistite neželeno iz vaše naprave, izbrišete velike aplikacije, celo vam omogoča selektivno brisanje podatkov, vključno s fotografijami in videoposnetki iz vaše naprave, da takoj sprostite prostor za shranjevanje brez težav in brez plačila naročnine na iCloud, če tega ne želite. .
1. korak: Prenesite Dr.Fone
2. korak: Ko povežete vaš iPhone 13 z računalnikom, zaženite Dr.Fone in izberite modul Data Eraser.

3. korak: Izberite »Sprosti prostor«.
4. korak: Zdaj lahko izberete, kaj želite narediti s svojo napravo – izbrišite neželene datoteke, izbrišite določene aplikacije, izbrišite velike datoteke itd. Obstaja tudi možnost stiskanja in izvoza fotografij iz naprave!
5. korak: Izberite Izbriši neželene datoteke. Ko je vaš iPhone skeniran, bo aplikacija prikazala neželene datoteke v vaši napravi.

6. korak: preprosto potrdite kljukico poleg tega, kar želite izbrisati, in kliknite Očisti na dnu!
Tako enostavno je uporabljati Wondershare Dr.Fone - Data Eraser (iOS), da hitro in varno odpravite celotno težavo s shranjevanjem iPhone 13.
Zaključek
Tudi pri začetnem pomnilniku 128 GB lahko iPhone zaradi močnih zmogljivosti strojne opreme primanjkuje prostora za shranjevanje. Sistem kamere lahko snema 8K videoposnetke, procesor in grafični sistem vam omogočata urejanje videoposnetkov na poti in celo urejanje fotografij RAW na samem telefonu. Poleg tega potrošniki v celoti izkoriščajo ponudbo strojne opreme, snemajo videoposnetke in fotografirajo povsod, kamor koli gredo. Potem so tu igre, od katerih vsaka pogosto zavzame prostor v več gigabajtih. Vse to hitro zapolni prostor za shranjevanje in nismo dosegli niti prostorov za shranjevanje v aplikacijah za klepet, kot sta Messages in WhatsApp, ali prenesenih videoposnetkov za poznejši ogled ali naloženih vsebin v aplikacijah za pretakanje videoposnetkov za poznejši ogled. Ali pa podatki, ustvarjeni pri uporabi Safarija, ali diagnostika in dnevniki, ki jih telefon občasno ustvari. Razumeli ste, shranjevanje je na prvem mestu in potrebujete pomoč pri upravljanju. Obstajajo preprosti nasveti, ki jih lahko uporabite za opravljanje dela, korak za korakom, ali pa lahko prihranite čas in začnete uporabljati Dr.Fone - Data Eraser (iOS), ki vam omogoča hitro in varno odstranjevanje smeti iz vaše naprave ter preverjanje velikih datotek in aplikacij.
Morda bi vam bilo všeč tudi
iPhone 13
- Novice za iPhone 13
- O iPhonu 13
- O iPhone 13 Pro Max
- iPhone 13 VS iPhone 12
- iPhone 13 proti Huaweiju
- iPhone 13 proti Huawei 50
- iPhone 13 proti Samsungu S22
- Odklepanje iPhone 13
- Izbriši iPhone 13
- Selektivno izbriši SMS
- Popolnoma izbrišite iPhone 13
- Pospešite iPhone 13
- Izbriši podatke
- Pomnilnik iPhone 13 je poln
- iPhone 13 Prenos
- Prenesite podatke na iPhone 13
- Prenesite datoteke v iPhone 13
- Prenesite fotografije v iPhone 13
- Prenesite stike na iPhone 13
- Obnovitev iPhone 13
- Obnovitev iPhone 13
- Obnovi varnostno kopijo iCloud
- Varnostno kopiranje videa iPhone 13
- Obnovite varnostno kopijo iPhone 13
- Obnovite iTunes Backup
- Varnostno kopirajte iPhone 13
- iPhone 13 Upravljanje
- Težave z iPhone 13
- Pogoste težave z iPhone 13
- Napaka pri klicu na iPhone 13
- iPhone 13 brez servisa
- Aplikacija se je zataknila pri nalaganju
- Hitro praznjenje baterije
- Slaba kakovost klica
- Zamrznjen zaslon
- Črni zaslon
- Beli zaslon
- iPhone 13 se ne polni
- iPhone 13 se znova zažene
- Aplikacije se ne odpirajo
- Aplikacije se ne posodabljajo
- Pregrevanje iPhone 13
- Aplikacije se ne prenašajo






Daisy Raines
osebni urednik