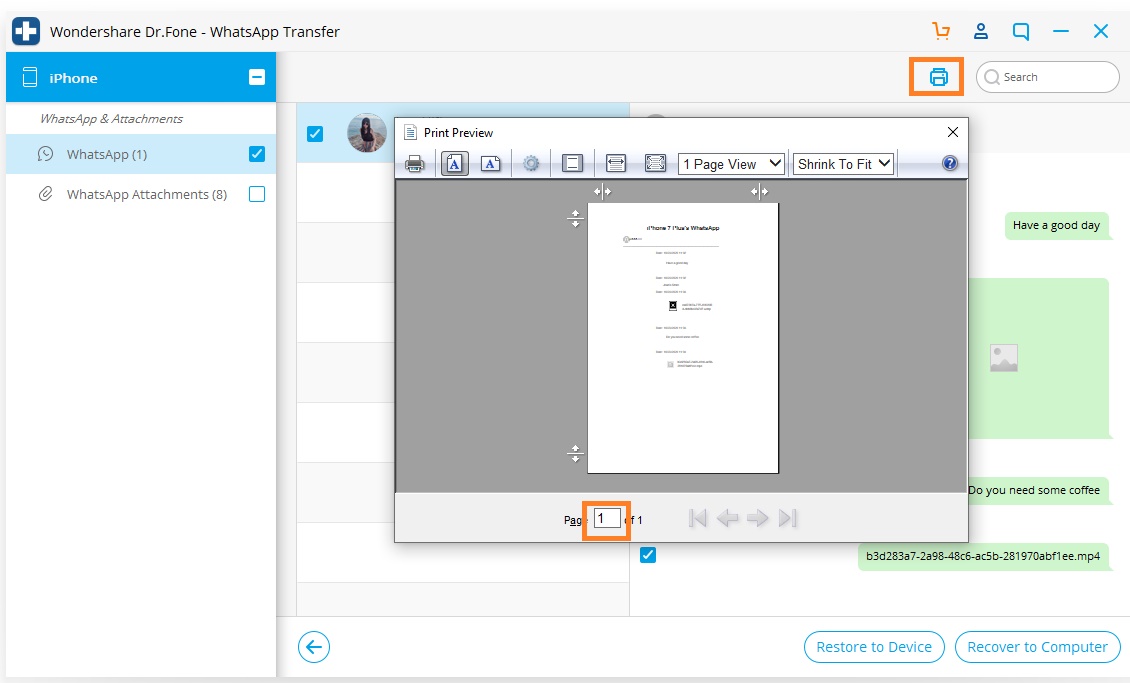Tukaj poiščite najbolj popolne vodnike Dr.Fone za enostavno odpravljanje težav na vašem mobilnem telefonu. Na platformah Windows in Mac so na voljo različne rešitve za iOS in Android. Prenesite in poskusite zdaj.
Dr.Fone – WhatsApp Transfer (iOS):
- 1. del. Varnostno kopiranje sporočil iOS WhatsApp/WhatsApp Business Messages
- 2. del. Obnovite varnostno kopijo iOS WhatsApp/WhatsApp Business na naprave Android VROČE
- 3. del. Obnovite varnostno kopijo iOS WhatsApp/WhatsApp Business na naprave iOS
- 4. del. Izvozite svoj iOS WhatsApp kot HTML/PDF in natisnite
Dr.Fone vam omogoča varnostno kopiranje in obnovitev podatkov WhatsApp/WhatsApp Business na napravah iOS. Uporabniki lahko varnostno kopirajo sporočila iPhone WhatsApp/WhatsApp Business in priloge sporočil WhatsApp/WhatsApp Business, jih izvozijo v računalnik in obnovijo varnostno kopijo v napravi.
Prenesi zdaj | Zmaga Prenesi zdaj | Mac
Ko zaženete komplet orodij Dr.Fone na vašem računalniku, na seznamu orodij izberite možnost »WhatsApp Transfer«. Nato povežite svoj iPhone/iPad z računalnikom.

* Različica Dr.Fone Mac ima še vedno stari vmesnik, vendar ne vpliva na uporabo funkcije Dr.Fone, posodobili jo bomo v najkrajšem možnem času.
Nato pojdite na zavihek WhatsApp ali WhatsApp Business in preverimo, kako uporabljati funkcije tukaj eno za drugo.
Opomba: koraki za varnostno kopiranje iOS WhatsApp Business Messages so enaki.

1. del. Varnostno kopiranje sporočil WhatsApp iOS
Poleg varnostne kopije WhatsApp v iCloud na iPhoneu lahko tudi varnostno kopirate iPhone WhatsApp na vaš lokalni disk v računalniku. Dr.Fone vam lahko pomaga varnostno kopirati WhatsApp na določeno pot na vašem računalniku. Oglejte si podrobne korake tukaj:
1. korak. Povežite svoj iPhone/iPad
Če želite varnostno kopirati sporočila WhatsApp iz naprav iOS v računalnik, morate izbrati »Varnostno kopiranje sporočil WhatsApp«. Nato povežite svoj iPhone ali iPad z računalnikom.
2. korak. Začnite varnostno kopirati sporočila WhatsApp
Ko je vaša naprava prepoznana, se samodejno začne postopek varnostnega kopiranja.

Ko se varnostno kopiranje začne, lahko sedite in počakate. Program bo samodejno zaključil postopek. Ko boste povedali, da je varnostno kopiranje končano, boste videli spodnje okno. Tukaj lahko kliknete »Ogled«, da preverite varnostno kopijo, če želite.

3. korak. Oglejte si varnostno kopijo in selektivno izvozite podatke
Izberite datoteko varnostne kopije, ki si jo želite ogledati, če je na seznamu več kot ena varnostna kopija.

Potem boste videli vse podrobnosti. Izberite kateri koli predmet, ki ga želite izvoziti v računalnik, ali ga obnovite v napravi.

2. del. Obnovite varnostno kopijo iOS WhatsApp/WhatsApp Business na naprave Android
Dr.Fone lahko obnovi sporočila WhatsApp iz varnostne kopije iOS v Android, če uspete varnostno kopirati iPhone s strani Dr.Fone. Tu so podrobni koraki za obnovitev:
Korak 1. Pod funkcijo WhatsApp izberite »Obnovi v napravo«.
Korak 2. Na seznamu izberite varnostno kopijo iPhone. Kliknite »Naprej«.
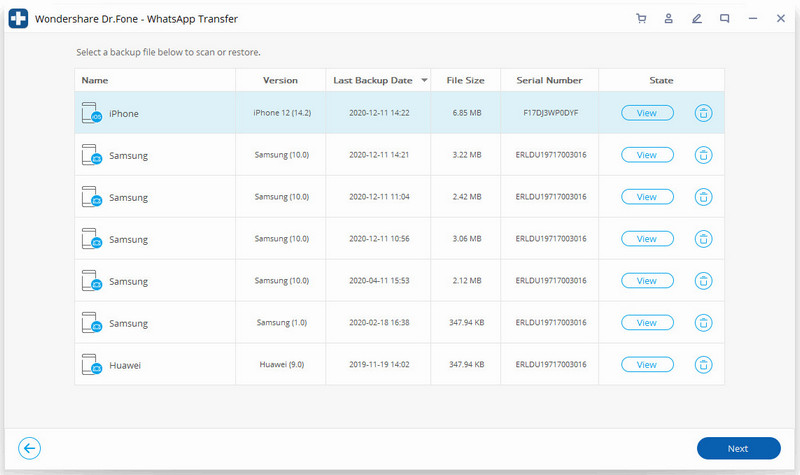
Korak 3. Povežite telefon Android z računalnikom. Kliknite ''Obnovi''.
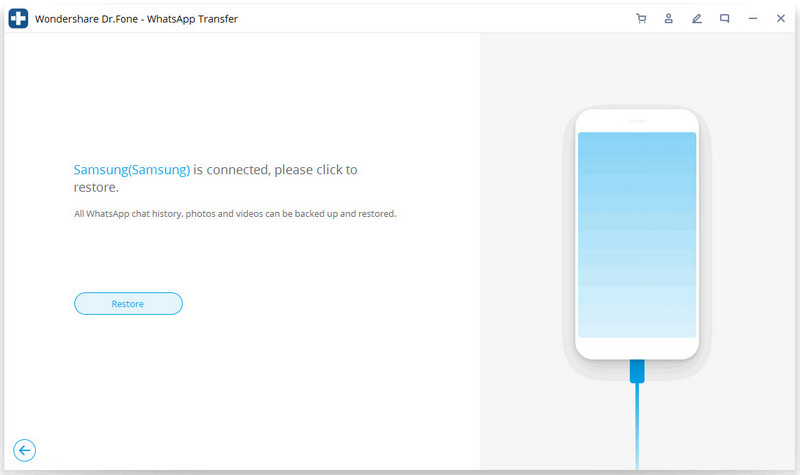
Korak 4. Začne se obnavljati.
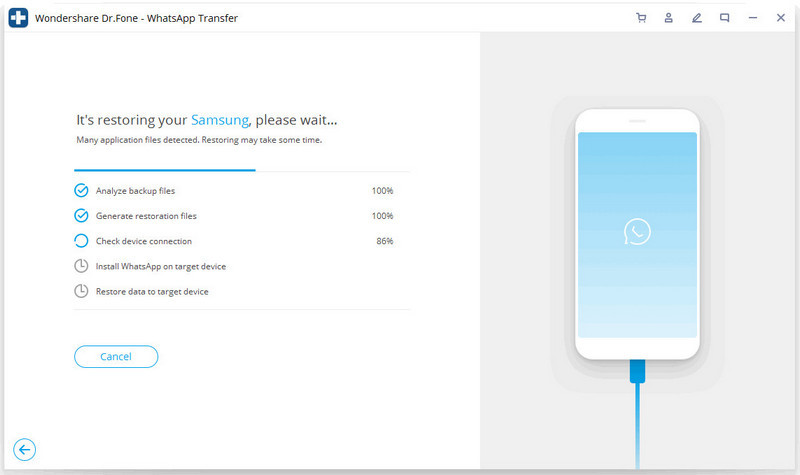
Korak 5. Namestite določeno različico WhatsApp.
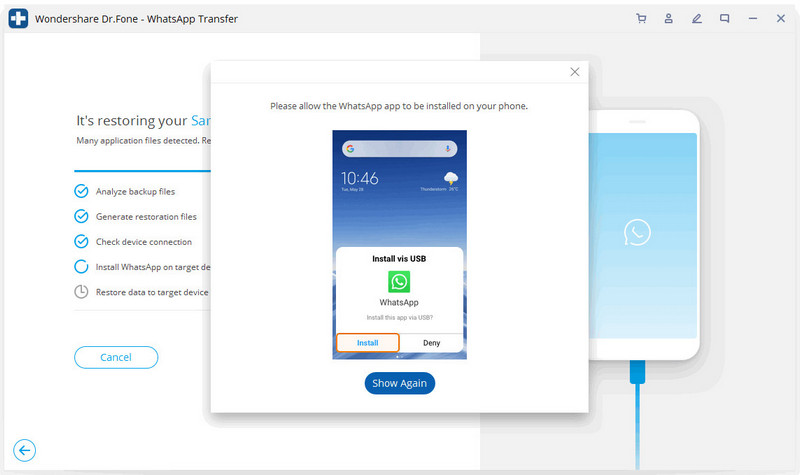
6. korak. Obnovitev je končana.
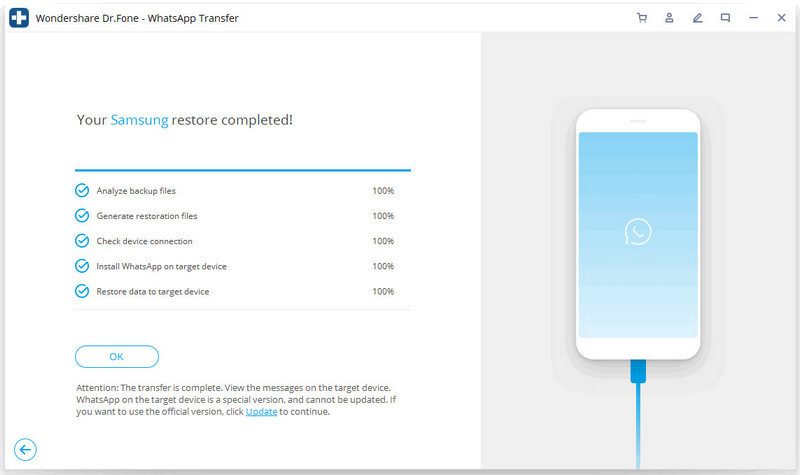
3. del. Obnovite varnostno kopijo iOS WhatsApp na naprave iOS
Sporočila WhatsApp iz varnostne kopije iOS-a je enostavno obnoviti na drug iPhone. Ko obnovite na iPhone, lahko izberete, da obdržite oba podatka ali izbrišete obstoječe podatke na ciljnem iPhoneu.
1. korak. Povežite svoj iPhone/iPad
Če želite obnoviti sporočila WhatsApp na svoje naprave iOS, morate izbrati "Obnovi sporočila WhatsApp na napravo iOS". Povežite svoj iPhone ali iPad z računalnikom. Nato boste videli vse vaše varnostne kopije na seznamu.

2. korak. Obnovite varnostno kopijo sporočil WhatsApp na vaš iPhone/iPad
Izberete lahko datoteko varnostne kopije in kliknete »Naprej«, da jo neposredno obnovite na vaš iPhone ali iPad, kot sledi.
Lahko pa se odločite, da si najprej ogledate datoteko varnostne kopije in nato selektivno izberete, kaj želite obnoviti v svoji napravi.

4. del. Izvozite svoj iOS WhatsApp kot HTML/PDF in natisnite
Izvozite svoj iOS WhatsApp kot HTML/PDF
1. korak: Izberite datoteko za obnovitev v računalnik
Ko varnostno kopirate svoje podatke WhatsApp iz naprav iOS, lahko samo tapnete »WhatsApp« ali »WhatsApp Attachments« in izberete nekaj sporočil, ki jih želite izvoziti, dokler se vam ne prikaže gumb »Obnovi v računalnik«.
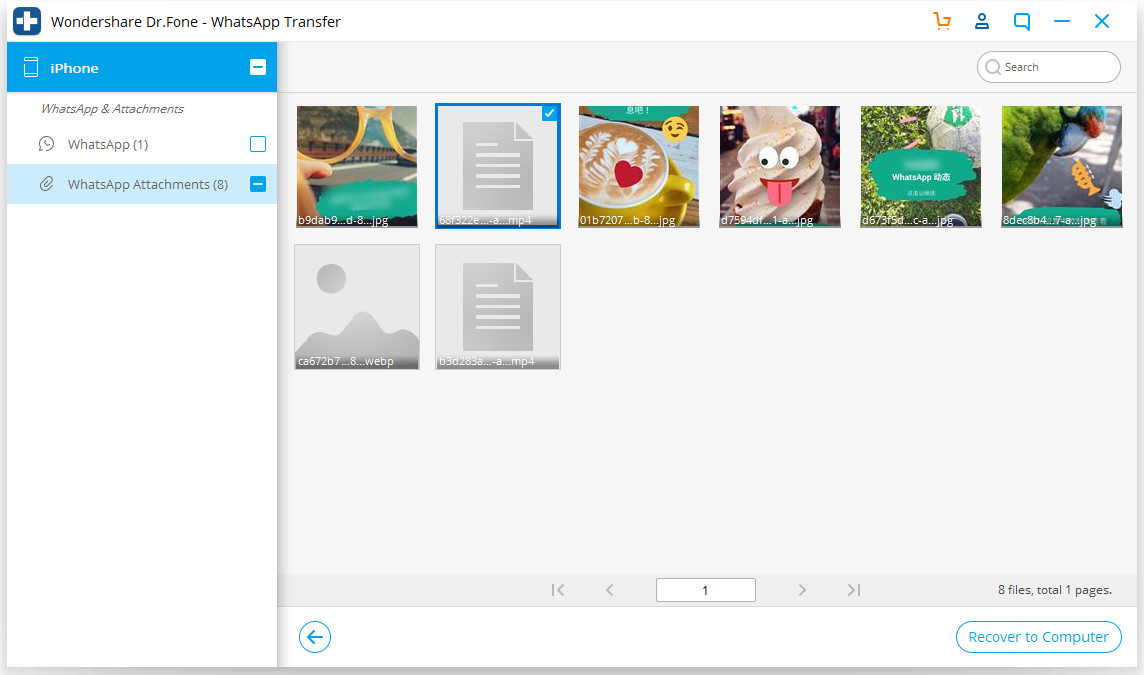
2. korak: Izberite pot za shranjevanje izvožene datoteke
Ko izberete datoteko, se prikaže okno, v katerem izberete pot za shranjevanje datoteke, ki jo želite izvoziti, in si jih lahko po izvozu ogledate v obliki html ali pdf.
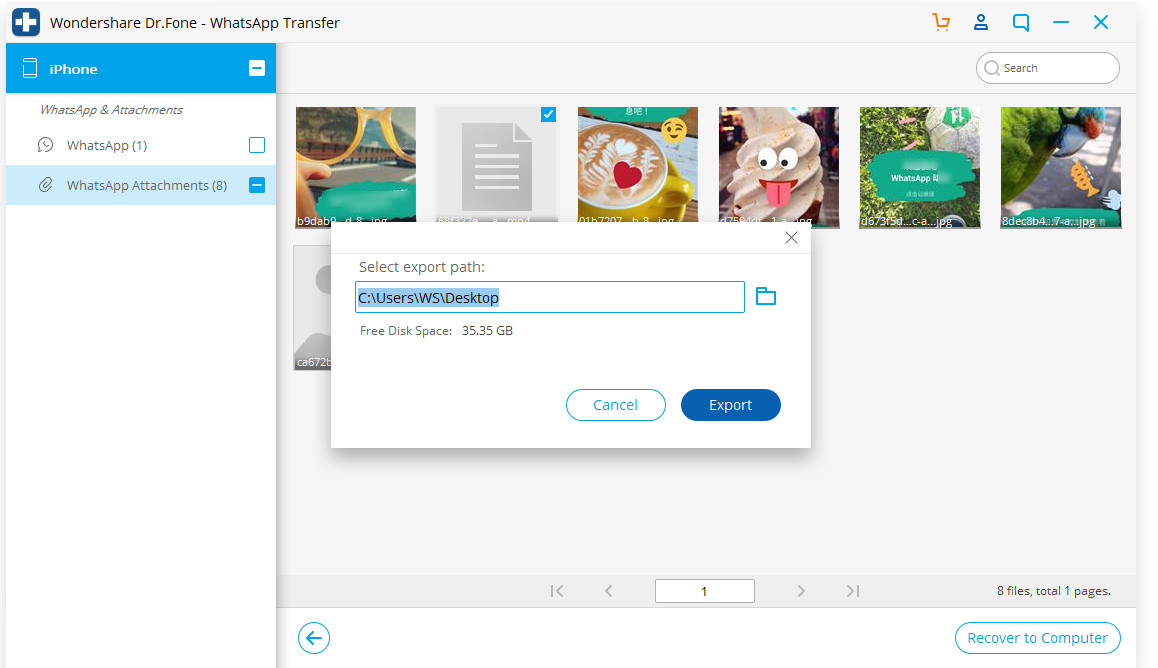
Natisnite svoje sporočilo WhatsApp
1. korak: Izberite sporočilo, ki ga želite natisniti
Če želite svoj WhatsApp shraniti kot dokaz ali ohraniti spomin, kot vidite, je tu možnost tiskanja za vas. Vse, kar morate storiti, je, da kliknete gumb »Natisni« v zgornjem desnem kotu.
2. korak: Ponastavite tiskanje
Ko kliknete gumb »natisni«, se prikaže novo polje za nastavitev datoteke za tiskanje. Stran lahko predogledate in ponastavite nastavitve tiskanja.