Popravite aplikacije za iPhone, ki so obtičale pri čakanju/nalaganju po posodobitvi iOS 15
7. marec 2022 • Pišeno v: Nasveti za različne različice in modele iOS • Preizkušene rešitve
Ko je naprava iOS posodobljena na novo različico, pogosto prikazuje nekaj neželenih težav. Včasih so na primer aplikacije za iPhone za vedno obtičale v fazi čakanja (nalaganja). Tudi če je bila aplikacija že prenesena v napravo, se ne zažene uspešno in prikaže znak čakanja aplikacije iOS 15/14. Kljub temu obstaja veliko preprostih rešitev za ta problem. Da bi vam pomagali, smo pripravili ta izčrpen vodnik. Berite naprej in se seznanite s 6 zanesljivimi načini za popravljanje aplikacij, ki so obtičale med čakanjem na iOS 15/14.
- 1. Znova namestite aplikacijo(e)
- 2. Naj bodo vaše aplikacije posodobljene
- 3. Zaprite aplikacije v ozadju
- 4. Mehka ponastavitev naprave
- 5. Posodobite aplikacije iz iTunes
- 6. Zagotovite prostor na svoji napravi (in iCloud)
S temi rešitvami popravite aplikacije za iPhone, ki so obtičale na čakanju
Ker se vsaka naprava na novo posodobitev iOS odziva na svoj način, rešitev, ki deluje za nekoga drugega, morda ne bo delovala za vas. Zato smo našteli sedem različnih popravkov za čakajočo težavo aplikacije iOS 15/14. Te popravke lahko uporabite, če vaše aplikacije obtičajo na čakanju na iOS 15/14.
1. Znova namestite aplikacijo(e)
Ena najpreprostejših rešitev za odpravljanje težav z aplikacijami iPhone, ki so obtičale pri čakanju, je preprosto ponovna namestitev aplikacij, ki se ne morejo naložiti. Na ta način bi lahko izbrisali tudi katero koli napačno aplikacijo v svoji napravi. To lahko storite tako, da sledite tem korakom:
1. Najprej določite aplikacije, ki se ne morejo naložiti.
2. Zdaj pojdite na Nastavitve telefona > Splošno > Shranjevanje in uporaba iCloud.
3. Od tu morate izbrati razdelek »Upravljanje shrambe«, da upravljate svoje aplikacije.
4. To bo zagotovilo seznam vseh aplikacij, ki so nameščene v vaši napravi.
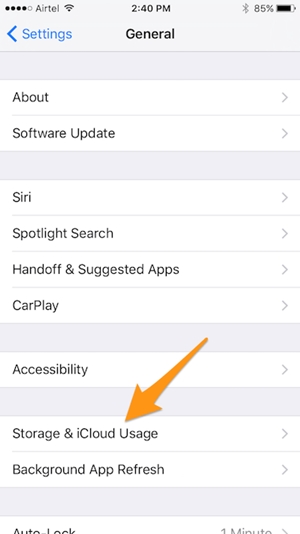
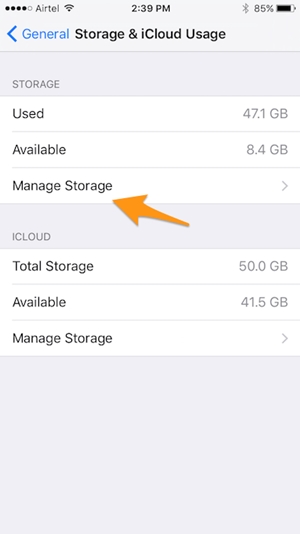
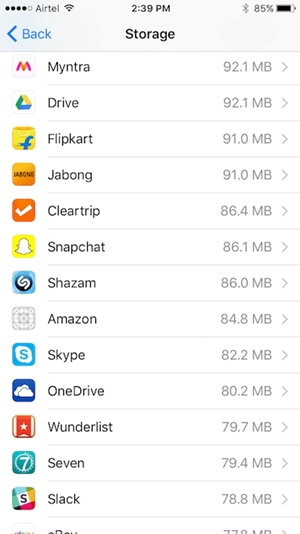
5. tapnite aplikacijo, ki jo želite odstraniti, in izberite možnost »Izbriši aplikacijo«.
6. Potrdite svojo izbiro in izbrišite aplikacijo.
7. Počakajte nekaj časa in se vrnite v App Store, da znova namestite aplikacijo.
2. Naj bodo vaše aplikacije posodobljene
Verjetno je, da je težava v aplikaciji in ne v različici iOS 15/14. Da bi se izognili tej situaciji, priporočamo, da posodobite vse aplikacije, preden nadaljujete z nadgradnjo iOS 15/14. Če pa vaše aplikacije obtičajo na čakanju na iOS 15, potem morda razmislite o njihovi posodobitvi.
1. V svoji napravi zaženite App Store. Na zavihku za krmarjenje na dnu tapnite možnost »Posodobitve«.
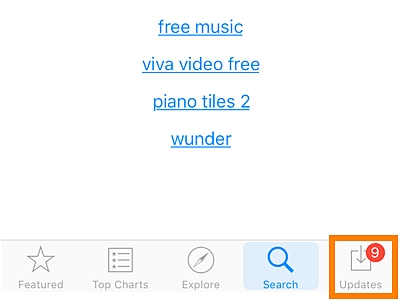
2. To bo zagotovilo seznam vseh aplikacij, ki jih je treba posodobiti.
3. tapnite gumb »Posodobi« poleg ikone aplikacije okvarjene aplikacije.
4. Če želite posodobiti vse aplikacije hkrati, se lahko dotaknete gumba »Posodobi vse«.
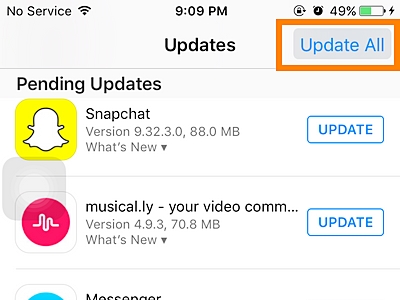
5. Če želite vklopiti funkcijo samodejnega posodabljanja, pojdite v Nastavitve > iTunes & App Store in vklopite funkcijo »Posodobitve« v razdelku Samodejni prenosi.
3. Zaprite aplikacije v ozadju
Če v ozadju izvajate preveč aplikacij, lahko to povzroči tudi, da se aplikacije iPhone zataknejo pri težavi s čakanjem. V idealnem primeru je priporočljivo, da redno zapirate aplikacije v ozadju, da odpravite morebitne težave, povezane z aplikacijami vaše naprave ali njihovo učinkovitostjo.
1. Če želite zapreti vse aplikacije, ki se izvajajo v ozadju, zaženite vmesnik za večopravilnost, tako da dvakrat pritisnete gumb Domov.
2. To bo zagotovilo seznam vseh aplikacij, ki so nameščene v vaši napravi.
3. Povlecite navzgor in zaprite vse aplikacije, ki se izvajajo v ozadju.
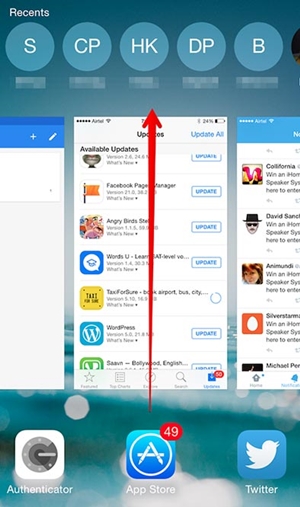
Ko zaprete vse aplikacije, lahko znova poskusite zagnati ustrezno aplikacijo.
4. Mehka ponastavitev naprave
To velja za eno od idealnih rešitev za odpravo več težav, povezanih z napravami iOS, ne da bi pri tem povzročili izgubo ali škodo podatkov. Ker ponastavi tekoči cikel napajanja naprave, večinoma rešuje vse ponavljajoče se težave, kot je težava s čakanjem na aplikacijo iOS 15.
Za mehko ponastavitev naprave morate hkrati držati gumba Domov in Vklop (za iPhone 6s in starejše različice). Pritiskajte oba gumba vsaj 10 sekund, saj bi se naprava znova zagnala. Če imate iPhone 8 ali novejšo različico, lahko isto dosežete tako, da istočasno pritisnete gumba za vklop in zmanjšanje glasnosti.
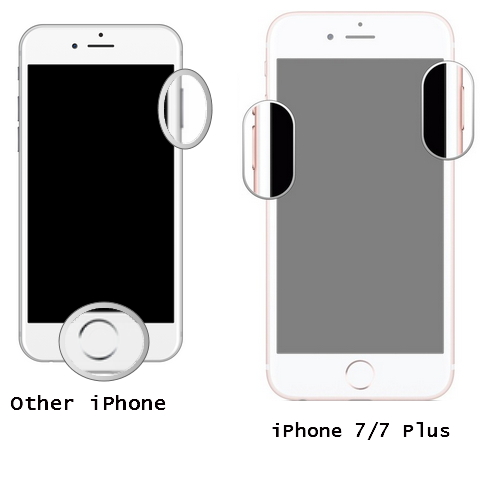
5. Posodobite aplikacije iz iTunes
Čeprav App Store večino časa deluje na idealen način, lahko aplikacije iPhone zataknejo težave s čakanjem zaradi težav z App Store. Zato, če vaše aplikacije obtičajo na čakanju na iOS 15, je priporočljivo, da jih posodobite prek iTunes. Zagotavlja hitrejšo in zanesljivejšo rešitev za posodabljanje aplikacij.
1. Zaženite posodobljeno različico iTunes v vašem sistemu in povežite telefon z njo.
2. Kliknite ikono naprave, da izberete svoj iPhone, ko ga iTunes zazna.
3. Med možnostmi na levi plošči izberite razdelek »Aplikacije«.
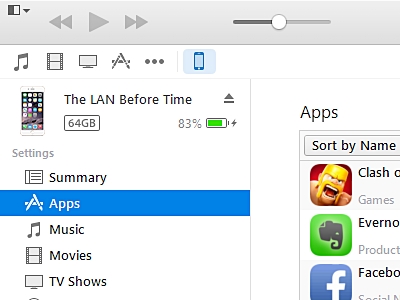
4. To bo zagotovilo seznam vseh aplikacij, nameščenih v napravi. Izberite aplikacijo, ki jo želite posodobiti.
5. Z desno tipko miške kliknite in izberite možnost »Posodobi aplikacijo«.
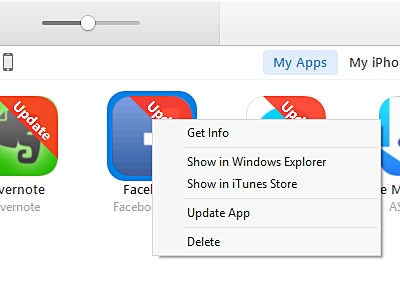
6. To bo sprožilo posodobitev. Njegov napredek si lahko ogledate tudi v razdelku »Prenosi«.
7. Poleg tega lahko namestite aplikacijo na iTunes in jo prenesete na vaš iPhone tako, da »sinhronizirate« iTunes z napravo iOS.
6. Zagotovite prostor na svoji napravi (in iCloud)
Če v vaši napravi ni dovolj prostora, lahko to privede tudi do tega, da aplikacije obtičajo in čakajo na situacijo iOS 15. Da bi se izognili tej težavi, morate redno ohranjati prostor za shranjevanje v napravi.
Pojdite v Nastavitve > Splošno > Uporaba in preverite, koliko prostega prostora imate v napravi. Če imate omejen prostor, se lahko znebite fotografij, videoposnetkov ali kakršne koli neželene vsebine.
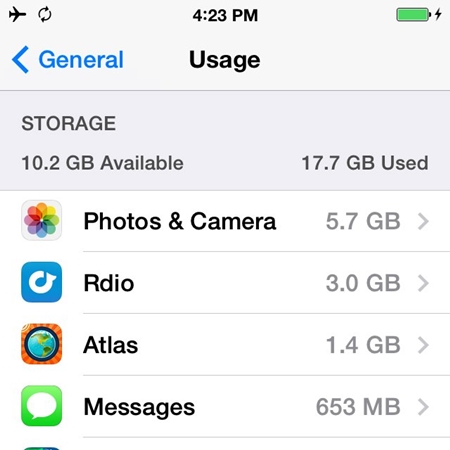
Hkrati morate zagotoviti, da imate dovolj prostora tudi na iCloud. Pojdite v Nastavitve > iCloud > Shramba in si oglejte prosti prostor. Dodatno se lahko dotaknete gumba »Upravljanje pomnilnika«, da ga diagnosticirate.
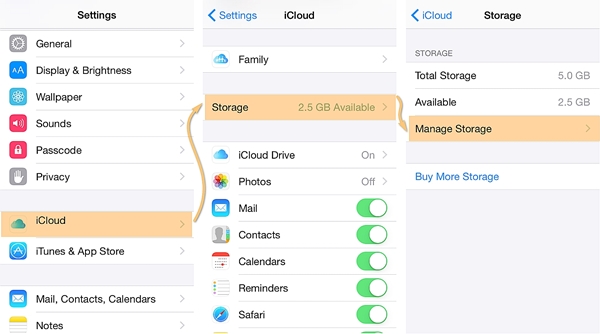
7. Uporabite orodje drugega proizvajalca
Obstaja veliko aplikacij tretjih oseb, ki vam lahko pomagajo premagati aplikacije iPhone, ki so obtičale zaradi težave s čakanjem. Na primer, lahko uporabite pomoč pri obnovitvi sistema iOS dr. Fone, da rešite kakršno koli težavo, povezano z vašo napravo iOS. Ne glede na to, s kakšno težavo se srečujete s svojo napravo, jo lahko popravite v običajnem načinu s tem izjemnim orodjem. Od naprave, ki je obtičala v načinu obnovitve, do zaslona smrti, lahko vse popravi v kratkem času.
Je del kompleta orodij Dr.Fone in je združljiv z vsemi vodilnimi različicami iOS-a. Ko napravo povežete s sistemom, zaženite aplikacijo in sledite navodilom na zaslonu, da popravite napravo. S tem boste rešili težavo s čakanjem aplikacije iOS 15, ne da bi pri tem poškodovali vašo napravo.

Zbirka orodij Dr.Fone - Obnovitev sistema iOS
Popravite sistemsko napako iPhone brez izgube podatkov.
- Popravite samo vaš iOS na normalno stanje, brez izgube podatkov.
- Odpravite različne težave s sistemom iOS, ki so obtičale v načinu za obnovitev , bel logotip Apple , črn zaslon , zanko ob zagonu itd.
- Odpravlja druge napake iPhone in iTunes napake, kot so napaka iTunes 4013 , napaka 14 , napaka iTunes 27 , napaka iTunes 9 in več.
- Deluje za vse modele iPhone, iPad in iPod touch.
- Popolnoma združljiv z najnovejšim iOS 15.

V idealnem primeru bi lahko po pomoči Dr.Fone iOS System Recovery rešili te težave (kot je čakanje na aplikacijo iOS 15) v najkrajšem možnem času in svoje aplikacije za iOS, kot je Pokemon Go, v celoti vključili . Ko veste, kako premagati aplikacije iPhone, ki so obtičale ob čakanju, lahko preprosto uporabljate svojo napravo brez težav. Ima vmesnik, ki je enostaven za uporabo, in bo zagotovil brezhibno pomoč, če vaše aplikacije obtičajo in čakajo na iOS 15.
iOS 11
- Nasveti za iOS 11
- Odpravljanje težav v sistemu iOS 11
- Posodobitev programske opreme ni uspela
- iPhone preverjanje posodobitve
- S strežnikom za posodobitev programske opreme ni bilo mogoče vzpostaviti stika
- Obnovitev podatkov iOS
- App Store ne deluje na iOS 11
- Aplikacije za iPhone so obtičale na čakanju
- Opombe iOS 11 se zrušijo
- iPhone ne bo klical
- Opombe so izginile po posodobitvi iOS 11
- iOS 11 HEIF






James Davis
osebni urednik