Aplikacije za iPhone 13 se še naprej zrušijo? Tukaj je popravek!
27. april 2022 • Pišeno v: Odpravljanje težav z mobilnimi napravami iOS • Preizkušene rešitve
Kupite svoj novi iPhone 13 z mislijo, da kupujete najnovejšega in najboljšega, in ko ga nastavite in začnete uporabljati, ugotovite, da se na vašem novem iPhonu 13 aplikacije zrušijo. Zakaj se aplikacije še naprej zrušijo na iPhone 13? Tukaj je tisto, kar lahko storite, da preprečite zrušitev aplikacij na vašem novem iPhone 13.
I. del: Kako preprečiti zrušitev aplikacij na iPhone 13
Aplikacije se ne zrušijo samo zato. Obstaja več razlogov, ki povzročajo zrušitve in za skoraj vse lahko sprejmete popravne ukrepe. Naj vas popeljemo skozi metode eno za drugo.
1. rešitev: znova zaženite iPhone 13
Eden najhitrejših načinov za rešitev kakršne koli težave na kateri koli računalniški napravi, pa naj bo to vaša pametna ura, kalkulator, televizor, pralni stroj in seveda vaš iPhone 13, je ponovni zagon. Torej, ko ugotovite, da se vaše aplikacije zrušijo v iPhonu, je prva stvar, ki jo morate narediti, znova zagnati iPhone in preveriti, ali to odpravi težavo. Ponovni zagon sprosti pomnilnik kode in sistem ga ob ponovnem zagonu znova napolni, kar odpravlja morebitne poškodbe ali druge težave.
Evo, kako znova zagnati iPhone 13:
1. korak: Pritisnite in držite tipko za povečanje glasnosti in stranski gumb skupaj, dokler se ne prikaže drsnik
2. korak: povlecite drsnik, da izklopite iPhone
3. korak: Po nekaj sekundah znova vklopite iPhone s stranskim gumbom.
2. rešitev: Zaprite druge aplikacije v iPhonu 13
Čeprav je iOS vedno lahko dobro optimiziral porabo pomnilnika, včasih gre kaj narobe in se lahko reši z zapiranjem vseh aplikacij v ozadju, da prisili iOS, da pravilno sprosti pomnilnik. Tako zaprete aplikacije na iPhoneu:
1. korak: Povlecite navzgor z domače vrstice na vašem iPhone 13 in držite poteg nekoliko na sredini.
2. korak: Prikazane bodo aplikacije, ki so odprte.
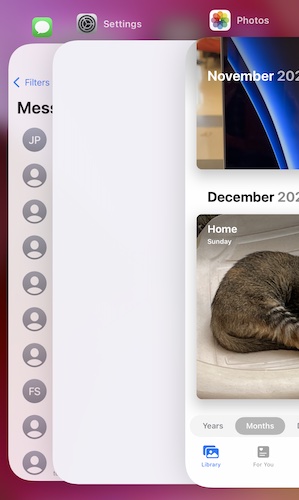
3. korak: Zdaj preprosto potegnite kartice aplikacij navzgor, da popolnoma zaprete aplikacije iz ozadja.
3. rešitev: počistite zavihke brskalnika
Če ima vaš spletni brskalnik (Safari ali kateri koli drug) preveč odprtih zavihkov, bodo vsi porabili pomnilnik in lahko povzročijo zrušitev drugih aplikacij, če je brskalnik odprt. Običajno iOS dobro obvlada to in odstrani neuporabljene zavihke iz pomnilnika, vendar to ni čarovnija. Brisanje starih zavihkov ohranja brskalnik vitko in učinkovito. Takole počistite stare zavihke v Safariju:
1. korak: Zaženite Safari in tapnite gumb Tabs v spodnjem desnem kotu.
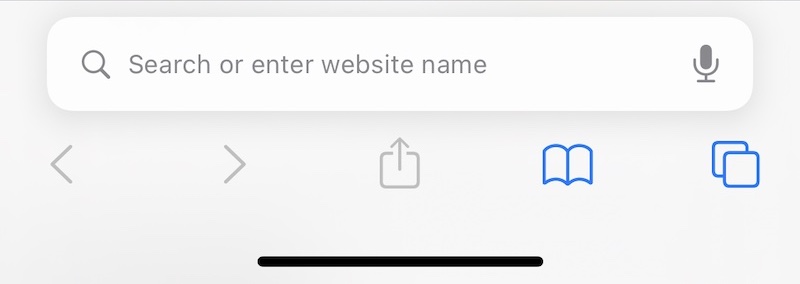
2. korak: Če imate odprtih več zavihkov, boste videli nekaj takega:
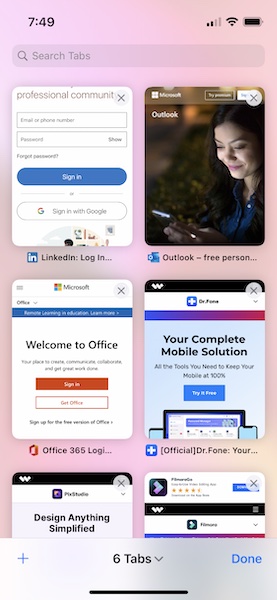
3. korak: Zdaj tapnite X na vsaki sličici ali pa potegnite sličice, ki jih ne želite obdržati na levi, da jih zaprete.
Na ta način boste počistili zavihke brskalnika in sprostili pomnilnik, ki ga uporablja brskalnik za ohranjanje teh zavihkov v delovnem stanju.
4. rešitev: Znova namestite aplikacije
Zdaj, če se ne zrušijo vse aplikacije v iPhonu 13, ampak le ena ali dve, bi lahko obstajala dva razloga za to, eden od njih pa je, da se nekaj pokvari. To je mogoče rešiti tako, da znova namestite problematične aplikacije. Tukaj je opisano, kako izbrišete aplikacije na vašem iPhoneu in jih znova namestite z App Store:
1. korak: Dolgo pritisnite ikono aplikacije, ki jo želite izbrisati, in jo spustite, ko se aplikacije začnejo premikati.
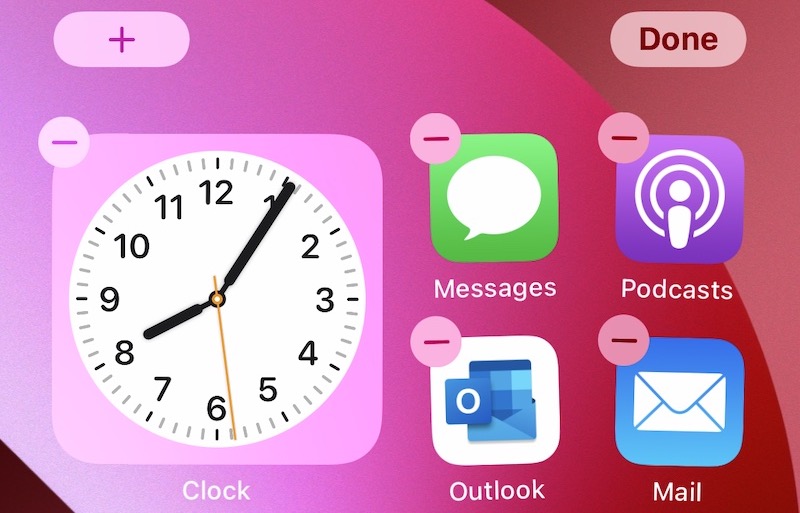
2. korak: tapnite simbol (-) v aplikaciji in tapnite Izbriši ...
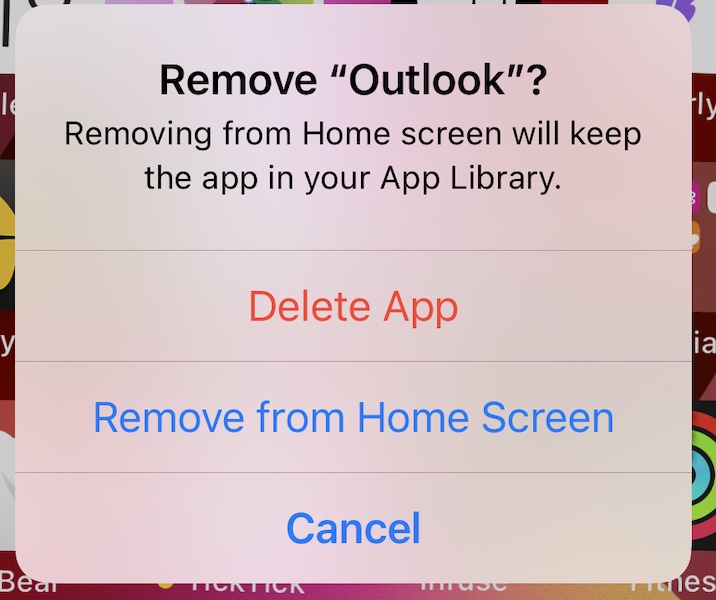
…in še enkrat potrdi…
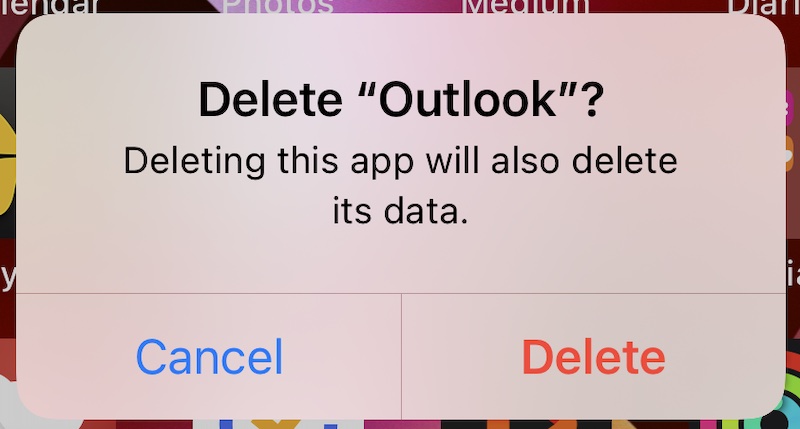
... da izbrišete aplikacijo iz iPhona.
Zdaj lahko obiščete App Store in znova prenesete aplikacijo:
1. korak: Obiščite App Store in tapnite svojo profilno sliko v zgornjem desnem kotu.
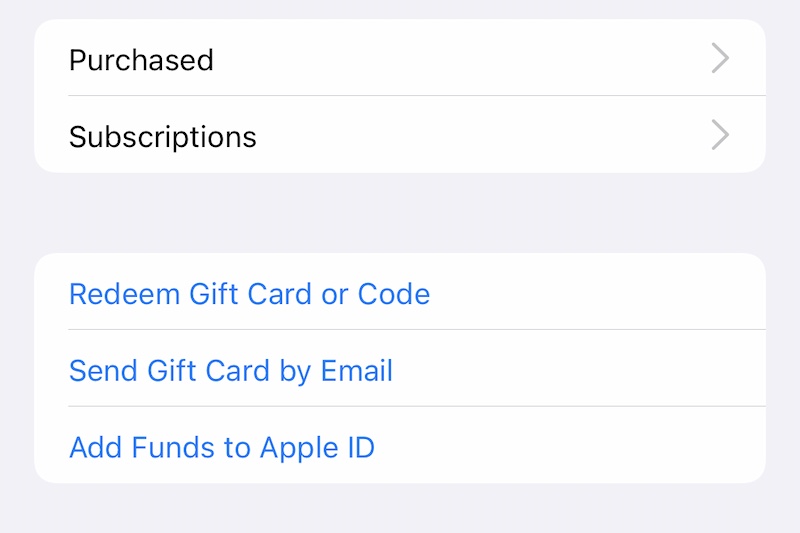
2. korak: Izberite Kupljeno in nato Moji nakupi
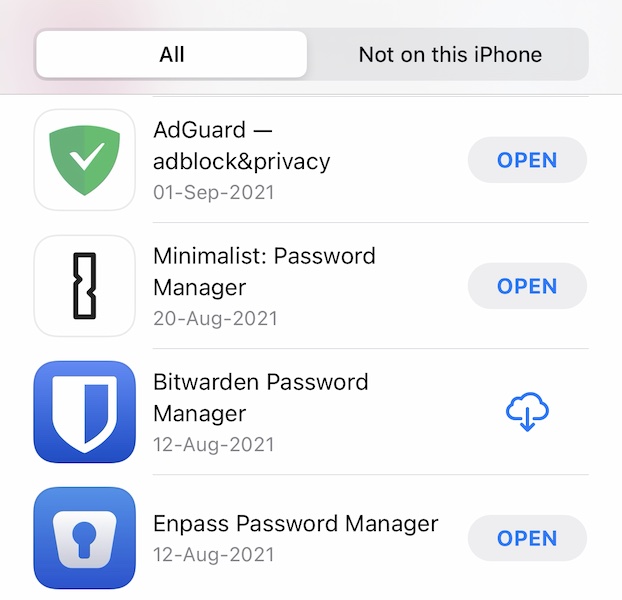
3. korak: Tukaj poiščite ime aplikacije in tapnite simbol, ki prikazuje oblak s puščico navzdol, da znova prenesete aplikacijo.
To pogosto odpravi zrušitve aplikacij na iPhoneu.
5. rešitev: posodobite aplikacije
Kot prej, če se ne zrušijo vse aplikacije v iPhonu 13, ampak le ena ali dve, je drugi razlog lahko ta, da aplikacija zahteva posodobitev za pravilno delovanje. Ali je bilo nekaj posodobljeno na strani razvijalca aplikacije ali pa ste morda pred kratkim posodobili iOS, kar je povzročilo, da se je aplikacija začela zrušiti, če ni bila popolnoma združljiva z novo posodobitvijo iOS. Zato je morda najboljša rešitev posodobitev aplikacije ali čakanje, da se aplikacija posodobi (če posodobitev ni na voljo). Tukaj je, kako preverite posodobitve aplikacij v App Store:
1. korak: Zaženite App Store in tapnite profilno sliko v zgornjem desnem kotu
2. korak: Posodobitve aplikacij, če obstajajo, bodo navedene tukaj.
V vsakem primeru preprosto primite zaslon in ga povlecite navzdol, da se osveži, in App Store bo znova preveril, ali so na voljo posodobitve.
6. rešitev: Razložite aplikacije
Morda boste želeli poskusiti tudi razložiti aplikacije, ki se zrušijo na vašem iPhoneu, da osvežite podatke aplikacije in pomagate odpraviti zrušitev. S tem ne boste izbrisali vaših osebnih podatkov iz aplikacije, izbrisali bodo le podatke aplikacije, kot so predpomnilniki in drugi podobni podatki. Tukaj je opisano, kako razbremeniti aplikacije za reševanje zrušitev aplikacij na iPhone:
1. korak: Zaženite aplikacijo Nastavitve, se pomaknite navzdol in tapnite Splošno
2. korak: Pomaknite se navzdol in tapnite iPhone Storage
3. korak: Na tem seznamu aplikacij tapnite aplikacijo, ki se zruši
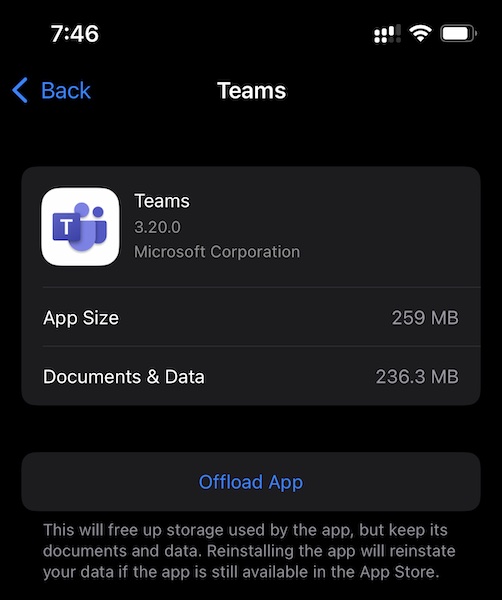
4. korak: tapnite Offload App
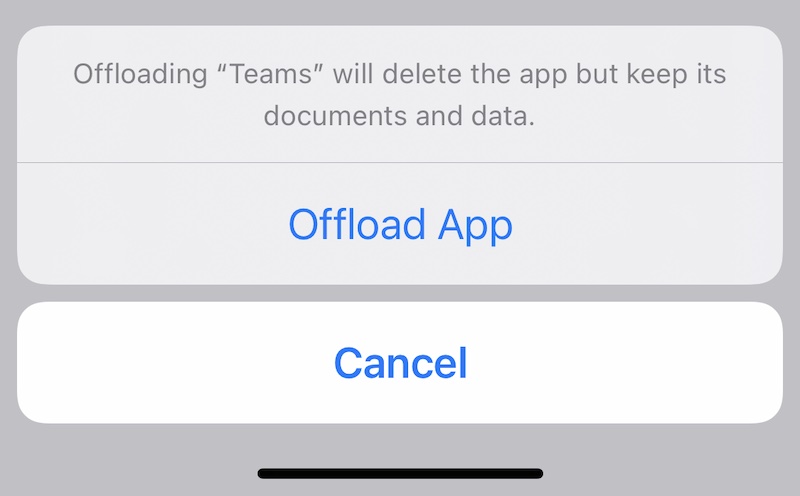
5. korak: Potrdite, da naložite aplikacijo.
7. rešitev: Preverite prostor za shranjevanje iPhone
Če v vašem iPhoneu zmanjkuje prostora za shranjevanje, se bodo aplikacije zrušile, saj aplikacije potrebujejo prostor za dihanje, njihovi podatki pa vedno rastejo zaradi predpomnilnikov in dnevnikov. Tukaj je, kako preverite, koliko prostora za shranjevanje porabi vaš iPhone:
1. korak: Zaženite nastavitve in se pomaknite navzdol do Splošno.
2. korak: Pomaknite se navzdol in tapnite iPhone Storage.
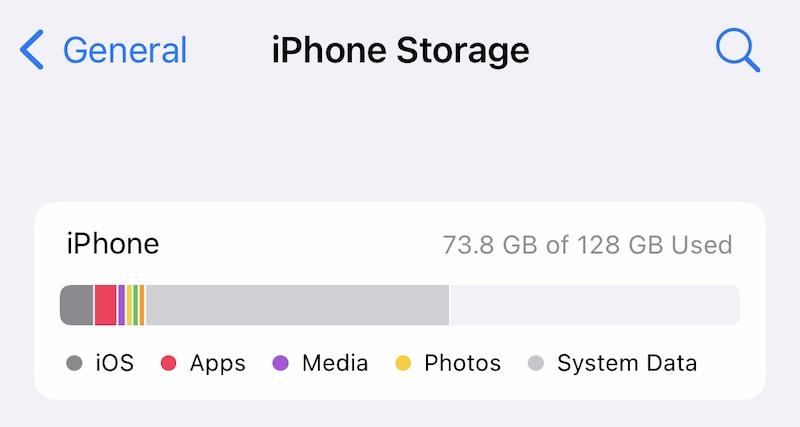
3. korak: Tu se bo graf zapolnil in pokazal, koliko prostora za shranjevanje je porabljenega.
Če ta pomnilnik nosi celotno zmogljivost uporabnega pomnilnika iPhone ali če je ta dejansko poln, bo to zrušilo aplikacije, ko jih poskusite uporabiti, saj ni prostora za zagon in delovanje.

Dr.Fone - Radirka podatkov
Orodje z enim klikom za trajno brisanje iPhone
- Trajno lahko izbriše vse podatke in informacije na napravah Apple.
- Lahko odstrani vse vrste podatkovnih datotek. Poleg tega deluje enako učinkovito na vseh napravah Apple. iPad, iPod touch, iPhone in Mac.
- Pomaga izboljšati delovanje sistema, saj komplet orodij Dr.Fone popolnoma izbriše vse neželene datoteke.
- Zagotavlja vam izboljšano zasebnost. Dr.Fone - Data Eraser (iOS) s svojimi ekskluzivnimi funkcijami bo povečal vašo varnost na internetu.
- Poleg podatkovnih datotek se lahko Dr.Fone - Data Eraser (iOS) trajno znebi aplikacij tretjih oseb.
8. rešitev: Ponastavite vse nastavitve
Včasih vam lahko ponastavitev vseh nastavitev v iPhonu pomaga pri odpravljanju težav, ki bi lahko povzročile, da se aplikacije v iPhonu 13 še naprej zrušijo. Vse nastavitve v iPhonu ponastavite tako:
1. korak: Zaženite nastavitve in se pomaknite navzdol, da poiščete Splošno in se dotaknite
2. korak: Pomaknite se navzdol in tapnite Prenos ali Ponastavi iPhone
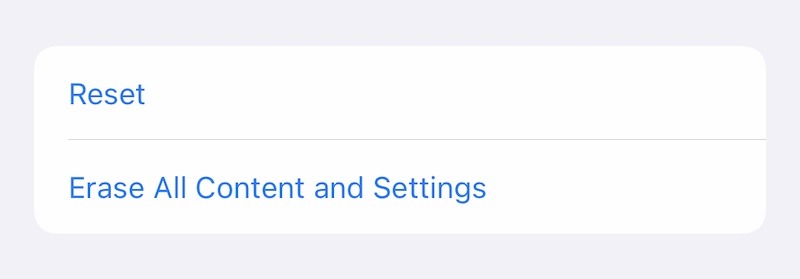
3. korak: tapnite Ponastavi
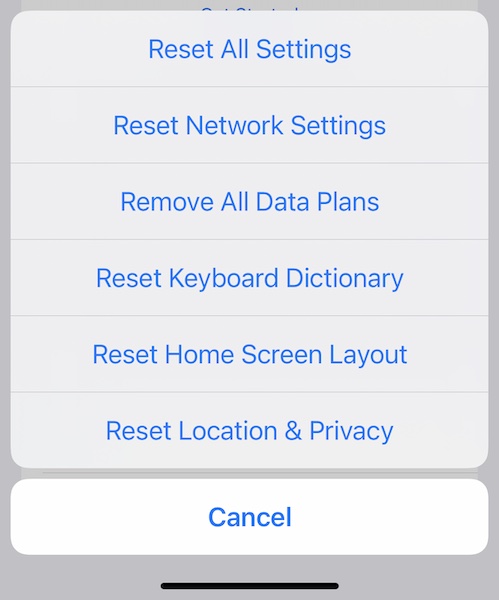
4. korak: Tapnite Ponastavi vse nastavitve v pojavnem oknu
4. korak: Vnesite geslo in vaše nastavitve bodo ponastavljene.
Del II: Kaj storiti, če nič od zgoraj navedenega ne deluje
Če nič od zgoraj navedenega ni pomagalo preprečiti sesutja aplikacij na vašem iPhoneu, boste morali obnoviti vdelano programsko opremo naprave. Zdaj lahko obnovite vdelano programsko opremo naprave z iTunes ali macOS Finderjem, vendar zakaj bi to storili, razen če želite, da vas zamešajo nejasne kode napak? Tukaj je orodje, zasnovano za 'nas ostale', tiste, ki imajo radi preproste in enostavne za uporabo in razumevanje, v človeškem jeziku.
1. Obnovite vdelano programsko opremo naprave z uporabo Wondershare Dr.Fone – popravilo sistema (iOS)

Dr.Fone - Popravilo sistema
Razveljavi posodobitev sistema iOS brez izgube podatkov.
- Popravite samo vaš iOS na normalno stanje, brez izgube podatkov.
- Odpravite različne težave s sistemom iOS, ki so obtičale v načinu za obnovitev , bel logotip Apple , črn zaslon , zanko ob zagonu itd.
- Posodobite iOS brez iTunes.
- Deluje za vse modele iPhone, iPad in iPod touch.
- Popolnoma združljiv z najnovejšim iOS 15.

1. korak: Pridobite Dr.Fone

2. korak: Povežite iPhone z računalnikom in zaženite Dr.Fone:
3. korak: kliknite modul za popravilo sistema:

4. korak: Standardni način ne izbriše vaših podatkov, medtem ko odpravlja težave z zrušitvijo aplikacije iPhone. Za zdaj izberite standardni način.
5. korak: Ko Dr.Fone zazna vašo napravo in različico iOS na njej, preverite njeno verodostojnost in kliknite Začni, ko so vse informacije pravilno identificirane:

6. korak: Vdelana programska oprema bo prenesena in preverjena, zdaj pa lahko kliknete Popravi zdaj, da začnete obnavljati vdelano programsko opremo iOS na vašem iPhoneu.

Ko se Dr.Fone – popravilo sistema (iOS) konča, se bo telefon znova zagnal. Ko zdaj znova namestite svoje aplikacije, se ne bodo zrušile zaradi poškodb iOS-a.
2. Uporaba iTunes ali macOS Finder
Če želite uporabiti Appleov način za obnovitev vdelane programske opreme na vašem iPhoneu, morate izvesti naslednje korake:
1. korak: Povežite svoj iPhone z računalnikom in zaženite iTunes (na starejših različicah macOS) ali Finder na novejših različicah macOS, kot so Mojave, Big Sur in Monterey.
2. korak: Ko aplikacija zazna vaš iPhone, kliknite Obnovi v iTunes/Finderju.
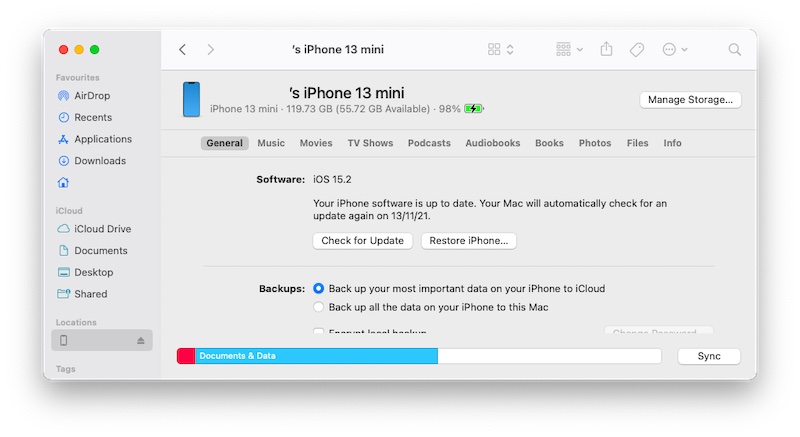
V primeru, da je Find My omogočen na vašem iPhoneu, boste pozvani, da ga onemogočite:
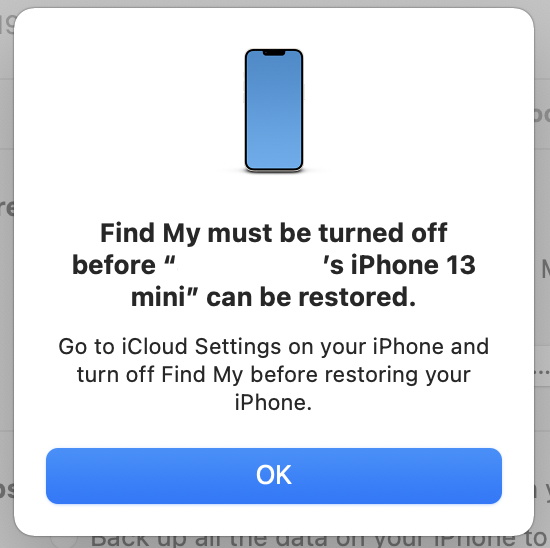
Če kliknete »Preveri posodobitve«, boste pri Appleu preverili morebitne razpoložljive posodobitve. Kar želite storiti, je obnoviti vdelano programsko opremo, zato kliknite Obnovi iPhone in se strinjate z licenčno pogodbo, da nadaljujete z obnavljanjem vdelane programske opreme na vašem iPhoneu. Upoštevajte, da bo ta postopek med vnovično namestitvijo iOS-a izbrisal vaše podatke. Razen če je to absolutno potrebno, je to težava, saj boste morali znova namestiti vsako posamezno aplikacijo na vašem iPhoneu, ki je obstajala pred obnovitvijo, in to je dolgotrajno.
Zaključek
Neverjetno frustrirajoče je videti, da se aplikacije zrušijo na vodilnem, tisoč dolarjev vrednem iPhone 13. Aplikacije se zrušijo na iPhone 13 iz več razlogov, začenši z neoptimizacijo, pri čemer še niso optimizirane za novejši iPhone ali iOS 15. Aplikacije lahko tudi ostanejo zrušitev na iPhonu 13 zaradi več drugih dejavnikov, kot je premajhen preostali prostor za shranjevanje, ki preprečuje normalno delovanje aplikacij. Obstaja 8 načinov za odpravo težave z neprekinjenim zrušitvijo aplikacij iPhone 13, ki so navedeni v zgornjem članku, in če to nikakor ne pomaga, se deveti način ukvarja z obnovitvijo celotne vdelane programske opreme na iPhone z uporabo Dr.Fone - System Repair (iOS ), orodje, zasnovano tako, da vas na jasen, razumljiv in korak za korakom vodi način za obnovitev sistema iOS v vaši napravi, da odpravite vse težave na vašem iPhone 13, ne da bi pri tem izbrisali uporabniške podatke.
iPhone 13
- Novice za iPhone 13
- O iPhonu 13
- O iPhone 13 Pro Max
- iPhone 13 VS iPhone 12
- iPhone 13 proti Huaweiju
- iPhone 13 proti Huawei 50
- iPhone 13 proti Samsungu S22
- Odklepanje iPhone 13
- Izbriši iPhone 13
- Selektivno izbriši SMS
- Popolnoma izbrišite iPhone 13
- Pospešite iPhone 13
- Izbriši podatke
- Pomnilnik iPhone 13 je poln
- iPhone 13 Prenos
- Prenesite podatke na iPhone 13
- Prenesite datoteke v iPhone 13
- Prenesite fotografije v iPhone 13
- Prenesite stike na iPhone 13
- Obnovitev iPhone 13
- Obnovitev iPhone 13
- Obnovi varnostno kopijo iCloud
- Varnostno kopiranje videa iPhone 13
- Obnovite varnostno kopijo iPhone 13
- Obnovite iTunes Backup
- Varnostno kopirajte iPhone 13
- iPhone 13 Upravljanje
- Težave z iPhone 13
- Pogoste težave z iPhone 13
- Napaka pri klicu na iPhone 13
- iPhone 13 brez servisa
- Aplikacija se je zataknila pri nalaganju
- Hitro praznjenje baterije
- Slaba kakovost klica
- Zamrznjen zaslon
- Črni zaslon
- Beli zaslon
- iPhone 13 se ne polni
- iPhone 13 se znova zažene
- Aplikacije se ne odpirajo
- Aplikacije se ne posodabljajo
- Pregrevanje iPhone 13
- Aplikacije se ne prenašajo






Daisy Raines
osebni urednik
Splošno ocenjeno 4,5 ( sodelovalo je 105 )