Kako si ogledati in obnoviti besedilna sporočila iz iCloud
7. marec 2022 • Pišeno v: Upravljanje podatkov o napravi • Preizkušene rešitve
Edini način, kako si lahko ogledate besedilna sporočila iz varnostne kopije, je, da izvedete popolno obnovitev iMessages/sporočil iz iCloud. V Apple infrastrukturi ni nobenega možnega načina, da si ogledate ali obnovite samo besedilna sporočila iz varnostne kopije iCloud. Če to storite, obnovite sporočila iPhone iz iCloud, bodo prepisali podatke, ki so trenutno v vašem telefonu. Zavedajte se, da je morda to precej nedavna varnostna kopija, vendar bo vsaka dejavnost, ki se je zgodila po izdelavi varnostne kopije, izbrisana in izgubljena.
Obstaja en način zaokrožiti to in pokazali vam bomo, kako uspešno pridobiti besedilna sporočila iz iClouda.
- 1. del: Kako si ogledate besedilna sporočila na iCloud prek Dr.Fone
- 2. del: Kako obnoviti sporočila iz iCloud z uporabo Apple iTunes
- 3. del: Nasveti za varnostno kopiranje iPhone z iCloud
1. del: Kako si ogledate besedilna sporočila na iCloud prek Dr.Fone
Zelo smo prepričani, da je Dr.Fone - Phone Backup (iOS) najboljše orodje za selektivno obnovitev varnostne kopije iCloud na iPhone, iPad in iPod touch. Je rešitev, ki je popolnoma združljiva z vsemi napravami iOS in vsemi različicami iOS-a, za obnovitev podatkov iz varnostnih kopij iCloud in iTunes, kot so stiki, besedilna sporočila, fotografije, zapiski itd.

Dr.Fone – Varnostno kopiranje telefona (iOS)
Namenska rešitev za ogled in obnovitev besedilnih sporočil iz iClouda
- BREZPLAČNO si oglejte besedilna sporočila iz varnostne kopije iCloud ali iTunes.
- Selektivno obnovite sporočila iz varnostne kopije iCloud ali iTunes.
- Obnovite podatke, izgubljene zaradi izbrisa, izgube naprave, jailbreak, nadgradnje iOS, zrušitve sistema itd.
- Podpira vse naprave iOS.
Oglejmo si le nekaj stvari, ki bi vam lahko pomagale, ko si morate zlasti ogledati in obnoviti besedilna sporočila iz varnostne kopije iCloud.
Koraki za ogled in obnovitev besedilnih sporočil iz varnostne kopije iCloud:
1. korak: Prenesite, namestite Dr.Fone na vaš računalnik. Zaženite Dr.Fone in v glavnem oknu izberite "Obnovi". Povežite svoj iPhone in izberite »Obnovi iz varnostne kopije iCloud«, nato se prijavite v svoj račun iCloud.

Pripravite svoje podrobnosti.
2. korak: Dr.Fone bo našel vse vaše varnostne kopije iCloud. Izberite tistega, ki ga želite uporabiti, verjetno najnovejšega, in kliknite »Prenesi«.

Vzemite si trenutek in malo pazite, da izberete pravo varnostno kopijo.
3. korak: Ko je prenos končan, preverite vrsto datoteke »Sporočila«, da poiščete, kar iščete.
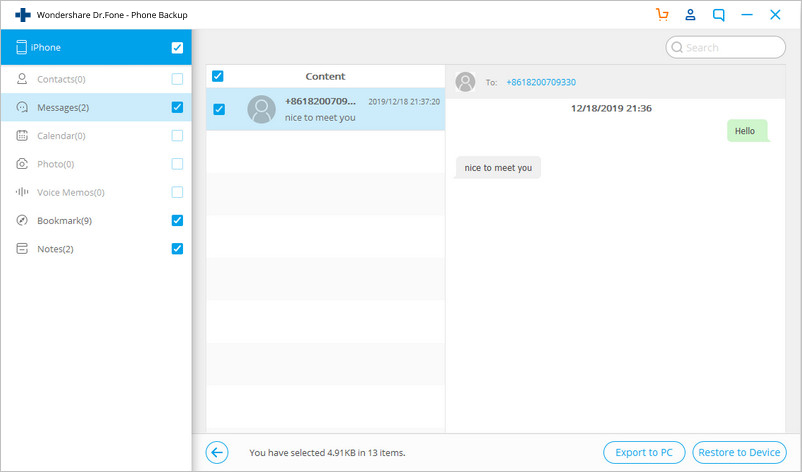
Vsako vrsto podatkov je mogoče izbrati posebej.
4. korak: Če kliknete vrsto datoteke »Sporočila«, si boste lahko ogledali svoja sporočila, shranjena v varnostni kopiji iCloud. V popolnem nasprotju s samim iCloudom lahko najdete in nato dejansko preberete posamezna sporočila. Ko ste zadovoljni, da ste našli sporočila, ki jih želite obnoviti iz iCloud, kliknite »Obnovi v napravo«.
Zaključek je, da vam ni treba skrbeti, če ste izgubili sporočila iz vašega iPhone-a. Niti vam ni treba skrbeti, če je vaš iPhone izgubljen ali poškodovan. Na svoj iPhone boste lahko obnovili iz iCloud in imeli najnovejše različice vseh svojih besedilnih sporočil.
2. del: Kako obnoviti sporočila iz iCloud z uporabo Apple iTunes
Iz zgornjega ste videli, kaj je mogoče z Dr.Fone, ko želite pridobiti sporočila iz iCloud.
Vendar morate vedeti, da lahko z Applovimi orodji obnovite sporočila iz iCloud na vaš iPhone. Vendar je to veliko bolj topo orodje in ne morete si ogledati ali obnoviti posameznih sporočil. Kljub temu je to tudi rešitev za obnovitev sporočil iz varnostne kopije iCloud.
1. korak. Začnite s telefonom v roki in pojdite na Nastavitve > Splošno > Ponastavi > Izbriši vso vsebino in nastavitve.

2. korak . Ko se telefon znova zažene, pojdite na Obnovi iz varnostne kopije iCloud > Prijavite se s svojim računom iCloud > nato izberite datoteko varnostne kopije, ki jo želite obnoviti.

Upamo, da bodo ti posnetki zaslona pomagali razjasniti stvari.
Sporočila, ki so bila v vaši varnostni kopiji iCloud, bodo zdaj obnovljena. Vsa sporočila, ki niso bila v varnostni kopiji, bodo izgubljena.
Obstaja še nekaj drugih premislekov.
3. del: Nasveti za varnostno kopiranje iPhone z iCloud
Obstaja nekaj pomembnih stvari, ki jih morate upoštevati, ko varnostno kopirate svoj iPhone v iCloud. Oglejmo si vrhunske.
Ali iCloud varnostno kopira besedilna sporočila?
Če ste radovedni, pojdite na Nastavitve > iCloud > Shranjevanje in varnostno kopiranje > Upravljanje pomnilnika > »Vaš telefon«. Obstaja seznam varnostno kopiranih elementov. Če pogledamo ta seznam, se uporabniki morda sprašujejo, ali iCloud naredi varnostno kopijo besedilnih sporočil. Odgovor je pritrdilen! Glede na support.apple.com iCloud naredi varnostno kopijo naslednjih podatkov:
- Stiki in Priljubljeni stiki
- Podatki aplikacije App Store, vključno z nakupi v aplikaciji Nastavitve aplikacije, nastavitve in podatki, vključno z dokumenti
- Informacije o samodejnem izpolnjevanju v Safariju
- Koledarski računi
- Dogodki v koledarju
- Zgodovina klicev
- Camera Roll
- Račun Game Center
- Obesek za ključe (gesla za e-pošto, gesla za Wi-Fi itd.)
- poštni računi (sporočila niso varnostno kopirana, vendar se bodo znova naložila, ko zaženete poštno aplikacijo po obnovitvi)
- Vse vaše nastavitve, zaznamki, predpomnilnik/baza podatkov spletnih aplikacij
- Sporočila (iMessage)
- Opombe
- Sporočila (iMessage)
- Safari zaznamki, zgodovina in drugi podatki
- YouTube zaznamki in zgodovina
- Vsi drugi podatki razen filmov, aplikacij, glasbe in podcastov
Preverite pomnilnik za shranjevanje iCloud
Brezplačno je, vendar iCloud ponuja le 5 GB pomnilnika za shranjevanje. Glede na količino podatkov, ki jih proizvede vaš iPhone, fotografije, ki porabijo 3, 4 ali 5 MB za vsak posnetek, video veliko več, vse bolj kakovostne zvočne datoteke in tako naprej, je to omejitev še vedno mogoče porabiti. Lahko kupite več prostora za shranjevanje, vendar tega morda ne želite. Preprosta točka je, da 5 GB kmalu ne bo zadostilo vašim potrebam po varnostnem kopiranju. Lokalni pomnilnik prek iTunes v vaš lokalni računalnik je lahko edina možnost.
Upravljajte podatke aplikacije
Ker so podatki vaše aplikacije tudi varnostno kopirani z iCloud, se vam bo morda zdelo koristno upravljati podatke aplikacije za varnostno kopijo iCloud. Za to pojdite na nastavitve, nato tapnite splošno in nato izberite tapnite upravljaj shranjevanje. To bo prikazalo vse naprave, ki so povezane z vašim Apple ID-jem. Za to morate izbrati iPhone in videli boste svojo najnovejšo varnostno kopijo. Dotaknite se gumba »možnosti varnostnega kopiranja« in od tam lahko izberete aplikacije, katere aplikacije uporabljate, in katerih aplikacij ne želite varnostno kopirati.
Izbriši besedilna sporočila
Vsi pošiljajo besedilna sporočila (SMS ali MMS) na iPhone. V resnici so besedilne datoteke razmeroma zelo majhne. Vendar začnite dodajati emodžije, pošiljati gifove, fotografije, posnete v telefonu, celo zvočne in video datoteke. Stvari se lahko kopičijo in lahko začnejo zasedati veliko prostora za shranjevanje. Preden ustvarite varnostno kopijo, lahko preverite aplikacijo za sporočila in izbrišete vsa sporočila, ki jih ne potrebujete več.
Dr.Fone – izvirno telefonsko orodje – vam pomaga od leta 2003
Pridružite se milijonom uporabnikov, ki so Dr.Fone prepoznali kot najboljše orodje.
Trudimo se po svojih najboljših močeh izpolniti svoje poslanstvo. Upamo, da smo vsaj malo naredili, da bi vam pomagali, ne glede na to, ali ste obstoječa stranka, potencialna stranka ali nikoli ne boste stranka Wondershare, založnikov Dr.Fone in druge odlične programske opreme. Prosimo, poskusite nam brez tveganja, če menite, da vam lahko dodatno pomagamo.
iPhone sporočilo
- Skrivnosti za brisanje sporočil iPhone
- Obnovi sporočila iPhone
- Varnostno kopirajte sporočila iPhone
- Varnostno kopirajte iMessages
- Varnostno kopirajte sporočilo iPhone
- Varnostno kopirajte iMessages v računalnik
- Varnostno kopirajte sporočilo z iTunes
- Shranite sporočila iPhone
- Prenesite sporočila iPhone
- Več trikov za sporočila iPhone





Alice MJ
osebni urednik