Kako zrcaljenje zaslona Androida na računalnik s Chromecastom
7. marec 2022 • Pisano v: Record Phone Screen • Preizkušene rešitve
- 1. Kaj je Chromecast?
- 2. Značilnosti Chromecasta
- 3. Koraki za zrcaljenje
- 4. Podprte naprave Android
- 5. Napredne funkcije Casting
Ko čas napreduje, ji tehnologija tekmuje in ta članek o Chromecastu vam bo povedal, kako deluje in kako zrcaliti svoj zaslon Android v računalniku s Chromecastom. Chromecast je zelo priročna tehnologija in bo velik del prihodnosti. Če želite izvedeti več o Chromecastu, priporočenih Chromecastih in o tem, kako deluje, nadaljujte z branjem tega informativnega članka.
Če imate napravo Android in želite zrcaliti (deliti) zaslon v računalnik, lahko to storite z nekaj preprostimi koraki, vendar je to odvisno od naprave Android, ki jo imate, in vira, na katerega ga boste projicirali. , bodisi televizor ali računalnik. Priporočeni Chromecast za zrcaljenje zaslona Android v računalniku je All cast, Koushik Dutta's Mirror, ki je priložen večini naprav Android ali ga je mogoče prenesti, za osebe, ki uporabljajo Custom Roms, pa lahko uporabite cyanogen Mod 11 Screencast. Zelo pomembno je, da ima računalnik, ki bo zrcalilo zaslon naprave Android, nameščen AllCast Receiver, ker ta programska oprema omogoča, da so vse funkcije zrcaljenja omogočene na sprejemniku.
1. Kaj je Chromecast?
Chromecast je oblika sodobne tehnologije, ki jo je vzpostavil in upravlja Google, ki posamezniku omogoča, da projicira ali prikaže vse, kar ima na zaslonu naprave Android, na sekundarnem zaslonu, kot je računalnik ali TV. Še bolj zanimivo je, da je Chromecast le majhna naprava, ki jo je mogoče priključiti na vrata HDMI računalnika in tako omogočiti enostavno predvajanje na večjem zaslonu. Zmožnost se imenuje zrcaljenje in je v današnji družbi zelo razširjena. Chromecast je zelo priročen, saj se včasih posamezniki ne morejo obremenjevati z majhnim zaslonom mobilnega telefona, če gledajo film, na primer igrajo svoje najljubše igre, kot je FIFA 2015. Tehnologija Chromecasta je mogoča zaradi aplikacije chrome tako za osebni računalnik kot za mobilne naprave Android. naprav do danes. Chromecast omogoča predvajanje vseh vaših najljubših mobilnih dejavnosti neposredno na zaslon vašega osebnega računalnika.
2. Značilnosti Chromecasta
•Chromecast deluje z večino aplikacij – Pri nakupu in nastavitvi Chromecasta vam ni treba skrbeti za razpoložljive aplikacije. Deluje z ogromno količino aplikacij, ki jih boste verjetno želeli pretakati in zrcaliti na velik zaslon. Aplikacije, kot so Netflix, HBO, Google Music, Youtube, IheartRadio in Google Play, so popolnoma sposobne zrcaljenja brez težav v vaš računalnik, saj je za nastavitev potrebnih le nekaj korakov.
• Polepšajte, tudi ko ne predvajate – če bi vaša naprava za nekaj minut prenehala predvajati ali pa želite samo poslušati glasbo in se sprostiti. To lahko storite v lepem slogu, saj ima Chromecast funkcijo, ki omogoča, da se celotno ozadje vašega računalnika nastavi na satelitske slike, čudovita umetniška dela ali osebne fotografije iz vaše knjižnice v obliki ozadja, kar pomeni, da bo celotno ozadje videti bogato in lepa s tem, kar se odločiš.
•Razpoložljivost – Chromecast je na voljo vsem, saj je že združljiv s stotinami naprav Android, ki jih posamezniki že imajo v lasti in jih vsakodnevno uporabljajo.
• Poceni – stroški uporabe Chromecasta so samo 35 $, kar je v današnji družbi zelo ugodno in ekonomično. Ko kupite napravo, je vaša za vse življenje.
•Enostavnost dostopa in nastavitve – Chromecast je enostaven za uporabo, vse kar morate storiti je, da priključite in predvajajte, da uživate v njegovih številnih funkcijah.
•Samodejno posodabljanje – Chromecast se samodejno posodablja, tako da imate lahko nove aplikacije in funkcije, ki so združljive in so na voljo brez truda ali težav.
3. Koraki za zrcaljenje
1. korak. Prenesite in nastavite Chromecast na obe napravi iz trgovine Play. Trgovina Play je aplikacija na vaši napravi Android, ki vam omogoča prenos na stotine drugih aplikacij.
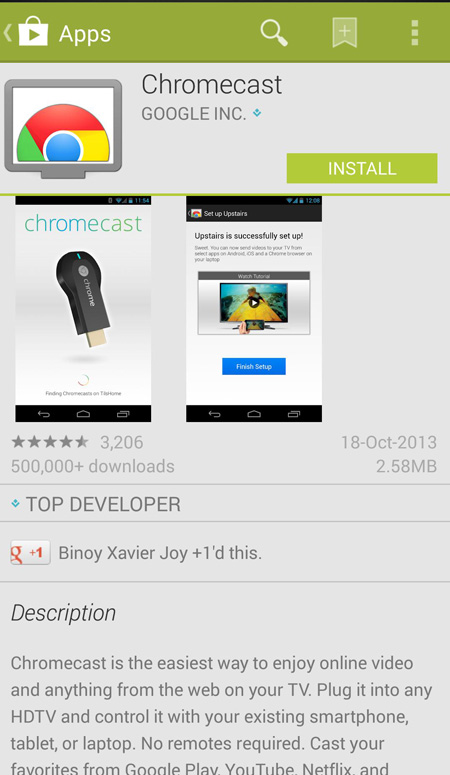
2. korak. Priključite kromirani odlitek v vrata HDMI ob strani osebnega računalnika in sledite navodilom za nastavitev, ki bodo prikazana na zaslonu.

3. korak. Prepričajte se, da sta vaš Chromecast in računalnik v istem omrežju Wi-Fi, kar bo omogočilo delovanje Chromecasta.
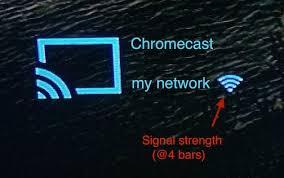
4. korak. Odprite podprto aplikacijo Chromecast, ki ste jo prenesli iz trgovine Plays, in se običajno dotaknite gumba za predvajanje v zgornjem desnem ali levem kotu aplikacije.
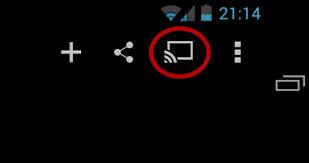
5. korak. Uživajte v Chromecastu.

4. Podprte naprave Android
Chromecast podpira široko paleto naprav, med katerimi so:
- 1. Nexus 4+
- 2.Samsung Note Edge
- 3.Samsung Galaxy S4+
- 4.Samsung Galaxy Note 3+
- 5.HTC One M7+
- 6. LG G2+
- 7. Sony Xperia Z2+
- 8. Tablični računalnik Sony Xperia Z2
- 9. Tablični računalnik NVIDIA SHIELD
- 10. Tesco hudl2
- 11.TrekStor SurfTab xintron i 7.0
5. Napredne funkcije Casting
Chromecast ima nekaj naprednih funkcij, ki jih mora vsak uporabnik zagotovo poznati in uporabljati, kot so:
- • Chromecast lahko uporabljajo vaši družinski člani prijateljev, ne da bi imeli dostop do vašega omrežja WIFI. Tako vam ne bo treba skrbeti, da bi vdrli v vaše omrežje Wi-Fi, ko nekdo uporablja vaš Chromecast.
- •Chromecast je združljiv tudi z mobilnimi napravami in tabličnimi računalniki iOS – veliko ljudi se zdi ta funkcija zelo priročna, saj imajo naprave IOS. Ni vam treba skrbeti, saj so te naprave popolnoma združljive s Chromecastom.
- • Spletno mesto lahko predvajate na televizor iz prenosnega računalnika ali mobilne naprave – Napredne funkcije Chromecasta omogočajo preprosto predvajanje spletnih strani na prenosni računalnik ali celo televizijo iz mobilne naprave.
Android Mirror in AirPlay
- 1. Android Mirror
- Zrcaljenje Androida v računalnik
- Ogledalo s Chromecastom
- Zrcalni računalnik na TV
- Zrcaljenje Android v Android
- Aplikacije za zrcaljenje Android
- Igrajte igre Android na računalniku
- Spletni emulatorji za Android
- Uporabite iOS emulator za Android
- Android Emulator za PC, Mac, Linux
- Zrcaljenje zaslona na Samsung Galaxy
- ChromeCast VS MiraCast
- Emulator igre za Windows Phone
- Android emulator za Mac
- 2. AirPlay





James Davis
osebni urednik