3 načini za trdo ponastavitev Androida brez gumbov za glasnost
7. marec 2022 • Pisano v: Odpravljanje težav z mobilnimi napravami Android • Preizkušene rešitve
Pametni telefoni so zelo priljubljeni in so postali pomemben del naših življenj, zlasti naprave Android so tiste, ki so najbolj uporabljane pametne naprave na svetu. Enostavnost upravljanja naprav, ki temeljijo na operacijskem sistemu Android, skupaj s svobodo, ki jo Android omogoča uporabnikom, da prilagodijo več funkcij, je pripomogla k temu, da je ta čudoviti Googlov OS zasedel prvo mesto.
Včasih bo morda treba napravo Android ponastaviti na tovarniške nastavitve. Ne glede na to, ali želite svojo napravo prodati nekomu drugemu ali odkleniti svojo napravo, boste najverjetneje morali narediti trdo ponastavitev. Večino naprav Android je mogoče enostavno ponastaviti s pritiskom kombinacije gumbov za glasnost in vklop. Toda trda ponastavitev tabličnega računalnika Android brez gumbov za glasnost je povsem drugačna igra z žogo in morda veliko bolj okorna. Tukaj smo, da razbijemo ta mit za vas!
Če naprava Android deluje dobro, trda ponastavitev tablice Android brez gumbov za glasnost ne bo velika težava in jo je mogoče izvesti v samo nekaj dotikih. Če pa naprava ne deluje, lahko povzroči težavo. Kljub temu obstaja več načinov za trdo ponastavitev tabličnih računalnikov Android brez gumbov za glasnost. Nekaj najpreprostejših metod smo lahko našteli in vam jih opisali v naslednjih razdelkih. Zato preberite, če želite izvedeti metode za trdo ponastavitev naprave Android brez uporabe gumbov za glasnost.
1. del: Trda ponastavitev Androida brez gumba za glasnost v načinu za obnovitev (potreben je gumb za dom)
Ponastavitev pametnega telefona ali tablice Android ni zelo težka, še posebej, če je na vaši napravi gumb za dom. Kombinacija nekaj pritiskov gumbov, vključno z gumbom domov, bo prvi korak k postopku ponastavitve tovarniških podatkov. Če pa ni fizičnih gumbov za glasnost, se lahko postopek precej razlikuje od običajnih tablic. Šele po zagonu tabličnega računalnika Android v način za obnovitev, boste lahko trdo ponastavili tablični računalnik Android brez gumbov za glasnost. Če želite vedeti, kako ponastaviti tablični računalnik Android brez gumbov za glasnost, sledite spodnjim korakom. Ne pozabite, da bi ta metoda delovala samo, če ima vaša naprava Android gumb za dom.
1. korak: Pritisnite gumb za izklop + dom
Pritiskajte gumb za vklop, dokler se ne prikažejo možnosti za izklop, ponovni zagon in druge. Zdaj tapnite možnost »Izklop« in jo držite, medtem ko pritiskate gumb za dom
Naprava Android hkrati.
2. korak: Potrdite zagon v varnem načinu
Zdaj se bo prikazal zaslon za ponovni zagon v varnem načinu. Dotaknite se »Da«, da vstopite v varni način.
3. korak: Vstopite v način za obnovitev
Hkrati pritisnite in držite gumb za vklop in gumb za dom na vaši napravi, dokler se ne prikaže nov zaslon. Ko se prikaže, spustite oba gumba in še enkrat pritisnite gumb za vklop. Zdaj pritisnite in držite gumb za dom. S tem boste vstopili v način za obnovitev in na zaslonu se bo prikazal nov nabor možnosti.
4. korak: Pomaknite se in naredite ponastavitev na tovarniške nastavitve
Za navigacijo se z domačim gumbom pomaknite navzdol do možnosti »Obrišite podatke/ponastavite na tovarniške nastavitve«. Pritisnite gumb za vklop, da izberete možnost.
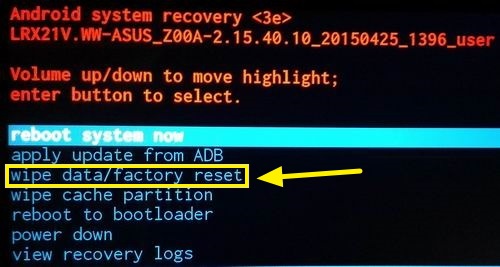
Morda boste morali svojo izbiro potrditi z izbiro »Da«.
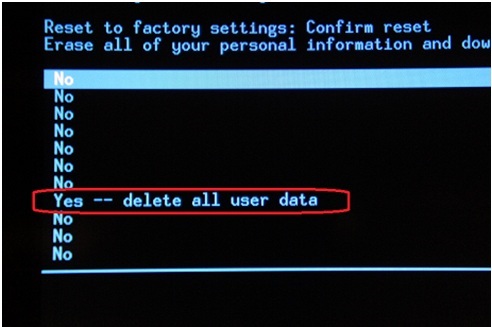
5. korak: Znova zaženite napravo
Ko je ponastavitev končana, se pomaknite do možnosti »ponovni zagon sistema zdaj« in jo izberite, da znova zaženete napravo. Na koncu tega postopka bo vaša naprava ponastavljena.
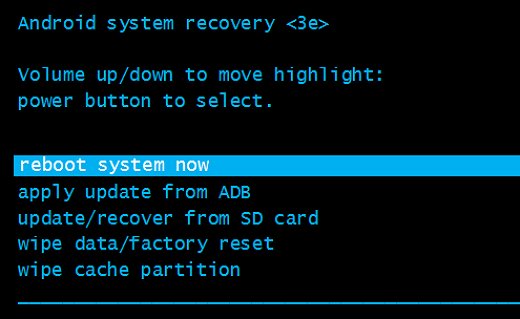
2. del: Trda ponastavitev Androida z luknjo za ponastavitev
Obstaja veliko razlogov, da se odločite za ponastavitev pametnega telefona ali tablice Android. Včasih lahko pozabljeno geslo zaklene vaš tablični računalnik. Včasih se lahko zaslon pametnega telefona ali tabličnega računalnika zatakne in se ne odzove. Ali pa je vaša naprava morda opremljena z baterijo, ki je ni mogoče odstraniti, da bi stvari še poslabšale. Za vse te težave in številne druge boste morda želeli ponastaviti napravo. Če pa vaša naprava nima gumba za dom ali gumbov za glasnost, boste morda želeli uporabiti drugo metodo. Na splošno so takšne naprave opremljene z luknjo za ponastavitev na napravi, ki jo je mogoče uporabiti za ponastavitev naprave. Če želite izvesti trdo ponastavitev tablice brez gumba za glasnost, sledite preprostim korakom, opisanim spodaj.
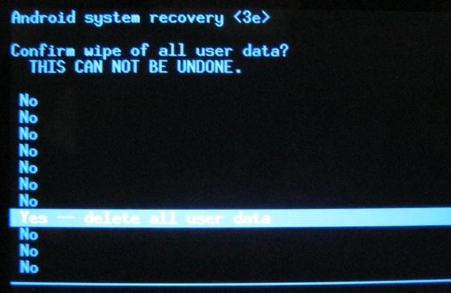
1. korak: Poiščite luknjo za ponastavitev
Poiščite zelo majhno odprtino na zadnji plošči ali okvirju pametnega telefona. Običajno so takšne luknjice označene z "Reset" ali "Reboot" in so na voljo na zgornji levi strani zadnje plošče. Vendar pazite, da ga ne zamenjate z mikrofonom, saj lahko njegova uporaba za ponastavitev pripomočka trajno poškoduje majhen mikrofon in povzroči druge zaplete.
2. korak: V luknjo vstavite zatič
Ko ga najdete, v luknjo vstavite raztegnjeno sponko ali majhen zatič in ga pritisnite za nekaj sekund.
Zdaj bodo vsi podatki v vaši napravi Android ponastavljeni. Po tem lahko brez težav nadaljujete z normalno uporabo naprave.
3. del: Trda ponastavitev Androida iz nastavitev (telefon deluje normalno)
Če vaš tablični računalnik ali pametni telefon Android deluje normalno, lahko napravo ponastavite na tovarniške nastavitve samo s samo napravo. Tudi če vaša naprava nima gumba za dom ali gumbov za nadzor glasnosti, bo ta metoda uporabna in jo je mogoče uporabiti za ponastavitev naprave. Toda preden uporabite to metodo za ponastavitev naprave Android, poskrbite, da ste varnostno kopirali vse potrebne podatke, ki jih imate v napravi. Z Google Računom lahko tudi sinhronizirate vse pomembne datoteke v oblak. Prav tako je treba upoštevati, da bo ta postopek odstranil vse račune, v katere je vaša naprava prijavljena. Če želite vedeti, kako ponastaviti tablični računalnik Android brez gumba za glasnost, preberite dalje.
1. korak: Odprite aplikacijo Nastavitve
Tapnite aplikacijo Nastavitve v razdelku z aplikacijami v napravi, da jo odprete.
2. korak: Izberite mapo za ponastavitev podatkov
Po tem se pomikajte ali se pomaknite navzdol, dokler ne najdete možnosti »Varnostno kopiranje in ponastavitev«. Tapnite ga, da odprete mapo.
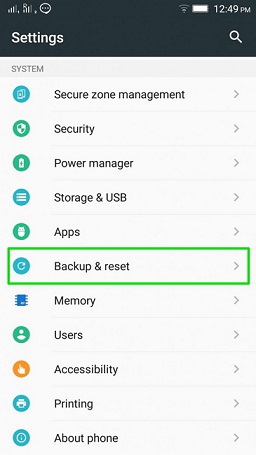
3. korak: tapnite Ponastavitev tovarniških podatkov
Zdaj povlecite navzdol, da poiščete možnost »Ponastavitev tovarniških podatkov« in jo tapnite. Prikaže se nov zaslon, ki vas bo zahteval potrditev za nadaljevanje postopka. Tapnite »Ponastavi napravo«, da začnete postopek.
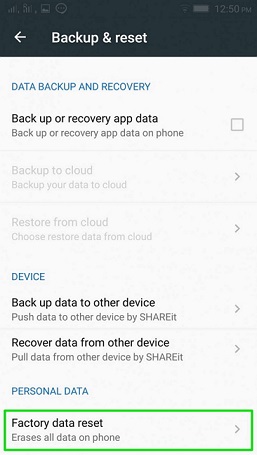
Na koncu postopka bo vaša naprava ponastavljena in pripravljena za uporabo, potem ko bo dokončala obvezni ponovni zagon.
To so torej metode, s katerimi lahko naredite trdo ponastavitev brez uporabe gumbov za glasnost. Stopnja težavnosti metod je odvisna od vrste in znamke naprave Android. Zadnja dva dela lahko vsak zlahka izvede in tudi to v nekaj minutah. Vendar pa lahko prva metoda predstavlja nekaj težav, zlasti ker proizvajalci nastavijo različne kombinacije tipk za ponovni zagon naprave v obnovitev. Kljub temu, ko se to ugotovi, je ostalo enostavno. Zato je odvisno od vas, da se odločite, katero metodo boste uporabili za trdo ponastavitev vaše naprave Android.
Ponastavite Android
- Ponastavite Android
- 1.1 Ponastavitev gesla za Android
- 1.2 Ponastavi geslo za Gmail v sistemu Android
- 1.3 Trda ponastavitev Huawei
- 1.4 Programska oprema za brisanje podatkov Android
- 1.5 Aplikacije za brisanje podatkov za Android
- 1.6 Znova zaženite Android
- 1.7 Mehka ponastavitev Androida
- 1.8 Ponastavitev na tovarniške nastavitve Android
- 1.9 Ponastavitev telefona LG
- 1.10 Format telefona Android
- 1.11 Brisanje podatkov/ponastavitev na tovarniške nastavitve
- 1.12 Ponastavi Android brez izgube podatkov
- 1.13 Ponastavi tablico
- 1.14 Znova zaženite Android brez gumba za vklop
- 1.15 Trda ponastavitev Androida brez gumbov za glasnost
- 1.16 Trda ponastavitev telefona Android z računalnikom
- 1.17 Trda ponastavitev tabličnih računalnikov Android
- 1.18 Ponastavi Android brez gumba Domov
- Ponastavi Samsung
- 2.1 Koda za ponastavitev Samsung
- 2.2 Ponastavite geslo računa Samsung
- 2.3 Ponastavite geslo računa Samsung
- 2.4 Ponastavitev Samsung Galaxy S3
- 2.5 Ponastavitev Samsung Galaxy S4
- 2.6 Ponastavitev tablice Samsung
- 2.7 Trda ponastavitev Samsung
- 2.8 Ponovno zaženite Samsung
- 2.9 Ponastavitev Samsung S6
- 2.10 Ponastavitev na tovarniške nastavitve Galaxy S5




James Davis
osebni urednik