Kako obnoviti podatke iz notranjega pomnilnika Samsung
28. april 2022 • Pisano v: Nasveti za različne modele Android • Preizkušene rešitve
Če ste svoje aplikacije in osebne podatke že ves čas shranjevali v notranji pomnilnik naprave Samsung in ste jih iz kakršnega koli razloga izgubili, je pomembno, da poiščete možnosti, ki jih lahko uporabite za enostavno in varno obnovitev izbrisanih datotek. .
Tu se boste naučili najvarnejše, najhitrejše in najpreprostejše metode, da nalogo opravite namesto vas.
- 1. Ali je mogoče obnoviti izgubljene podatke iz notranjega pomnilnika Samsung?
- 2. Obnovitev izgubljenih podatkov iz notranjega pomnilnika Samsung
- 3. Notranji pomnilnik proti zunanjemu pomnilniku
1. Ali je mogoče obnoviti izgubljene podatke iz notranjega pomnilnika Samsung?
Kratek in preprost odgovor na vprašanje bi bil Da! Je mogoče. Tako deluje notranji pomnilnik naprave Samsung ali katerega koli drugega pametnega telefona:
Notranji pomnilnik pametnega telefona je razdeljen na dve particiji, kjer je prva particija označena kot samo za branje in vsebuje operacijski sistem, osnovne aplikacije in vse pomembne sistemske datoteke v njej. Ta particija uporabnikom ostaja nedostopna.
Po drugi strani pa druga particija uporabnikom omogoča dostop do sebe, vendar z omejenimi privilegiji. Vse aplikacije in podatki, ki jih shranite v notranji pomnilnik pametnega telefona, so dejansko shranjeni na tej drugi particiji. Ko uporabite program za shranjevanje kakršnih koli podatkov na drugi particiji (npr. urejevalnik besedil), lahko le aplikacija dostopa do območja, kjer so shranjeni vaši podatki, in celo aplikacija ima omejen dostop do pomnilnika in ne more brati oz. zapišite vse podatke v drugem prostoru kot v svojem prostoru.
Zgoraj je situacija v splošnih scenarijih. Vendar pa se stvari spremenijo, ko korenite svojo napravo Samsung. Ko je naprava zakoreninjena, dobite popoln dostop do njenega celotnega notranjega pomnilnika, vključno s particijo, ki vsebuje datoteke operacijskega sistema in je bila prej označena kot samo za branje. Ne samo to, lahko celo spreminjate datoteke, shranjene na teh dveh particijah.
To nadalje pomeni, da mora biti vaš pametni telefon rootan, če želite obnoviti svoje podatke iz notranjega pomnilnika vaše naprave Samsung. Poleg tega morate uporabiti tudi učinkovito orodje za obnovitev podatkov, ki lahko skenira notranji pomnilnik vašega pametnega telefona in lahko od tam obnovi izbrisane datoteke.
OPOZORILO: Rootiranje vaše naprave razveljavi njeno garancijo.
2. Obnovitev izgubljenih podatkov iz notranjega pomnilnika Samsung
Kot je omenjeno zgoraj, je po rootanju vaše naprave Samsung potrebno učinkovito orodje drugega proizvajalca, da iz nje obnovite izgubljene podatke. Zahvaljujoč Wondershare Dr.Fone, ki zagotavlja vse potrebne sestavine pod eno streho.
Čeprav je Wondershare Dr.Fone na voljo tako za naprave Android kot iOS, je tukaj za primere in demonstracije obravnavan le Dr.Fone – Android Data Recovery .
Nekaj dodatnih stvari, ki jih Wondershare Dr.Fone naredi za vas poleg obnovitve izgubljenih podatkov iz vaših Samsung ali drugih naprav Android, je:

Dr.Fone - Android Data Recovery
Prva na svetu programska oprema za obnovitev pametnih telefonov in tablic Android.
- Obnovite podatke Android tako, da neposredno skenirate telefon in tablični računalnik Android.
- Predogled in selektivno obnovite , kar želite, iz telefona in tablice Android.
- Podpira različne vrste datotek, vključno s WhatsApp, sporočili in stiki ter fotografijami in videoposnetki ter zvokom in dokumenti.
- Podpira več kot 6000 modelov naprav Android in različne operacijske sisteme Android.
Opomba: vseh datotek, kot je video, ni mogoče predogledati zaradi omejitev formata in združljivosti.
Obnovitev izgubljenih podatkov iz Samsungovega notranjega pomnilnika z uporabo Dr.Fone - obnovitev podatkov Android
- Uporabite zgornjo povezavo za prenos in namestitev Dr.Fone - Android Data Recovery na vaš računalnik.
- V napravi Samsung odstranite vse zunanje kartice SD, ki jih ima, in vklopite telefon.
- Uporabite originalni podatkovni kabel za povezavo pametnega telefona z osebnim računalnikom.
- Če se kateri koli drug upravitelj mobilnih naprav zažene samodejno, ga zaprite in zaženite Dr.Fone - Android Data Recovery.
- Počakajte, da Dr.Fone zazna povezano napravo.

6. V glavnem oknu se prepričajte, da je potrditveno polje Izberi vse potrjeno in kliknite Naprej .

7. V naslednjem oknu v razdelku Standardni način kliknite, da izberete izbirni gumb Poišči izbrisane datoteke ali Poišči vse datoteke , da bo Dr.Fone skeniral in zaznal samo izbrisane podatke ali celo obstoječega skupaj z izbrisanih datotek na vaši napravi Samsung. Kliknite Naprej za nadaljevanje.

8. Počakajte, da Dr.Fone analizira vašo napravo in jo koreni.
Opomba: Dr.Fone bo po zaključku postopka samodejno odstranil vašo napravo.

9. Na vaši napravi Samsung, ko/če ste pozvani, dovolite napravi, da zaupa osebnemu računalniku in Wondershare Dr.Fone.
10. V naslednjem oknu počakajte, da Wondershare Dr.Fone poišče izbrisane datoteke iz svojega notranjega pomnilnika.
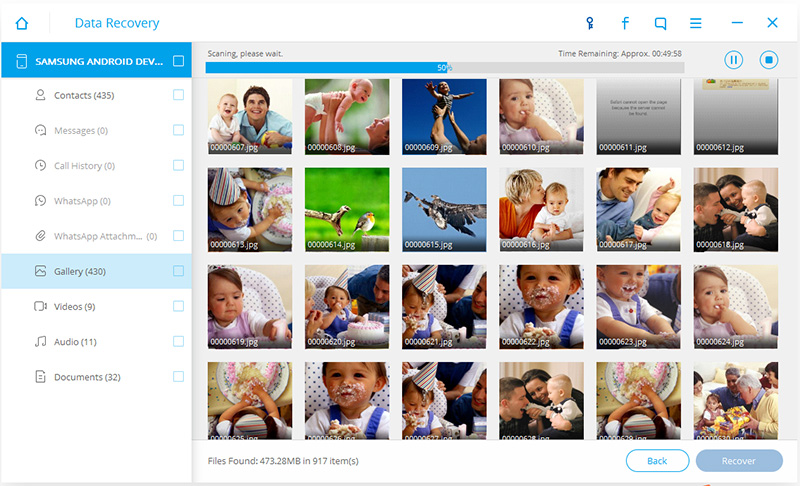
11. Ko je skeniranje končano, v levem podoknu kliknite, da izberete želeno kategorijo.
Opomba: Če rezultat skeniranja ne prikaže nobenih datotek, ki jih je mogoče obnoviti, lahko kliknete gumb Domov v spodnjem levem kotu okna, da se vrnete na glavni vmesnik, ponovite zgornje korake in kliknete, da izberete prisoten izbirni gumb v razdelku Napredni način pri 7. koraku.
12. Na vrhu desnega podokna vklopite gumb Samo prikaži izbrisane elemente .
Opomba: To zagotavlja, da so na seznamu prikazani samo izbrisani, vendar obnovljivi elementi iz izbrane kategorije, podatki, ki že obstajajo v notranjem pomnilniku vašega telefona, pa ostanejo skriti.
13. V desnem podoknu označite potrditvena polja, ki predstavljajo predmete, ki jih želite obnoviti.
14. Ko so izbrane vse želene datoteke in predmeti, kliknite Obnovi v spodnjem desnem kotu okna.
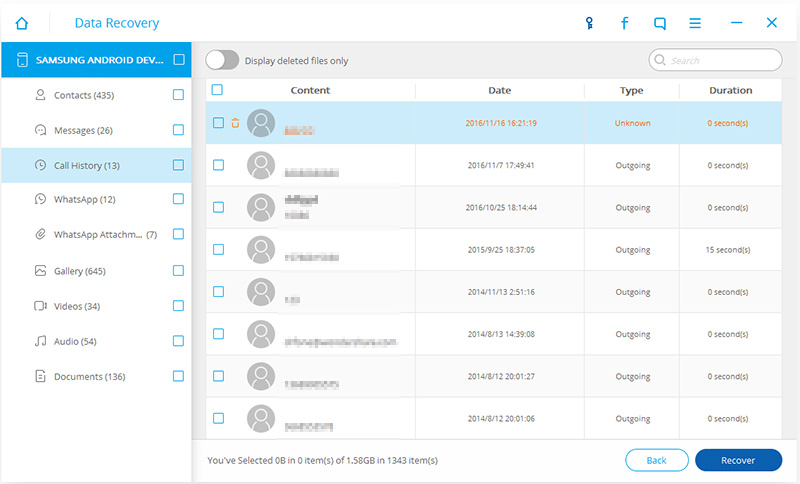
15. V naslednjem polju kliknite Obnovi , da obnovite izgubljene podatke na privzeto mesto v vašem računalniku.
Opomba: Po želji lahko kliknete tudi gumb Prebrskaj , da izberete drugo mapo za obnovitev podatkov.
3. Notranji pomnilnik proti zunanjemu pomnilniku
Za razliko od notranjega pomnilnika, ki vam omogoča omejen dostop do njega ali ga sploh nimate, je zunanji pomnilnik (zunanja kartica SD) v vaši napravi Samsung označen kot javni pomnilnik in vam omogoča prost dostop do sebe.
Vendar pa je med nameščanjem ali prenosom aplikacij v zunanji pomnilnik pomembno, da ob pozivu operacijskega sistema Android podate soglasje za nadaljevanje.
Ker zunanja pomnilniška kartica deluje neodvisno, tudi če je preveč napolnjena s podatki, vaš pametni telefon ne postane počasen ali zmanjša njegove zmogljivosti.
Zaključek
Kadarkoli in kjer koli je mogoče, shranite svoje podatke in namestite aplikacije na zunanjo kartico SD pametnega telefona. To poenostavi postopek okrevanja.
Samsung Recovery
- 1. Samsung Photo Recovery
- Samsung Photo Recovery
- Obnovite izbrisane fotografije iz Samsung Galaxy/Note
- Galaxy Core Photo Recovery
- Samsung S7 Photo Recovery
- 2. Samsung Messages/Contacts Recovery
- Obnovitev sporočil telefona Samsung
- Obnovitev stikov Samsung
- Obnovi sporočila iz Samsung Galaxy
- Obnovite besedilo iz Galaxy S6
- Obnovitev pokvarjenega telefona Samsung
- Samsung S7 SMS Recovery
- Samsung S7 WhatsApp Recovery
- 3. Samsung Data Recovery
- Obnovitev telefona Samsung
- Obnovitev tabličnega računalnika Samsung
- Galaxy Data Recovery
- Obnovitev gesla Samsung
- Samsung Recovery Mode
- Obnovitev kartice Samsung SD
- Obnovi iz notranjega pomnilnika Samsung
- Obnovite podatke iz naprav Samsung
- Samsungova programska oprema za obnovitev podatkov
- Rešitev za obnovitev Samsung
- Orodja za obnovitev Samsung
- Obnovitev podatkov Samsung S7






Selena Lee
glavni urednik