Kako posneti zaslon na iPod?
27. april 2022 • Pisano v: Mirror Phone Solutions • Preizkušene rešitve
Če glasbo predvajate samo s svojega iPoda, verjetno niste nadgradili na novejšo različico. Dejansko lahko naredite več kot samo predvajanje glasbe iz te večnamenske naprave. Za tiste, ki morda ne vedo, je iPod prenosni multimedijski predvajalnik in večnamenska naprava iz hlevov Apple Inc. V preteklih letih je bila večnamenska naprava podvržena nadgradnji, da bi svojim uporabnikom ponudila ogromno vrednost.
Medtem ko ga lahko uporabljate za uživanje v svojih najnovejših skladbah, je Apple Inc. v napravo vključil funkcijo snemanja zaslona, ki vam omogoča snemanje zaslona v minuti v New Yorku. Če niste vedeli, da je možno. Skratka, ta članek vam bo pokazal, kako to doseči v hipu. Nadaljujte z branjem, če želite izvedeti, kako posneti zaslon na iPod touch brez tehničnega znanja.
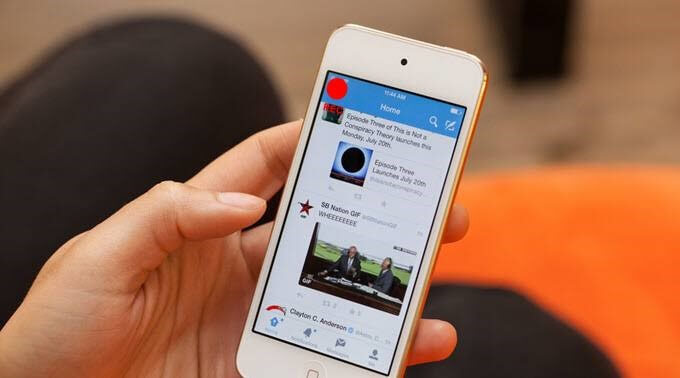
1. del. Ali lahko snemate zaslon na iPod touch?
Ja lahko. Resnično je odličen občutek, da za to ni nujno, da imate iPhone ali iPad. Če uporabljate iPod z operacijskim sistemom iOS 11 ali novejšo različico, lahko na njem snemate zaslon. Vendar pa boste morali pred tem omogočiti vgrajeno funkcijo. Zanimivo je, da lahko posnamete svoj zaslon in mu dodate glasbo. Ko boste to storili, boste še malo uživali v iPodu. Brez dvoma lahko v tej napravi počnete marsikaj in snemanje zaslona je le ena izmed njih.
2. del. Kako omogočiti in uporabiti snemanje zaslona na iPod?
Vsi pogovori brez sprehodov ne pomenijo nič. V tem segmentu boste videli, kako to narediti sami. Če želite zajeti zaslon svojega iPoda, sledite spodnjim obrisom:
1. korak: No, uporabite Nastavitve > Nadzorni center > Več kontrolnikov > Snemanje zaslona. Ko ste tam, se morate pomakniti navzdol in nato potapšati okrogli simbol z znakom +.
2. korak: Z dna pametnega telefona povlecite po zaslonu navzgor. Opazili boste, da se je na vašem zaslonu pojavila ikona. Prav tako ga lahko preuredite iz Nadzornega centra.
3. korak: mikrofon privzeto ni vklopljen, zato ga morate omogočiti ročno. Počakajte, trenutno lahko snemate zaslon brez zvoka. Vendar pa potrebujete zvok, da zajamete zvok v ozadju. Če želite to narediti, pritisnite okroglo ikono z luknjo v njej. Ko držite ikono, bo omogočil vaš mikrofon, saj se bo pojavila možnost mikrofona. Mikrofon je trenutno izklopljen, lahko pa ga tudi vklopite.
4. korak: Pritisnite zavihek gumba Začni snemanje. Za začetek snemanja bo odštevanje potekalo v padajočem vrstnem redu, kot je 3,2,1.
5. korak: Če želite ustaviti dejavnost, se dotaknite rdečega vrha nadzornega centra in potapkajte okrogli rdeči gumb na vrhu zaslona. Vaša naprava bo posneti posnetek shranila v vašo galerijo fotografij. Če si ga želite ogledati, se dotaknite datoteke iz svoje fotogalerije in se začne predvajati. Mikrofon postane zelen, ko ga omogočite. Lahko igrate igre in počnete druge zabavne stvari, medtem ko vaš iPod samodejno zajame in snema te dejavnosti.
3. del. Snemalnik zaslona drugega proizvajalca za iPod
Tako kot vsi drugi boste tudi vi zelo navdušeni, ko boste izvedeli, da obstajajo alternative za izpolnitev naloge. No, snemalnik zaslona za iPod ni izjema od tega pravila. Preprosto povedano, imate alternativo, na katero se lahko vrnete, če se vgrajena funkcija začne delovati. Poleg tega, da imajo alternativni način snemanja zaslona vašega iPod-a, imajo aplikacije drugih proizvajalcev druge funkcije, zaradi katerih je vaša izkušnja vredna časa. Na primer, imajo premium različice, ki imajo dodatne funkcije. Z dodatnimi funkcijami lahko uživate v drugih zabavnih stvareh, ki jih vgrajena funkcija ne ponuja. Dober primer je preprosto urejanje, ki vam omogoča, da svoj videoposnetek spremenite in prilagodite svojemu okusu. Kljub temu imajo aplikacije drugih proizvajalcev ključno vlogo pri starejših različicah iPod-ov, če ne podpirajo vgrajenega snemalnika zaslona.
iOS Screen Recorder : Ko pride na misel alternativa vašemu vgrajenemu snemalniku zaslona za iPod, je iOS Screen Recorder popoln odgovor. Pravzaprav gre za vrhunski iOS snemalnik zaslona podjetja Wondershare Dr.Fone. No, lahko povejte, da je to komplet orodij vse v enem. Razlog je v tem, da opravlja veliko različnih nalog. V resnici uživate v tej aplikaciji, tako da odprete njene nastavitve in prilagodite njene funkcije. Torej lahko z njim naredite veliko več. Na primer, lahko snemate zvok, izvajate zrcaljenje visoke ločljivosti in prilagodite svoje nastavitve po svojem okusu. Z vsemi temi funkcijami in še več, lahko imate svoje predstavitve, jih uporabljate v učilnici in jih uporabite za igranje iger.
Če povzamemo, prednosti uporabe te aplikacije vključujejo:
- Večnamenski komplet orodij
- Je hiter, varen, varen in preprost
- Podpira tako naprave z jailbroken kot brez jailbreken
- Podpira tudi druge naprave iDevice, kot sta iPhone in iPad
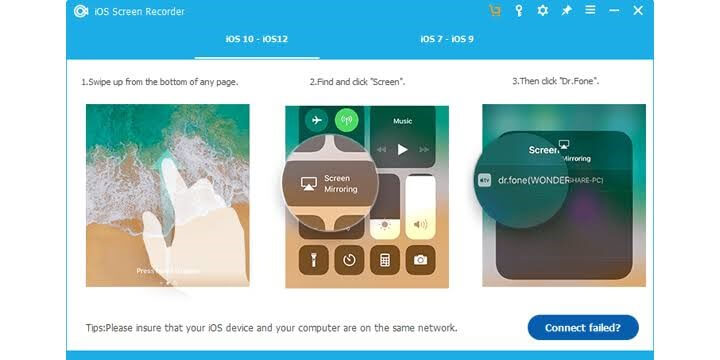
Z vsemi temi ugodnostmi, zbranimi v enem kompletu orodij, ni mogoče trditi, da ga morate imeti.

MirrorGo - snemalnik zaslona iOS
Posnemite zaslon iPhone in shranite v računalnik!
- Zrcaljenje zaslona iPhone na veliki zaslon osebnega računalnika.
- Posnemite zaslon telefona in posnemite video.
- Naredite posnetke zaslona in jih shranite v računalnik.
- Vzvratno upravljajte svoj iPhone v računalniku za celozaslonsko izkušnjo.
Zaključek
Apple Inc. ni videti, kot da je pripravljen počivati na lovorikah. Zato nenehno krepi svojo igro na tehnološkem trgu. Danes iPod touch uporabnikom omogoča, da na zaslonu posnamejo svojo napravo iDevice na poti. Dobra stvar je, da se s tem odpre razgled za aplikacije tretjih oseb, da izboljšajo tisto, kar ponuja Apple. Ali se želite naučiti, kako posneti zaslon na iPod? Če je odgovor pritrdilen, vam je ta članek poenostavil. Zdaj lahko igrate svojo igro, se pogovarjate v ozadju in snemate dejavnosti na poti. Kljub temu lahko prijatelju pokažete, kako izvaja nekatera opravila v vaši napravi, tako da jih posname. Nato ga shranite in pozneje delite z njimi. Vse to in še več je možno, ker lahko snemate svojo napravo iDevice iz udobja svojega doma, ne da bi zaprosili za pomoč kakšnega temeljnega tehnika. Zdaj pa poskusite!
Snemalnik zaslona
- 1. Android Screen Recorder
- Najboljši snemalnik zaslona za mobilne naprave
- Samsung Screen Recorder
- Snemanje zaslona na Samsung S10
- Snemanje zaslona na Samsung S9
- Snemanje zaslona na Samsung S8
- Posnetek zaslona na Samsung A50
- Snemanje zaslona na LG
- Android telefon snemalnik
- Android aplikacije za snemanje zaslona
- Snemanje zaslona z zvokom
- Snemanje zaslona z root
- Snemalnik klicev za telefon Android
- Snemajte z Android SDK/ADB
- Android snemalnik telefonskih klicev
- Video snemalnik za Android
- 10 najboljših snemalcev iger
- Top 5 snemalnik klicev
- Android Mp3 snemalnik
- Brezplačen snemalnik zvoka za Android
- Zaslon za snemanje Androida z Root
- Posnemite video Confluence
- 2 iPhone Screen Recorder
- Kako vklopiti snemanje zaslona na iPhoneu
- Snemalnik zaslona za telefon
- Snemanje zaslona v iOS 14
- Najboljši snemalnik zaslona iPhone
- Kako posneti zaslon iPhone
- Snemanje zaslona na iPhone 11
- Snemanje zaslona na iPhone XR
- Snemanje zaslona na iPhone X
- Snemanje zaslona na iPhone 8
- Snemanje zaslona na iPhone 6
- Posnemite iPhone brez Jailbreaka
- Snemajte na iPhone Audio
- Posnetek zaslona iPhone
- Snemanje zaslona na iPod
- Zajem videa zaslona iPhone
- Brezplačen snemalnik zaslona iOS 10
- Emulatorji za iOS
- Brezplačen snemalnik zaslona za iPad
- Brezplačna programska oprema za snemanje na namizju
- Posnemite igranje na PC
- Aplikacija za video na zaslonu na iPhone
- Spletni snemalnik zaslona
- Kako posneti Clash Royale
- Kako snemati Pokemon GO
- Geometry Dash Recorder
- Kako snemati Minecraft
- Posnemite videoposnetke YouTube na iPhone
- 3 Snemanje zaslona na računalniku






James Davis
osebni urednik