Kako postaviti ozadja na iPhone? (ozadje za iPhone X/8/7)
27. april 2022 • Pisano v: iPhone Data Transfer Solutions • Preizkušene rešitve
iPhone je vnaprej nameščen z različnimi zanimivimi ozadji, vendar je njihova uporaba v določenem časovnem obdobju lahko kliše. Torej, če se vam zdijo tudi ta obstoječa ozadja dolgočasna, ne skrbite, saj vam iPhone omogoča svobodo prenosa slik z interneta ali uporabo lastnih fotografij kot ozadja. S prilagajanjem slik lahko celo naredite svoje ozadje za iPhone. Fotografije, shranjene na vašem iPhoneu, je mogoče neposredno nastaviti kot ozadje, medtem ko je treba tiste, ki ste jih naložili iz interneta ali so prisotne v vašem računalniku, sinhronizirati z iPhoneom in jih nato uporabiti kot ozadje. Če torej iščete možnosti, kako postaviti ozadje, vas bo naš članek v celoti vodil s podrobnimi koraki.
1. del. Kako prenesti ozadja za iPhone
Ozadja na vašem iPhonu lahko vsekakor v veliki meri vplivajo na razpoloženje, saj je to prva stvar, ki je vidna po odpiranju telefona. Ostre, barvite in ljubke ozadje vas ne bodo le osvežile, temveč bodo tudi prilagodile vašo napravo in jo naredile privlačno. Če ste fotografije in izhodna ozadja že večkrat uporabili, potem obstajajo spletna mesta, ki omogočajo prenos ozadij za iPhone, tako da lahko spremenite ozadje iPhone z zanimivimi dizajni. Spodaj so navedeni koraki za prenos ozadij za iPhone in priljubljena spletna mesta za iste.
Koraki za prenos ozadij za iPhone s spletnega mesta v računalnik
1. korak. Poiščite vir ozadja/spletno mesto in dizajn.
Izberite spletno mesto, s katerega želite prenesti ozadje. Na spletnem mestu poiščite obliko, ki je najbolj primerna za vaš model iPhone.
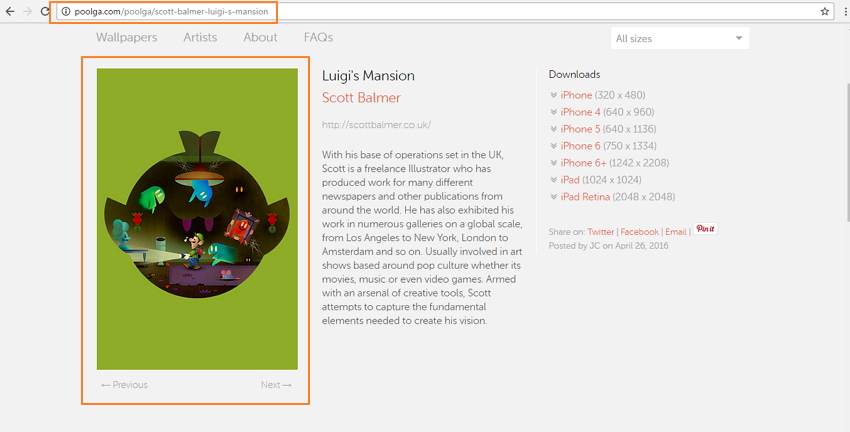
2. korak. Prenesite/shranite ozadje na svoj PC/Mac. Z desno miškino tipko kliknite sliko in izberite »Shrani sliko kot…«. možnost.
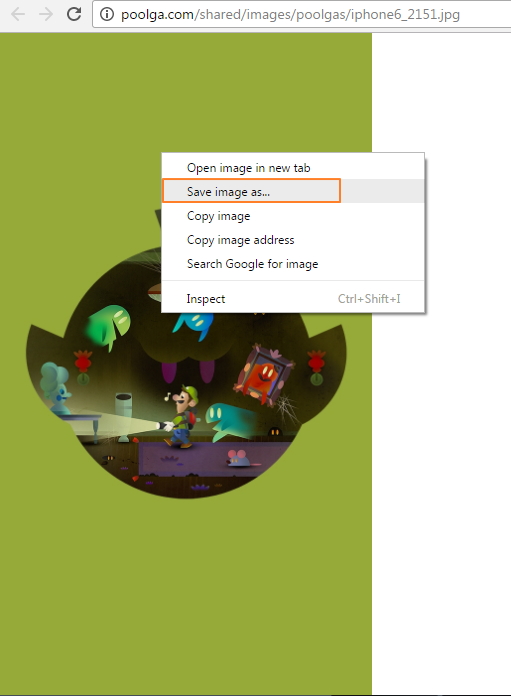
Izberite želeno ciljno mapo na vašem PC/Mac in shranite sliko z izbranim imenom.
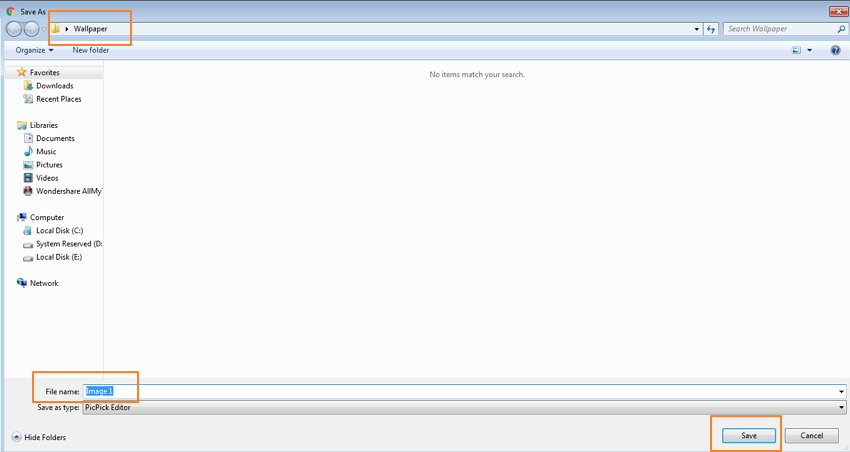
Opomba: na splošno so ozadja shranjena v mapi »Moje slike« na vašem računalniku in v knjižnici iPhoto na vašem Macu.
Ko so slike ozadja iPhone prenesene, lahko kadar koli spremenite ozadje iPhone.
3 priljubljena spletna mesta za prenos ozadij za iPhone:
Obstaja dostojen seznam spletnih mest za prenos ozadij za iPhone. Spodaj je omenjen seznam 3 najbolj priljubljenih spletnih mest.
1.Poogla
Povezava do spletne strani: http://poolga.com/
Če imate umetniško nagnjenost, potem je Poogla destinacija na enem mestu. To spletno mesto ima odlično zbirko umetnih ozadij, ki jih je mogoče uporabiti za iPhone in iPad. Dizajne na spletnem mestu so posebej ustvarili profesionalni umetniki in ilustratorji. Izbira je omejena, vendar so vsi ročno izbrani, da ponudijo nekaj edinstvenega. Postopek prenosa ozadja za iPhone na spletnem mestu je hiter in enostaven.
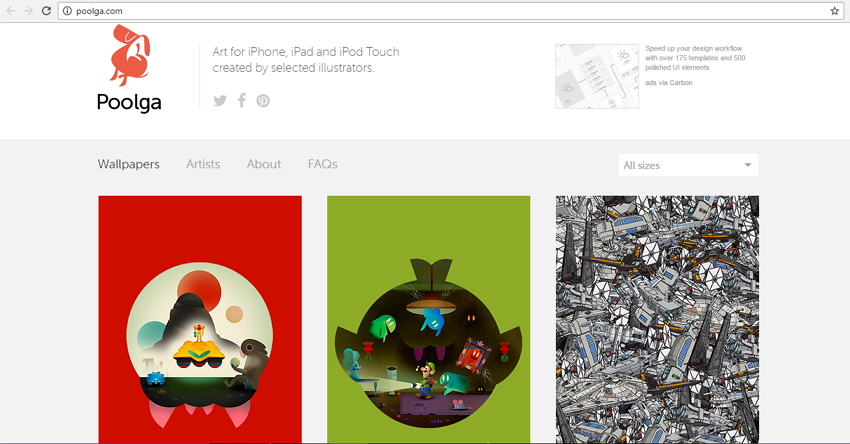
2. PAPERS.co
Povezava do spletne strani: http://papers.co/
PAPERS.co je bil ustanovljen julija 2014 in si je ustvaril nišo na konkurenčnem trgu ozadij. Spletno mesto ni priljubljeno samo za ozadja za iPhone, ampak tudi za druge naprave, vključno z Androidom, Windows in namiznimi računalniki. Ozadja na PAPERS.co lahko prenesete s spletnega mesta ali pa do njih dostopate tudi prek aplikacije. Spletno mesto daje možnost izbire velikosti ozadja, saj se bo velikost ozadja iPhone 7 razlikovala od iPhone 6 in podobno pri drugih modelih. Izbira ozadja je preprosta z oznakami in filtri. Postopek prenosa ozadja za iPhone na spletnem mestu je zelo priročen.
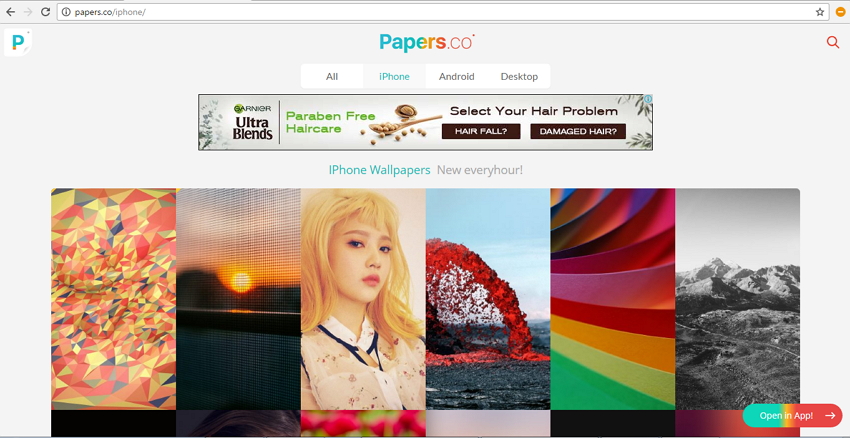
3. iphonewalls.net
Povezava do spletne strani: http://iphonewalls.net/
To je še eno priljubljeno spletno mesto za prenos čudovitih ozadij za iPhone. Spletno mesto ima ogromno zbirko modelov v različnih kategorijah, vključno z brezplačnimi ozadji za iOS 10. Ozadja na spletnem mestu so označena z modelom naprave, tako da dobite popolno velikost. Vmesnik spletnega mesta je čist in uporabniku prijazen. Spletno mesto iphonewalls.net vam omogoča, da v območje »Moja zbirka« dodate svoje najljubše modele, ki jih lahko uporabite pozneje, kadar koli je to potrebno. Izbira najboljših ozadij ponuja modele, ki so najbolj gledani, všečkani in preneseni.
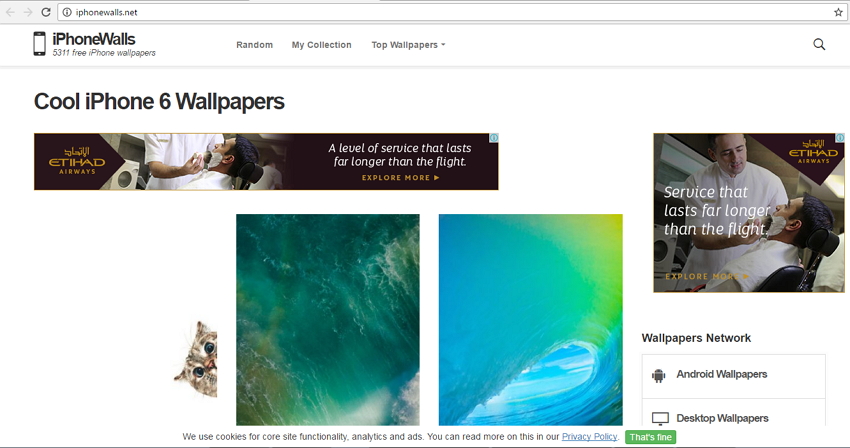
2. del. Kako uvoziti ozadje na iPhone
Ko je želena slika ozadja prenesena s spletnega mesta na vaš PC/Mac, je naslednji korak uvoz ozadja v iPhone. Ozadje lahko uvozite v vaš iDevice prek iTunes ali programske opreme tretje osebe, kot je Dr.Fone - Phone Manager (iOS).
Prvi način: Kako uvoziti ozadje na iPhone s pomočjo iTunes
Ozadja, prenesena na vaš PC/Mac, je mogoče sinhronizirati z iPhone z iTunes. Postopek je podoben sinhronizaciji katere koli druge slike iz računalnika v iPhone.
1. korak. Zaženite iTunes in povežite iPhone z računalnikom s kablom USB.
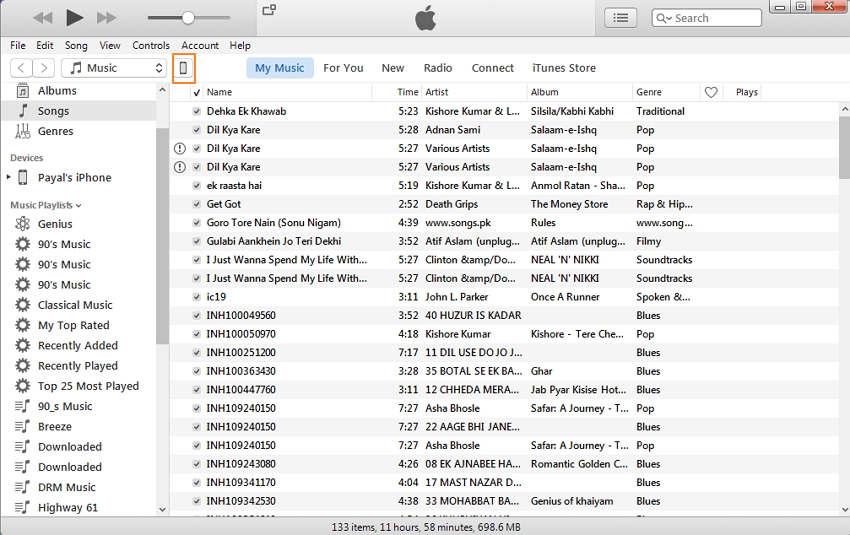
2. korak. Kliknite ikono iPhone in pod nastavitvami izberite zavihek »Fotografije«. Na desni plošči omogočite možnost »Sinhroniziraj fotografije«. Pod možnostjo »Kopiraj fotografije iz« poiščite mapo, v kateri so shranjena ozadja. Kliknite »Uporabi«, da začnete postopek sinhronizacije.
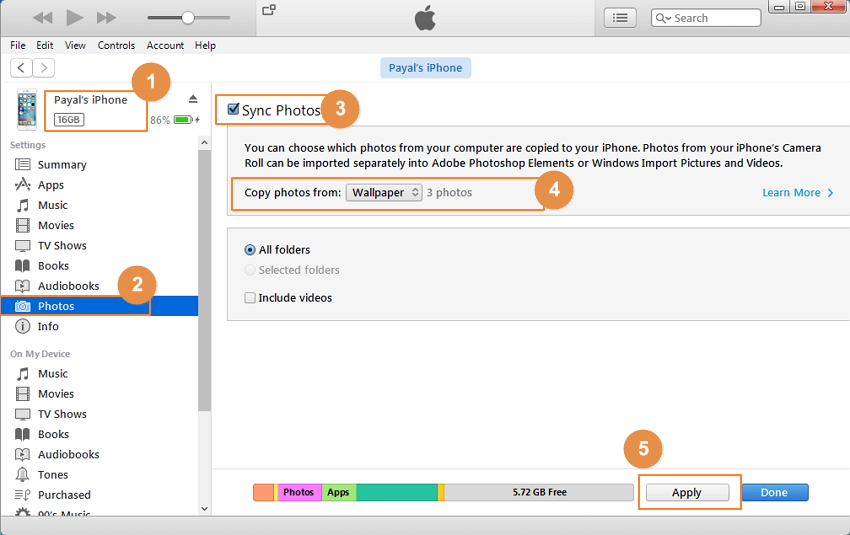
Opomba: s to metodo boste izbrisali izvirne fotografije na vašem iPhoneu; če ne želite izbrisati nobene vsebine, vam predlagamo, da uporabite metodo 2, kot je spodaj.
Drugi način: Kako uvoziti ozadje na iPhone s pomočjo Dr.Fone - Phone Manager (iOS)
Drug hiter in enostaven način za prenos ozadja iz PC/Mac na iPhone je uporaba programske opreme, imenovane Dr.Fone – Phone Manager (iOS). Programska oprema omogoča prenos fotografij, videoposnetkov, glasbe in druge predstavnostne vsebine med napravami iOS, napravami Android, iTunes in PC/Mac, kar je še pomembneje, prenos ne bo izbrisal nobene izvirne vsebine na vašem iPhoneu. Spodaj so navedeni koraki za uvoz ozadja na iPhone z Dr.Fone – Phone Manager (iOS).

Dr.Fone – Upravitelj telefona (iOS)
Uvozite ozadje na iPhone brez iTunes
- Prenesite, upravljajte, izvozite/uvozite svojo glasbo, fotografije, videoposnetke, stike, SMS, aplikacije itd.
- Varnostno kopirajte svojo glasbo, fotografije, videoposnetke, stike, SMS, aplikacije itd. v računalnik in jih preprosto obnovite.
- Prenesite glasbo, fotografije, videoposnetke, stike, sporočila itd. iz enega pametnega telefona v drugega.
- Prenesite predstavnostne datoteke med napravami iOS in iTunes.
- Popolnoma združljiv z iOS 7, iOS 8, iOS 9, iOS 10, iOS 11 in iPod.
Korak 1. Zaženite Dr.Fone, med vsemi funkcijami izberite "Phone Manager" in povežite vaš iPhone z računalnikom s kablom USB.

Korak 2. V zgornji menijski vrstici izberite »Fotografije«. Nato izberite možnost »Knjižnica fotografij« na levi plošči, kliknite »Dodaj« > »Dodaj datoteko« na desni plošči. V računalniku poiščite ciljno mapo, kamor so shranjena ozadja. Izberite želene fotografije ozadja in kliknite »Odpri«.

Izbrane slike ozadja bodo dodane v knjižnico fotografij iPhone.
Del 3. Kako nastaviti ozadja na iPhone
Ko so slike za ozadje izbrane, prenesene in sinhronizirane z iPhone, končno morate vedeti, kako postaviti ozadje na svojo napravo. Koraki za nastavitev ozadij na iPhone so navedeni spodaj.
1. korak. Na začetnem zaslonu iPhone tapnite ikono »Fotografije«. Poiščite želeno fotografijo za ozadje.
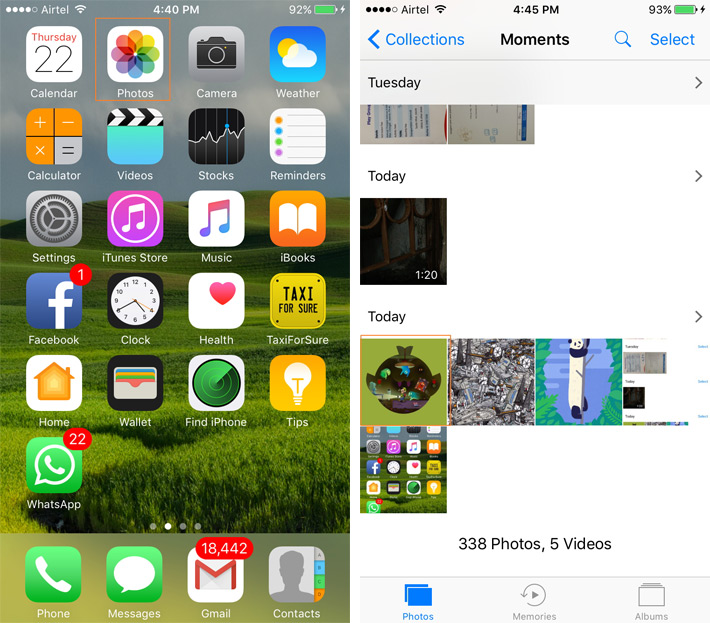
2. korak. Kliknite fotografijo, da se prikaže na celotnem zaslonu. Tapnite ikono v spodnjem levem kotu in pojavilo se bo novo okno, kjer izberite možnost »Uporabi kot ozadje«.
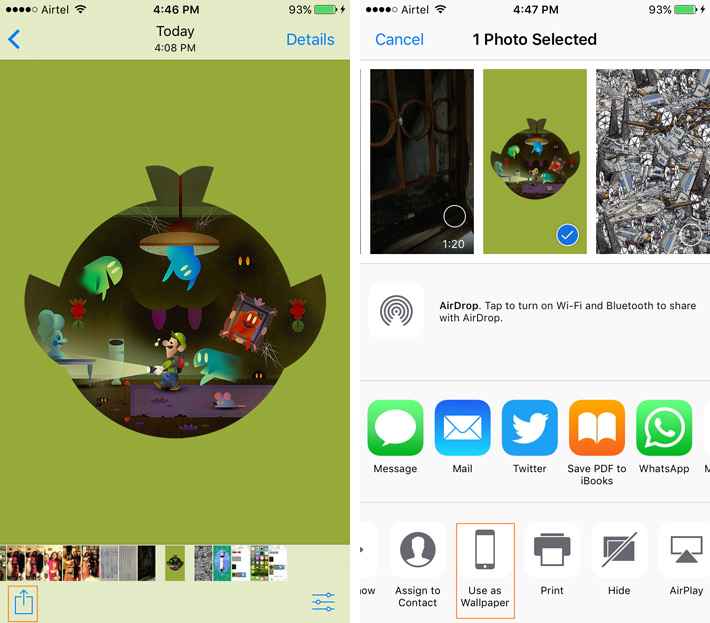
Korak 3. Prikaže se predogled za ozadje, ki ga lahko prilagodite. Tapnite »Nastavi« in nato izberite eno od možnosti za uporabo ozadja kot zaklenjenega zaslona, domačega zaslona ali obojega. S tem bo izbrana fotografija nastavljena kot ozadje.
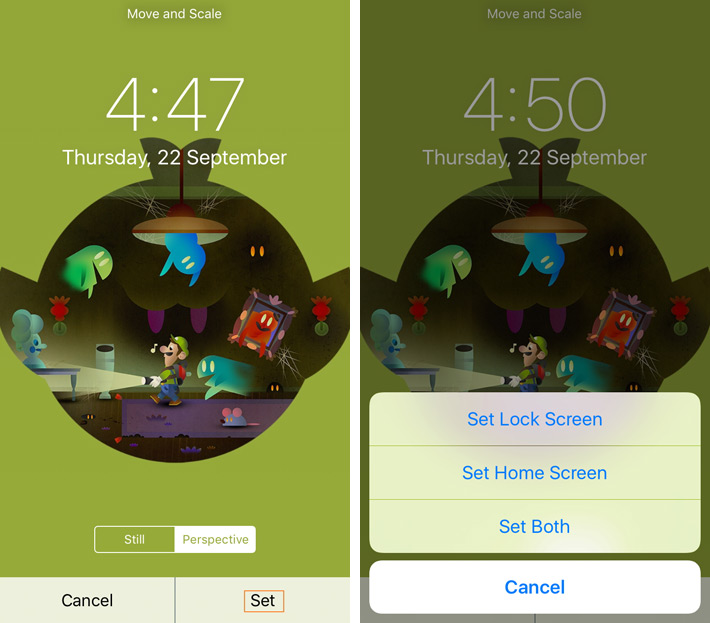
Torej, kadar koli iščete rešitev za nastavitev ozadja, sledite zgornjim korakom.
Zgornji članek vas bo po korakih vodil pri iskanju, prenosu, sinhronizaciji in končno nastavitvi slik za ozadje iPhone. Zato si zagotovite odlično zbirko ozadij za iPhone in jih pogosto spreminjajte, da odražajo vaše razpoloženje.
Prenos datotek iPhone
- Sinhronizirajte podatke iPhone
- Ford Sync iPhone
- Prekliči sinhronizacijo iPhone z računalnikom
- Sinhronizirajte iPhone z več računalniki
- Sinhronizirajte Ical z iPhoneom
- Sinhronizirajte opombe z iPhone na Mac
- Prenesite aplikacije za iPhone
- iPhone upravitelji datotek
- Brskalniki datotek iPhone
- Raziskovalci datotek iPhone
- iPhone upravitelji datotek
- CopyTrans za Mac
- Orodja za prenos iPhone
- Prenesite datoteke iOS
- Prenesite datoteke iz iPada v računalnik
- Prenesite datoteke iz računalnika v iPhone
- Prenos datotek iPhone Bluetooth
- Prenesite datoteke iz iPhone v računalnik
- Prenos datotek iPhone brez iTunes
- Več nasvetov za datoteke iPhone






Bhavya Kaushik
sodelavec Urednik