Vse, kar morate vedeti o nastavitvah zaklenjenega zaslona na vašem Androidu
28. april 2022 • Pišeno v: Odstrani zaklenjeni zaslon naprave • Preizkušene rešitve
Vsi ste dobro seznanjeni z zaklenjenim zaslonom Android in nedvomno je mogoče reči, da zaklenjeni zaslon za uporabnika Androida odlično opravi delo. Resnično deluje kot glavna vrata vaše naprave Android. Deluje tudi kot zaščita vaše naprave pred nepooblaščenim dostopom, če omogočite nekakšno zaščito. Mimogrede, aktiviranje zaklenjenega zaslona ni obvezno, saj ga lahko prilagodite ali deaktivirate v nastavitvah zaklenjenega zaslona Android.
Tukaj je čar, da lahko odklenete zaklenjen zaslon na več načinov, načine pa morate nastaviti v nastavitvah zaklenjenega zaslona Android. Zdaj boste spoznali, kako nastaviti različne vrste zaklepanja zaslona, prilagoditi zaklepanje zaslona Android in celo odkleniti telefon Android, ne da bi ga ponastavili, saj so vsi načini odklepanja povezani z napravo, ko je vklopljena.
- Različni načini odklepanja vašega Androida
- Prilagodite zaklenjeni zaslon Android
- Zaobidete zaklenjeni zaslon telefona Samsung z uporabo Dr.Fone - Odklepanje zaslona (Android)
Različni načini odklepanja vašega Androida
Najprej si oglejte postopke, kako lahko omogočite funkcijo zaklenjenega zaslona v nastavitvah zaklenjenega zaslona Android. Če želite priti do nastavitev zaklenjenega zaslona za Android, morate slediti poti:
Možnosti – Varnost – Zaklepanje zaslona – Izberite Zaklepanje zaslona.
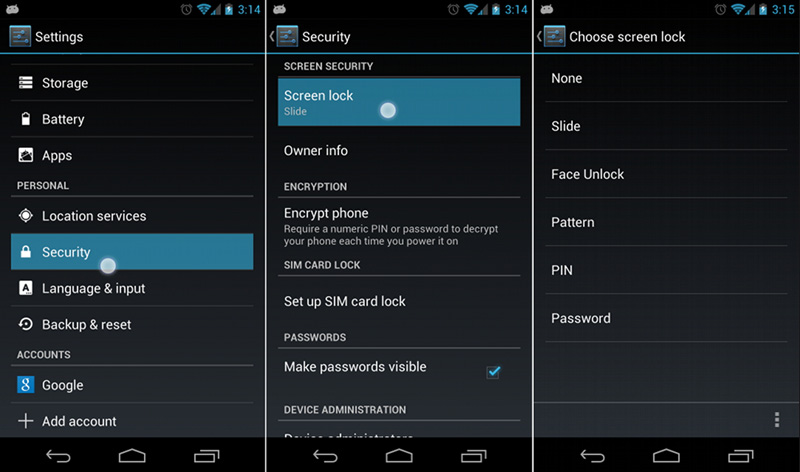
Zdaj si oglejte, kako odkleniti zaklenjeni zaslon na različne načine.
1.Slide
To je najpogostejši način odklepanja zaklenjenega zaslona Android. Na skoraj vseh napravah Android boste opazili ključavnico večinoma na desni strani (včasih na vrhu) okroglega čarovnika. Samo usmeriti se morate proti ključavnici in nato se bo zaklenjeni zaslon v trenutku odklenil. Ta metoda ne zagotavlja nobene varnosti (samo ščiti vašo napravo pred nenadnim dostopom s pritiskom na zaslon ali kateri koli gumb) za vašo napravo, saj za nastavitev odklepanja »Slide« ni potrebno geslo ali PIN.
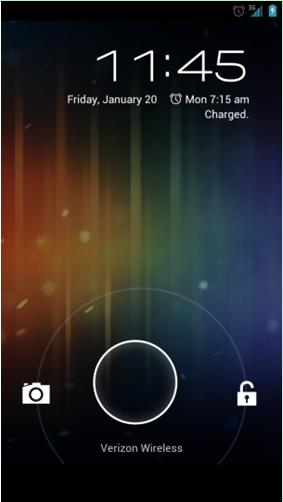
Poljubni prst naj bo na sredini okroglega čarovnika in tako, da držite prst pritisnjen, sezite do ikone ključavnice. Zaklenjeni zaslon se bo odklenil takoj, ko s prstom dosežete ikono zaklepanja.
2. Odklepanje z obrazom
Ta način odklepanja zaklenjenega zaslona zahteva, da vaša naprava Android posname vašo fotografijo s kamero. Ko nastavite posneto fotografijo kot prepoznavanje odklepanja, lahko napravo odklenete tako, da na zaslonu prikažete svoj obraz.
Posnemite sliko svojega obraza s kamero naprave Android in jo nato nastavite za prijavo v svojo napravo. Z zaklenjenega zaslona se lahko prijavite tako, da držite obraz. To je zelo zanimivo, vendar se nikoli ne zanašajte na to metodo za močno varnost, saj se ta način odklepanja zlahka zlomi, saj lahko vsiljivci odklenejo vašo napravo tako, da postavite vašo fotografijo pred napravo. Poleg tega ta metoda včasih ne deluje pravilno. Zato je bolje, da poiščete nekaj drugih zelo zaščitenih možnosti za zaklepanje zaslona.
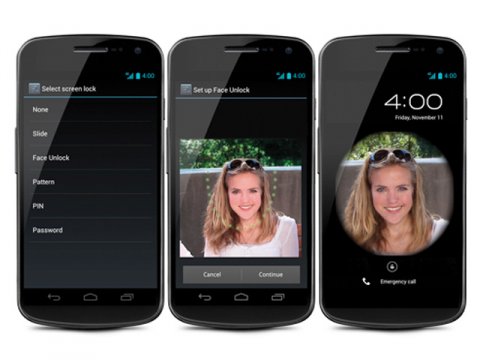
3.Vzorec
To je način nastavitve vzorca za zaklenjeni zaslon iz mreže devetih pik. Izberete lahko vzorec, kot je neka črka, kot je Z, L ali C itd., vendar nič ne zagotavlja visoke varnosti, saj je nastavljen vzorec mogoče zlahka uganiti ali videti, medtem ko odklepate napravo. Druga težava je, da z odklepanjem z istim vzorcem vaš prst pusti nekaj sledi za pot vzorca. Če sledite poti, lahko neznanec odklene vašo napravo. Zaradi majhne varnosti lahko v napravi Android uporabite metodo odklepanja z vzorcem.
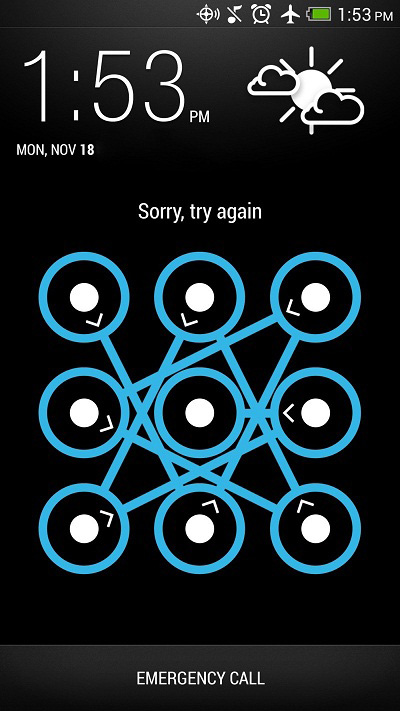
Pojdite na nastavitev zaklenjenega zaslona za Vzorec in nato nastavite vzorec tako, da s prstom drsite od ene pike do druge, nato druge in podobno. Zapomnite si, kateri vzorec ste nastavili, da boste naslednjič odklenili napravo.
4.PIN
Morda vas moti razmišljanje o razliki med kodo PIN in geslom. Za kodo PIN obstaja majhna razlika, ki je sestavljena samo iz številk, medtem ko za geslo lahko skupaj s številkami povežete nekaj abecednih črk ali znakov.
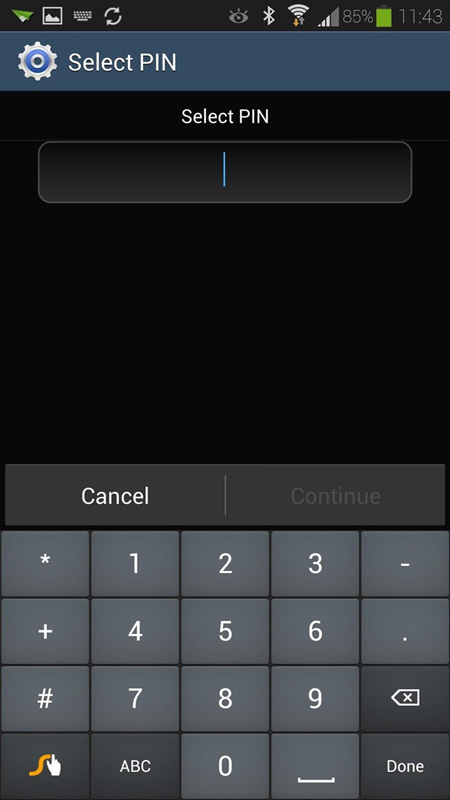
Pojdite na nastavitev zaklenjenega zaslona za PIN in nato nastavite PIN, ki je sestavljen iz najmanj 4 števk. Vaša izbira je, da uporabite 4 ali več mestno kodo PIN. Ko nastavite kodo PIN, lahko dostopate do svoje naprave Android tako, da jo na zaklenjenem zaslonu vstavite v polje. Zaklenjeni zaslon, zaščiten s PIN-om, je zelo zaščiten, če je PIN močno nastavljen.
5. Geslo
Poleg zaščite PIN ga lahko obravnavate kot geslo tako, da k predhodno izbranim kodam PIN dodate nekaj črk, posebnih znakov. Prav tako je zelo zaščitena metoda zaklepanja zaslona, čeprav vam je morda dolgčas s tapkanjem za geslo znova in znova. Vendar nikoli ne prezrite vrednosti datotek vaše naprave, zato je lahko geslo za mnoge uporabnike dobro iskana zaščita za zaklepanje zaslona.
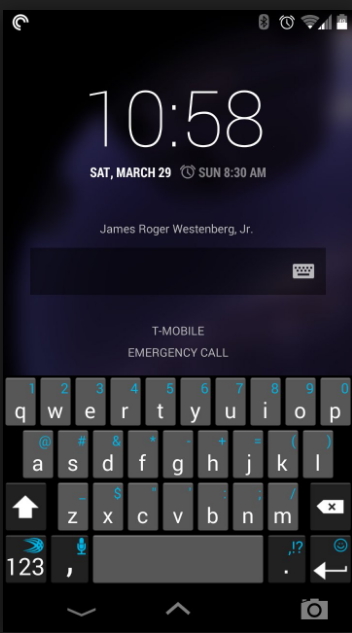
6. Prstni odtis
V nekaterih sodobnih napravah Android boste našli funkcijo odklepanja prstnih odtisov. Možnost lahko najdete na zaslonu ali katerem koli namenskem gumbu. Če nastavite prstni odtis, lahko napravo odklenete tako, da se s prstom dotaknete zaslona naprave ali namenskega gumba.
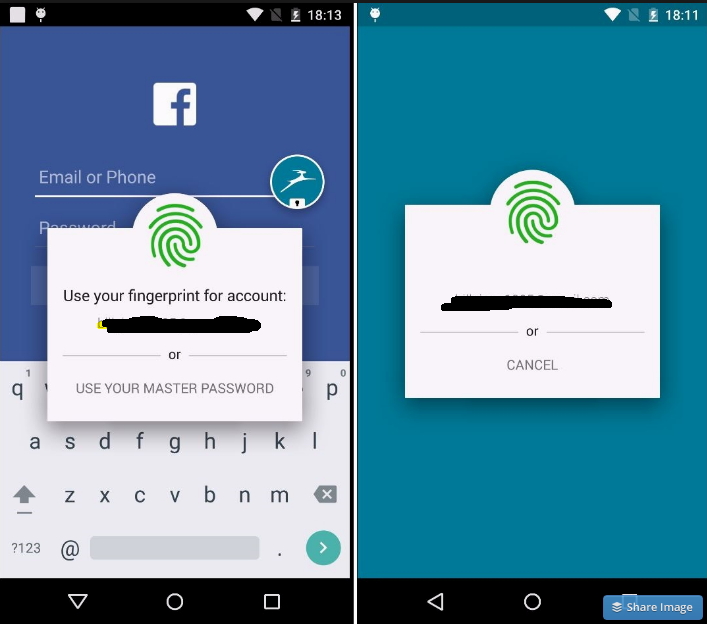
7.Glas
To je tudi zabaven način odklepanja zaklenjenega zaslona Android, saj ga lahko odklenete tako, da izgovorite isti glas, ki ste ga shranili kot prepoznavanje odklepanja.
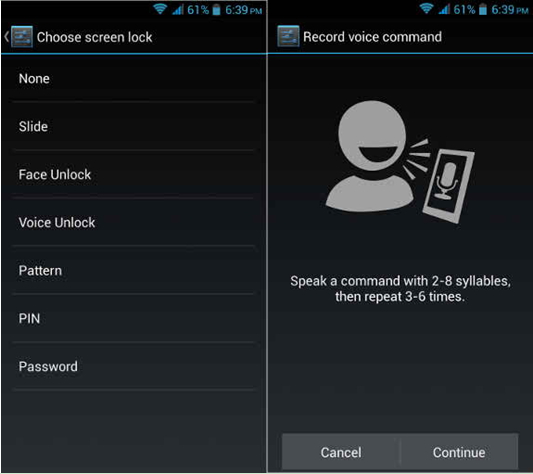
Pojdite na nastavitev gumba »Glasovno odklepanje« in posnemite svoj glas, na primer »Odpri moj telefon« ali po vaši izbiri z jasnim zvokom. Ponovite glas še nekajkrat, da se dobro ujema. Nato nastavite in odklenite napravo z zaklenjenega zaslona z istim glasovnim ukazom.
Prilagodite zaklenjeni zaslon Android
Pripomočki za zaklepanje zaslona
Pripomočke je mogoče uporabljati z zaklenjenega zaslona Android, ne da bi prej odklenili napravo. Prav tako lahko vsak, ki ima dostop do vašega telefona, vidi vaše podatke iz pripomočkov. Toda od posodobitve Lollipop so bili pripomočki spremenjeni v Obvestila v Androidu. Tukaj si oglejmo, kako nastaviti pripomočke za prilagajanje na Android z operacijskim sistemom OS pred liziko. Tukaj lahko najdete tudi nekaj uporabnih alternativ za pripomočke za zaklepanje zaslona .
Za naprave s sistemom Android 4.2 ali 4.3 so pripomočki za zaklenjeni zaslon privzeto omogočeni. Tako jih lahko uporabite neposredno. Za uporabnike KitKat lahko odprete Nastavitve, izberete Varnost in poiščete možnost Omogoči pripomočke. Če želite na zaklenjeni zaslon dodati nov pripomoček, podrsajte po zaslonu od leve proti desni, dokler se na zaslonu ne prikaže plus. Tapnite plus in izberite pripomoček, ki ga želite dodati. Pripomočke lahko tudi povlečete, da jih zamenjate.
Smart Lock za Android
Smart Lock je nova funkcija, predstavljena v Lollipop. Pomaga vam, da vaša naprava ostane odklenjena, ko je varna pri vas, s prepoznavanjem lokacij, sistema bluetooth ali pametne ure itd. Če želite izvedeti več o nastavitvah pametnega zaklepanja , sledite tem informacijam.
Prilagodite ozadje zaklenjenega zaslona
Razen vseh različnih načinov zaklepanja za zaščito vašega telefona, obstaja tudi veliko ozadij, s katerimi bo vaš zaklenjen zaslon lep ali kul. Kliknite tukaj, če želite preveriti, kako spremeniti ozadja zaklenjenega zaslona in prenesti bolj čudovita ozadja z različnih spletnih mest.
Zaobidete zaklenjeni zaslon telefona Samsung z uporabo Dr.Fone - Odklepanje zaslona (Android)
To je preprost način za odklepanje naprave Samsung, če ste pozabili vzorec zaklenjenega zaslona vašega Samsung, PIN ali geslo. Imenuje se Dr.Fone - Screen Unlock (Android) , ki je najboljše orodje za reševanje težav s preprostimi koraki.
Opomba: Če uporabljate Samsung ali Lg, lahko to orodje popolnoma odstrani zaklenjen zaslon, hkrati pa obdrži vse podatke. Za tiste uporabnike, ki uporabljajo telefon Andriod, vam to orodje še vedno lahko pomaga odkleniti zaslon, medtem ko boste po odklepanju izgubili vse svoje podatke.

Dr.Fone - Odstranitev zaklenjenega zaslona Android
Odstranite 4 vrste zaklepanja zaslona Android brez izgube podatkov
- Odstrani lahko 4 vrste zaklepanja zaslona - vzorec, PIN, geslo in prstne odtise.
- Odstranite samo zaklenjeni zaslon, brez izgube podatkov.
- Tehnološko znanje se ne zahteva, vsak ga lahko obvlada.
- Delajte za serije Samsung Galaxy S/Note/Tab in LG G2/G3/G4 itd.
Sledite korakom, kako obiti zaklenjeni zaslon telefona Samsung s strani Dr.Fone - Odklepanje zaslona (Android)
Korak 1. Zaženite Dr.Fone in izberite "Odklepanje zaslona".

Korak 2. Povežite svoj Samsung z USB-jem na računalnik, nato boste videli okna, kot sledi, in na seznamu izberite model telefona.

Korak 3. V napravi Samsung vstopite v način prenosa. Sledite navodilom za okna.
- 1. Izklopite telefon.
- 2. Istočasno pritisnite in držite tipko za zmanjšanje glasnosti + gumb za dom + gumb za vklop.
- 3. Za vstop v način prenosa pritisnite glasnost.

Korak 4. Prenesite obnovitveni paket, ko se model vaše naprave uspešno ujema.

Korak 5. Ko je obnovitveni paket končan, lahko začnete postopek odklepanja, celoten postopek ne bo izgubil nobenih podatkov na vaši napravi. Po končanem postopku lahko dostopate do svoje naprave brez vnosa gesla ali kode PIN.

Video o tem, kako odstraniti zaklenjeni zaslon Android
Odkleni Android
- 1. Android Lock
- 1.1 Android Smart Lock
- 1.2 Android Pattern Lock
- 1.3 Odklenjeni telefoni Android
- 1.4 Onemogoči zaklepanje zaslona
- 1.5 Aplikacije za zaklepanje zaslona Android
- 1.6 Android aplikacije za odklepanje zaslona
- 1.7 Odklenite zaslon Android brez Google Računa
- 1.8 Zaslonski pripomočki za Android
- 1.9 Ozadje za zaklenjeni zaslon Android
- 1.10 Odklenite Android brez kode PIN
- 1.11 Zaklepanje prstnega tiskalnika za Android
- 1.12 Zaslon za zaklepanje s potezami
- 1.13 Aplikacije za zaklepanje prstnih odtisov
- 1.14 Preskočite zaklenjeni zaslon Android s klicem v sili
- 1.15 Odklepanje upravitelja naprav Android
- 1.16 Povlecite zaslon za odklepanje
- 1.17 Zaklepanje aplikacij s prstnim odtisom
- 1.18 Odkleni telefon Android
- 1.19 Huawei Unlock Bootloader
- 1.20 Odkleni Android z zlomljenim zaslonom
- 1.21. Obidite zaklenjeni zaslon Android
- 1.22 Ponastavitev zaklenjenega telefona Android
- 1.23 Android Pattern Lock Remover
- 1.24 Zaklenjen iz telefona Android
- 1.25 Odkleni vzorec Android brez ponastavitve
- 1.26 Zaslon za zaklepanje vzorcev
- 1.27 Pozabljeno zaklepanje vzorca
- 1.28 Vstopite v zaklenjen telefon
- 1.29 Nastavitve zaklenjenega zaslona
- 1.30 Odstranite Xiaomi Patter Lock
- 1.31 Ponastavite telefon Motorola, ki je zaklenjen
- 2. Geslo za Android
- 2.1 Hack Android Wifi Password
- 2.2 Ponastavi geslo za Gmail za Android
- 2.3 Pokaži geslo za Wifi
- 2.4 Ponastavi geslo za Android
- 2.5 Pozabljeno geslo za zaslon Android
- 2.6 Odklenite geslo za Android brez ponastavitve na tovarniške nastavitve
- 3.7 Pozabljeno geslo Huawei
- 3. Obidite Samsung FRP
- 1. Onemogočite zaščito pred tovarniško ponastavitvijo (FRP) za iPhone in Android
- 2. Najboljši način za obhod preverjanja Google Računa po ponastavitvi
- 3. 9 FRP Bypass Tools za obhod Google Računa
- 4. Preskočite tovarniško ponastavitev na Androidu
- 5. Zaobidete preverjanje Google Računa Samsung
- 6. Zaobidete preverjanje telefona Gmail
- 7. Rešite Binarno blokirano po meri






Alice MJ
osebni urednik
Splošno ocenjeno 4,5 ( sodelovalo je 105 )