Kako ponastaviti iPad na tovarniške nastavitve brez gesla iCloud ali Apple ID?
28. april 2022 • Pišeno v: Odstrani zaklenjeni zaslon naprave • Preizkušene rešitve
Če ste lastnik iPada in želite ponastaviti iPad, ne da bi vedeli geslo, vam ni več treba skrbeti. Večina lastnikov pripomočkov že ve, kako ponastaviti svoje telefone na tovarniške nastavitve. Toda v primerih, ko ste pozabili geslo ali geslo za Apple ID in želite ponastaviti iPad, je to mogoče storiti na različne načine in tehnike. Tukaj bomo razpravljali o nekaterih izmed njih.
V tem članku boste našli več načinov, s katerimi lahko učinkovito ponastavite iPad na tovarniške nastavitve brez gesla za iCloud in si zagotovite čisto delo. Ponastavitev na tovarniške nastavitve bo izbrisala vse podatke z vašega iPada, zato bodite pozorni na to. Vse metode so precej preproste, a učinkovite pri doseganju želenega rezultata. Brez odlašanja, začnimo!
1. del: Kako ponastaviti iPad na tovarniške nastavitve brez Apple ID-ja z odstranitvijo Apple ID?
Če želite iPad ponastaviti na tovarniške nastavitve brez gesla za Apple ID ali iTunes, je to na preprost način prek aplikacijske programske opreme tretjih oseb. Precej čudovito orodje v tem pogledu je Dr.Fone - orodje za odklepanje zaslona. Svojim uporabnikom omogoča odstranjevanje več vrst ključavnic z zaslonov na več različnih napravah. Uporaba zunanjega orodja uporabnike reši pred različnimi težavami, ki se lahko pojavijo na poti.
Program Dr.Fone je zelo uporabno in priporočeno orodje za odklepanje zaslonov telefona. Podpira široko paleto modelov telefonov in več blagovnih znamk, vključno z Apple, Samsung, Xiaomi, Huawei, LG itd. Uporabniki lahko enostavno odstranijo zaklepanje zaslona več vrst. Poleg tega Dr.Fone tudi:
- Uporabnikom prihrani veliko časa in truda ter hitro opravi svoje delo.
- Podpira številne blagovne znamke in vse najnovejše različice iOS in Android.
- Ščiti podatke potrošnikov, zaradi česar so zaupanja vreden vir po vsem svetu.
- Je razmeroma enostaven za uporabo, z uporabnikom prijaznim vmesnikom.
Če želite iPad ponastaviti na tovarniške nastavitve brez Apple ID-ja z uporabo Dr.Fone, namestite program na svoj računalnik in nadaljujte, kot je navedeno spodaj.
1. korak: Zaženite in povežite program z iPadomZaženite aplikacijo Dr.Fone Screen Unlock na vašem računalniku in povežite svoj iPad s pomočjo podatkovnega ali USB kabla.
2. korak: Izberite možnostV glavnem vmesniku programa boste videli različne možnosti, med katerimi lahko izbirate. Kliknite gumb »Odklepanje zaslona«, ki je tam viden.

Na naslednjem zaslonu boste videli več možnosti. Izberite "Odkleni Apple ID".

Zdaj tapnite gumb »Zaupaj« na vašem iPadu, da vzpostavite zaupanja vredno povezavo z računalnikom za nadaljevanje.

Nato na zaslonu računalnika kliknite »Odkleni zdaj«. Potrdite dejanje v pogovornem oknu, ki se prikaže. Nato sledite navodilom, ki so vidna na zaslonu, da ponastavite iPad.

Dr.Fone bo začel postopek odklepanja vašega iPada. Med tem postopkom ne odklopite iPada. Ko je postopek zaključen, znova zaženite iPad in lahko se prijavite z novim Apple ID-jem.

2. del: iPad ponastavite na tovarniške nastavitve brez gesla iCloud
V primeru, da se sprašujete, ali je mogoče ponastaviti iPad brez gesla za iCloud, je odgovor pritrdilen. Če se želite naučiti, kako ponastaviti iPad na tovarniške nastavitve brez gesla za iCloud, je to preprost način z iTunes ali Finderjem.
Za uporabnike Mac z macOS Catalina 10.15 ali novejšim lahko postopek dokončajo s pomočjo Finderja. Uporabniki sistema Windows in uporabniki macOS s starejšimi različicami lahko uporabljajo iTunes. Preden obnovite iPad brez gesla za iCloud, ga morate prenesti v način za obnovitev. Za to morate slediti naslednjim korakom.
1. korak. Izklopite iPad
- Na iPadu z Face ID: poskrbite, da vaš iPad ni povezan z računalnikom. Pritisnite in držite gumb za zgornjo stran in gumb za zmanjšanje glasnosti, da se drsnik za vklop prikaže na zaslonu. Povlecite drsnik, da izklopite napravo.
- Na iPadu z gumbom Domov: poskrbite, da vaš iPad ni povezan z računalnikom. Pritisnite stranski ali zgornji gumb, da drsniku za vklop omogočite naštevanje na zaslonu. Ko je to končano, povlecite drsnik, da izklopite napravo.
Korak 2. Vstopite v način za obnovitev
- Na iPadu z Face ID: povežite napravo z računalnikom. Držite zgornji gumb za preklop v način za obnovitev, medtem ko ga povezujete z računalnikom.
- Na iPadu z gumbom Domov: Povežite iPad z računalnikom. Držite gumb Domov, medtem ko ga povezujete z računalnikom, dokler se na sprednji strani ne prikaže zaslon načina za obnovitev.
Korak 3. V računalniku odprite iTunes ali Finder
Odprite iTunes in dostopajte do iPada prek ikone iPada v zgornjem levem kotu zaslona. Z Finderjem v Macu poiščite svoj iPad v stranski vrstici njegovega okna. Dotaknite se.
4. korak. Obnovite svoj iPad in ga nastavite
Zaslon prikaže možnost »Obnovi« ali »Posodobi« za iPad. Dotaknite se možnosti »Obnovi«, da platforma naloži programsko opremo v iPad v načinu za obnovitev. Nato ga nastavite kot novo napravo.
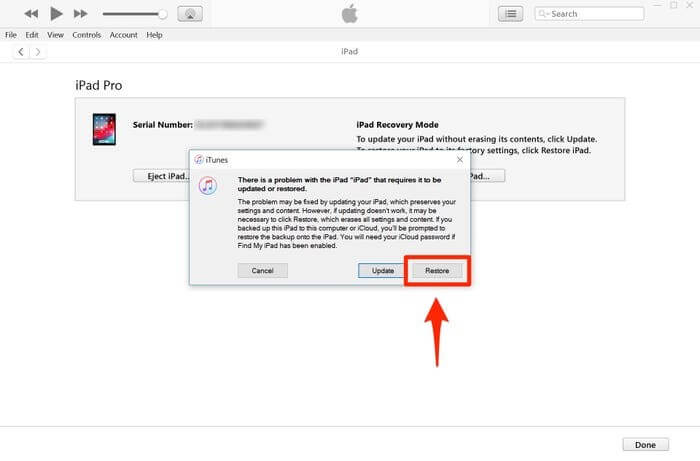
3. del: Kako ponastaviti iPad brez Apple ID-ja prek aplikacije za nastavitve?
Drug način ponastavitve iPada je prek aplikacije Nastavitve, ki je prisotna v vaši napravi. Onemogočen iPad lahko odklenete ali odstranite vse podatke tako, da v nastavitvah izvedete popolno brisanje iPada. Preden začnete, se prepričajte, da je vaš iPad povezan z internetom in da je funkcija »Najdi moj iPhone« na njem onemogočena. Za nadaljevanje te metode boste morali poznati tudi geslo vašega iPada.
Ko naredite vse to, sledite spodnjim korakom.
- Odprite »Nastavitve« na vašem iPadu.
- Pojdite na "Splošno".
- Pomaknite se do možnosti »Ponastavi« in kliknite nanjo.
- Izberite možnost »Izbriši vso vsebino in nastavitve«.
- Vnesite svoje geslo za potrditev in nadaljevanje. To bo izbrisalo vse podatke na vašem iPadu.
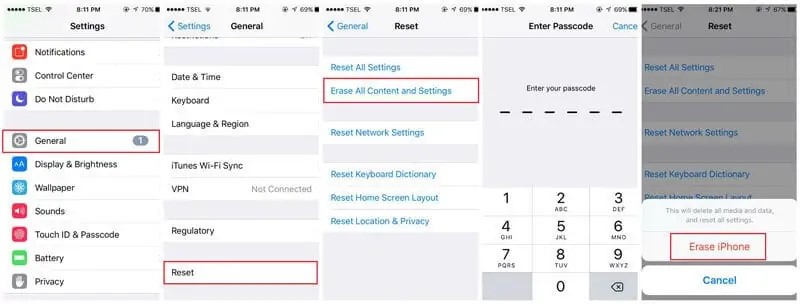
Glede na različico vašega iOS-a boste morda morali vnesti tudi geslo za Apple ID. Prav tako bo zahteval geslo za Apple ID, če je na vaši napravi omogočena funkcija »Najdi moj iPhone«. Zato postopek brez tega ne bo uspešen in vaš iPad bo šel v zaklepanje aktivacije. Zato je Dr.Fone preprost, priporočljiv in zanesljiv način za ponastavitev iPada brez Apple ID-ja, ki prihrani veliko težav.
Zaključek
Za ponastavitev iPada je lahko več razlogov. Zdaj veste, kako ponastaviti iPad na tovarniške nastavitve brez Apple ID-ja. Uporabite lahko katero koli od zgoraj omenjenih metod, da dosežete želene rezultate, ki najbolj ustrezajo vašim potrebam. Nekateri bi lahko delovali, nekateri pa ne. Priporočamo orodje Dr.Fone – Screen Unlock , saj je med vsemi drugimi metodami najučinkovitejše. Poskusite, da dobite odlične rezultate.
Zaklepanje zaslona iDevices
- Zaslon za zaklepanje iPhone
- Obidite zaklenjeni zaslon iOS 14
- Trda ponastavitev na iOS 14 iPhone
- Odklenite iPhone 12 brez gesla
- Ponastavite iPhone 11 brez gesla
- Izbriši iPhone, ko je zaklenjen
- Odklenite onemogočen iPhone brez iTunes
- Preskočite geslo za iPhone
- Ponastavitev na tovarniške nastavitve iPhone brez gesla
- Ponastavite geslo za iPhone
- iPhone je onemogočen
- Odklenite iPhone brez obnovitve
- Odklenite geslo za iPad
- Vstopite v zaklenjen iPhone
- Odklenite iPhone 7/7 Plus brez gesla
- Odklenite geslo za iPhone 5 brez iTunes
- Zaklepanje aplikacij za iPhone
- Zaklenjen zaslon iPhone z obvestili
- Odklenite iPhone brez računalnika
- Odklenite geslo za iPhone
- Odklenite iPhone brez gesla
- Vstopite v zaklenjen telefon
- Ponastavite zaklenjeni iPhone
- Zaslon za zaklepanje iPada
- Odklenite iPad brez gesla
- iPad je onemogočen
- Ponastavi geslo za iPad
- Ponastavite iPad brez gesla
- Zaklenjen iz iPada
- Pozabljeno geslo za zaklepanje zaslona iPad
- Programska oprema za odklepanje iPada
- Odklenite onemogočen iPad brez iTunes
- iPod je onemogočen. Povežite se z iTunes
- Odklenite Apple ID
- Odkleni MDM
- Apple MDM
- iPad MDM
- Izbrišite MDM iz šolskega iPada
- Odstranite MDM iz iPhone-a
- Obidite MDM na iPhoneu
- Obidite MDM iOS 14
- Odstranite MDM iz iPhone in Mac
- Odstranite MDM iz iPada
- Jailbreak Odstrani MDM
- Odklepanje gesla za čas zaslona






James Davis
osebni urednik
Splošno ocenjeno 4,5 ( sodelovalo je 105 )