4 načini za ponastavitev zaklenjenega iPhone-a na tovarniške nastavitve
28. april 2022 • Pišeno v: Odstrani zaklenjeni zaslon naprave • Preizkušene rešitve
Pozabili ste geslo za iPhone/iPad? Zdaj je edini način za dostop do njega tako, da ga ponastavite na tovarniške nastavitve. Ta članek vam bo prinesel štiri načine, ki vam povedo, kako ponastaviti zaklenjen iPhone in ponastaviti zaklenjen iPad na tovarniške nastavitve. Na vašo srečo smo vključili podrobne korake in navodila za ponastavitev zaklenjenega iPhone-a in ponastavitev zaklenjenega iPada na tovarniške nastavitve, kar vam omogoča, da znova uporabite iPhone/iPad.
Te tehnike so koristne tudi, če vnesete pravilno geslo, vendar se iPhone/iPad noče odkleniti. Za vse takšne in še mnoge druge scenarije vam bo v veliko pomoč spodnji vodnik.
1. del: Kako ponastaviti zaklenjen iPhone z Dr.Fone - Odklepanje zaslona (iOS)?
Priporočamo uporabo zanesljive in zanesljive metode za ponastavitev zaklenjenega iPhone/iPad na tovarniške nastavitve. Ni boljše in varne programske opreme kot Dr.Fone - Screen Unlock (iOS) , ki pojasnjuje, kako enostavno ponastaviti zaklenjen iPhone. Njegova združljivost z najnovejšim sistemom iOS je tisto, zaradi česar je edinstven. Prav tako je zaradi njegove sposobnosti, da popravi večino sistemskih napak iOS, kot je iPhone obtičal na Apple logotip/modri zaslon smrti itd., prednostna izbira za uporabnike. Edina pomanjkljivost, na katero morate biti pozorni, je, da bodo vaši podatki po uporabi tega orodja za odklepanje zaslona izbrisani.

Dr.Fone – odklepanje zaslona (iOS)
Brez težav odklenite zaklenjeni zaslon iPhone/iPad.
- Preprost postopek s klikom.
- Odklenite zaslonska gesla za vse iPhone in iPad.
- Tehnično znanje ni potrebno. Vsak se zmore.
- Popolnoma združljiv z najnovejšo različico iPhone in iOS.

Sledite spodnjim korakom in se naučite, kako ponastaviti zaklenjen iPhone/iPad na tovarniške nastavitve.
1. korak. Prenesite, namestite in zaženite Dr.Fone - Screen Unlock (iOS) na vašem Windows PC ali Mac. Ko ste v njegovem glavnem vmesniku, kliknite »Odklepanje zaslona«, da nadaljujete naprej.

Korak 2. Zdaj ga povežite, da ponastavite zaklenjeni iPhone na PC ali Mac. Ko je telefon zaznan, kliknite "Start", da prenesete vdelano programsko opremo. Ta vdelana programska oprema bo pozneje nameščena v vašo zaklenjeno napravo iOS, da se odpravijo težave z zaklepanjem.

Korak 3. Potrpežljivo počakajte in pustite, da se vdelana programska oprema popolnoma prenese.

Korak 4. Ko je prenesen, kliknite »Odkleni zdaj« in vnesite »000000«, da ga potrdite.

Korak 5. Končno bo Dr.Fone - Screen Unlock (iOS) namestil vdelano programsko opremo na zaklenjeni iPhone/iPad, da jo ponastavi in reši druge težave. Ne izključujte naprave, ko je ta postopek vklopljen. Ko je vse opravljeno in vaš telefon ponastavljen, se bo iPhone znova zagnal, programski vmesnik pa bo prikazal sporočilo o zaključku postopka.

Dr.Fone je tako enostaven za uporabo, kot smo opisali tukaj. Poskusite in vedeli boste, kako ponastaviti zaklenjen iPhone na način brez težav.
2. del: Kako ponastaviti zaklenjen iPhone z iTunes?
Zgornja metoda je popoln dokaz, vendar če še vedno iščete alternativo, da se naučite ponastaviti zaklenjen iPhone ali iPad, lahko razmislite o uporabi iTunes za odklepanje iPhone/iPada in ga obnovite na tovarniške nastavitve. Če želite to narediti, morate zaklenjeni iPhone zagnati v način za obnovitev. Previdno sledite spodnjim korakom:
1. korak. Prenesite in namestite najnovejšo različico iTunes v računalnik z operacijskim sistemom Windows. Če uporabljate Mac, se prepričajte, da je vaš Mac posodobljen.
2. korak. V macOS Catalina Mac odprite Finder. V računalniku Mac z drugim sistemom macOS in računalnikom z operacijskim sistemom Windows zaženite iTunes in nanj povežite žico USB.
Korak 3. Naj bo vaš iPhone povezan in počakajte, da se prikaže zaslon Recovery Mode:
- Na iPhone 8/8 Plus ali novejšem: pritisnite in hitro spustite gumb za povečanje glasnosti. Pritisnite in hitro spustite gumb za zmanjšanje glasnosti. Držite stranski gumb, dokler se ne prikaže zaslon načina obnovitve.
- Na iPhone 7/7 Plus ali novejšem: pritisnite in držite stranski gumb in gumb za zmanjšanje glasnosti. Držite ga pritisnjeno, dokler uspešno ne vstopi v način za obnovitev.
- Na iPadu z gumbom Domov, iPhone 6 ali starejši: istočasno pritisnite in držite gumba Domov in stranski gumb. Držite, dokler se ne prikaže zaslon Recovery Mode.
4. korak. iTunes prepozna zaklenjen iPhone v načinu za obnovitev in prikaže sporočilo na njegovem vmesniku. Samo pritisnite "Obnovi".
Korak 4. Nastavite svoj iPhone.
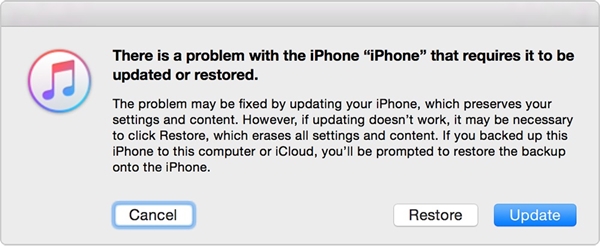
3. del: Kako ponastaviti zaklenjen iPhone z iCloud?
Vsi vemo za Find My iPhone, kajne? Toda ali veste, da je povezan z vašim iCloud ID-jem in omogoča izjemno enostavno ne le iskanje vaše naprave, temveč tudi brisanje na daljavo, da jo obnovite na tovarniške nastavitve?
V tem razdelku bomo razložili, kako ponastaviti zaklenjen iPhone na tovarniške nastavitve s pomočjo iCloud s pomočjo aplikacije Find My iPhone, zato sledite navodilom v tem dokumentu pod:
1. korak. Odprite iCloud.com v računalniku z operacijskim sistemom Windows ali Mac in se prijavite s svojim ID-jem iCloud in geslom za dostop do strani Find My iPhone.
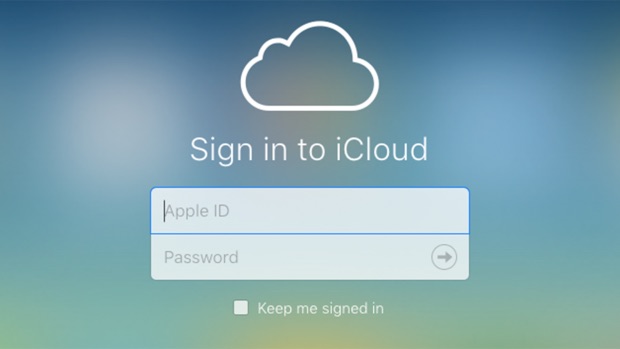
2. korak. Obiščite Find My Phone in kliknite »Vse naprave«, da si ogledate seznam naprav iOS, sinhroniziranih z istim Apple ID-jem. To bo prikazalo vse naprave, ki delujejo na istem iCloud ID-ju, v katerega ste se prijavili. Tukaj izberite zaklenjen iPhone/iPad in nadaljujte.
Korak 3. Ko se na desni strani zaslona prikažejo podrobnosti o vašem zaklenjenem iPhoneu/iPadu, kliknite možnost »Izbriši iPhone/iPad« in programska oprema Find My iPhone bo na daljavo ponastavila zaklenjeni iPhone in ponastavila zaklenjeni iPad, ne glede na primer biti.
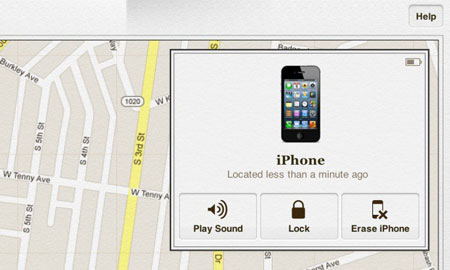
Zavedamo se, da se zdi obnavljanje iPhone-a na tovarniške nastavitve za ponastavitev in odklepanje dolgočasno in zamudno. Zagotavljamo pa vam, da so spodaj navedeni koraki preprosti in jih je enostavno slediti. Vsa zgoraj navedena navodila so podana ob upoštevanju, da končni uporabniki želijo ponastaviti zaklenjeni iPhone/iPad pri sedenju in doma, zato so štiri metode izjemno uporabniku prijazne. Prosimo, izberite metodo, ki vam najbolj ustreza, in natančno sledite njenim korakom.
Našim bralcem priporočamo uporabo Dr.Fone - Screen Unlock (iOS) kot rešitev na enem mestu za vse vrste težav s sistemom iOS in iPhone/iPad. Z lahkoto bo ponastavil zaklenjen iPhone/iPad in popravil tudi druge sistemske napake, če obstajajo.
Zaklepanje zaslona iDevices
- Zaslon za zaklepanje iPhone
- Obidite zaklenjeni zaslon iOS 14
- Trda ponastavitev na iOS 14 iPhone
- Odklenite iPhone 12 brez gesla
- Ponastavite iPhone 11 brez gesla
- Izbriši iPhone, ko je zaklenjen
- Odklenite onemogočen iPhone brez iTunes
- Preskočite geslo za iPhone
- Ponastavitev na tovarniške nastavitve iPhone brez gesla
- Ponastavite geslo za iPhone
- iPhone je onemogočen
- Odklenite iPhone brez obnovitve
- Odklenite geslo za iPad
- Vstopite v zaklenjen iPhone
- Odklenite iPhone 7/7 Plus brez gesla
- Odklenite geslo za iPhone 5 brez iTunes
- Zaklepanje aplikacij za iPhone
- Zaklenjen zaslon iPhone z obvestili
- Odklenite iPhone brez računalnika
- Odklenite geslo za iPhone
- Odklenite iPhone brez gesla
- Vstopite v zaklenjen telefon
- Ponastavite zaklenjeni iPhone
- Zaslon za zaklepanje iPada
- Odklenite iPad brez gesla
- iPad je onemogočen
- Ponastavi geslo za iPad
- Ponastavite iPad brez gesla
- Zaklenjen iz iPada
- Pozabljeno geslo za zaklepanje zaslona iPad
- Programska oprema za odklepanje iPada
- Odklenite onemogočen iPad brez iTunes
- iPod je onemogočen. Povežite se z iTunes
- Odklenite Apple ID
- Odkleni MDM
- Apple MDM
- iPad MDM
- Izbrišite MDM iz šolskega iPada
- Odstranite MDM iz iPhone-a
- Obidite MDM na iPhoneu
- Obidite MDM iOS 14
- Odstranite MDM iz iPhone in Mac
- Odstranite MDM iz iPada
- Jailbreak Odstrani MDM
- Odklepanje gesla za čas zaslona






Alice MJ
osebni urednik
Splošno ocenjeno 4,5 ( sodelovalo je 105 )