Kako obnoviti varnostno kopijo WhatsApp z Google Drive na iPhone, vključno z iPhone 12/12 Pro (Max)
WhatsApp je treba prebrati
- Varnostno kopiranje WhatsApp
- Varnostno kopirajte Android WhatsApp
- Varnostno kopirajte WhatsApp na Google Drive
- Varnostno kopirajte WhatsApp na osebni računalnik
- Obnovite WhatsApp
- Obnovite WhatsApp iz Google Drive v Android
- Obnovite WhatsApp iz Google Drive v iPhone
- Obnovite iPhone WhatsApp
- Pridobite nazaj WhatsApp
- Kako uporabljati GT WhatsApp Recovery
- Vrnite WhatsApp brez varnostne kopije
- Najboljše aplikacije za obnovitev WhatsApp
- Obnovite WhatsApp na spletu
- Taktike WhatsApp
26. marec 2022 • Pisano v: Upravljanje družabnih aplikacij • Preizkušene rešitve
"Kako obnoviti varnostno kopijo WhatsApp z Google Drive na iPhone?"
Če preklapljate s starega Androida na iPhone, na primer iPhone 12, potem morda postavljate tudi to vprašanje. Danes veliko ljudi išče neposredno rešitev za obnovitev WhatsAppa iz obstoječe varnostne kopije Google Drive na svoj iPhone. Žal je odgovor ne – saj ni mogoče neposredno prenesti WhatsAppa iz Google Drive v iPhone.
Medtem ko lahko preprosto prenašate fotografije, videoposnetke, dokumente itd. na iPhone, se lahko zataknete pri prenosu podatkov WhatsApp. Ne skrbite – obstaja nekaj pametnih rešitev, ki vam lahko pomagajo narediti enako. V tem članku bom razložil, zakaj ne morete obnoviti varnostne kopije WhatsApp neposredno, in vas bom dodatno naučil, kako to storiti v vadnici po korakih. Nadaljujmo in spoznajmo vse bistvene informacije o prenosu WhatsApp.
1. del: Zakaj ne morete obnoviti WhatsApp-a iz Google Drive na iPhone?
Če ste redni uporabnik WhatsAppa, morda že veste, da nam omogoča varnostno kopiranje naših klepetov v iCloud (za iPhone) ali Google Drive (za Android). V idealnem primeru lahko varnostno kopirate klepete WhatsApp na Google Drive v sistemu Android in ga pozneje obnovite. Na enak način lahko uporabniki iPhone varnostno kopirajo in obnovijo svoje klepete z iCloud. Vendar ne moremo varnostno kopirati podatkov WhatsApp na Google Drive in jih pozneje obnoviti na iPhone.
Prvič, metode šifriranja, ki jih uporabljata Google Drive in iCloud, se močno razlikujejo. Prav tako je možnost obnovitve podatkov WhatsApp na iPhonu podprta samo za iCloud (in ne Google Drive). Tudi če sinhronizirate svoj Google Drive s svojim iPhoneom, ne boste mogli obnoviti podatkov WhatsApp na njem. Če želite to odpraviti, morate uporabiti namenska orodja drugih proizvajalcev, ki lahko ekstrahirajo klepete WhatsApp in predstavnostne datoteke iz Google Drive in jih pozneje premaknejo v pomnilnik naprave iOS.
2. del: Ustvarjalne alternative za obnovitev varnostne kopije WhatsApp iz Google Drive v iPhone, vključno z iPhone 12/12 Pro (Max)
Programska oprema tretjih oseb naredi veliko za prenos WhatsApp med različnimi pametnimi telefoni. Z veseljem vam želimo predstaviti preprosto in edinstveno rešitev Dr.Fone – WhatsApp Transfer za obnovitev varnostne kopije WhatsApp iz Google Drive v iPhone . To orodje vam lahko pomaga, da obnovite WhatsApp v iPhone iz Google Drive, potem ko obnovite WhatsApp v Android. To orodje je lahko v tem trenutku vaš odličen spremljevalec. Opravlja hvalevredno delo in je popolnoma varen za uporabo.
Neposreden prenos iz Androida v iPhone
Najprej obnovite varnostno kopijo WhatsApp iz Google Drive v Android.
- Ko ga zaženete, boste pozvani, da vnesete svojo telefonsko številko. Prepričajte se, da ste vnesli isto telefonsko številko, s katero ste prej naredili varnostno kopijo.
- Nato preverite številko. Ko je preverjanje opravljeno, boste priča le, da bo WhatsApp zaznal vašo varnostno kopijo Google Drive.
- Ko vidite zaslon »Varnostna kopija najdena«, preprosto nadaljujte s klikom na »OBNOVI«. Potrdite dejanja in nadaljujte z obnavljanjem svojega WhatsApp v napravi Android.
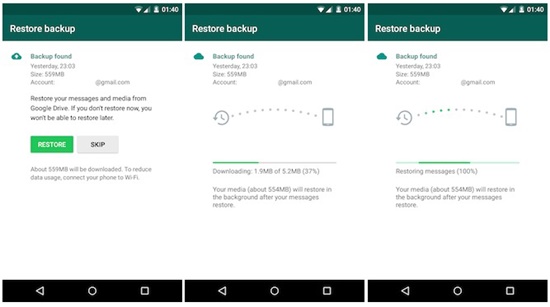
Nato prenesite z Androida na iPhone z Dr.Fone - WhatsApp Transfer:
- Zaženite programsko opremo Dr.Fone na osebnem računalniku in zaženite WhatsApp Transfer.

- Kliknite na "Prenesi sporočila WhatsApp". Povežite tako Android kot iPhone z računalnikom.

- Kliknite "Začni prenos" in počakajte, da se prenos zaključi.

![]() Nasvet
Nasvet
Ko se prenese iz Androida v iPhone, bo Dr.Fone v oknu pozval nekaj navodil. Sledite korakom in ravnajte, kot piše v navodilih za sliko. Ko opravite korake, pojdite na "Naprej".
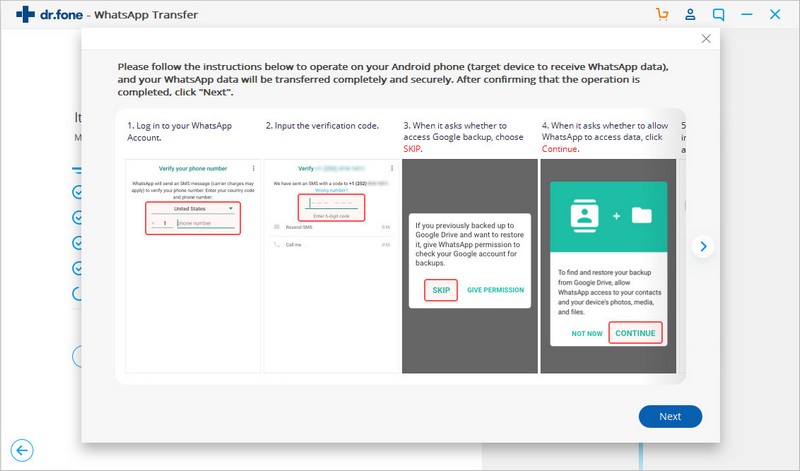
Varnostno kopirajte Androidova sporočila WhatsApp in jih obnovite na iPhone
Ljudje bodo morda vprašali, ali je mogoče sporočila WhatsApp kopirati iz druge varnostne kopije Androida v iPhone. Vsekakor ja. Dr.Fone – WhatsApp Transfer omogoča dostop do varnostnih kopij naprav Android na osebnem računalniku in obnovitev v iPhone z enim klikom. Tukaj je navodila po korakih:
- Varnostno kopirajte WhatsApp iz Androida v računalnik
- Zaženite programsko opremo Dr.Fone na osebnem računalniku in zaženite WhatsApp Transfer. Kliknite na "Varnostno kopiranje sporočil WhatsApp".

- Povežite svoj Android z računalnikom in ga varnostno kopirajte z Dr.Fone v računalniku.

- Varnostno kopira Android WhatsApp na lokalni računalnik.
- Dr.Fone obnovi iz varnostne kopije Android v iPhone
- Kliknite »Obnovi sporočila WhatsApp na naprave iOS«. Izberite prejšnjo varnostno kopijo, ki ste jo pravkar naredili.

- Povežite svoj iPhone z računalnikom in obnovite WhatsApp v telefonu. Ko kliknete gumb "Obnovi", se bo samodejno začel obnavljati.

Opomba
Med postopkom varnostnega kopiranja in obnovitve ne pozabite slediti pozivu, ko se pojavi programska oprema Dr.Fone. Ko dokončate korake, kot omenja Dr.Fone, pojdite na naslednji korak.
3. del: Tradicionalna rešitev za izvoz WhatsApp Txt iz Androida v iPhone
Najprej morate obnoviti sporočila WhatsApp v napravo Android iz varnostne kopije Google Drive. Preden bolj poudarite metodo, vas bomo opozorili, da tradicionalen način zgolj obnovi klepete WhatsApp s pripono datoteke txt iz Androida v iPhone. S to metodo si lahko ogledate klepet WhatsApp na iPhonu. Vendar klepetov ni mogoče odpreti v WhatsApp.
Začnimo razumeti vadnico, kako izvoziti klepet WhatsApp iz Androida v iPhone.
Pošljite klepete WhatsApp iz Androida v iPhone
- Odprite klepet ali skupinski pogovor, ki ga želite poslati po e-pošti.
- Tapnite tri navpične pike v zgornjem desnem kotu klepeta.
- V meniju izberite »Več«, čemur sledi »Izvozi klepet«.
- V naslednjem pojavnem oknu izberite ikono Gmail in vodila vas bo do Gmailovega vmesnika.
- Vnesite naslov e-poštnega računa Apple o iCloud, ki je že konfiguriran v vašem iPhoneu. Nazadnje tapnite gumb »Pošlji«, da pošljete izbrani klepet po e-pošti.

zaključek:
Če ste prebrali ta članek, mi sporočite, ali so navodila, ki sem jih omenil, tehnična ali ne. Verjamem, da ni bilo tako težko. Poskusite izbrati eno od metod, ki vam je najbolj všeč, in obvestite naše občinstvo o svoji izkušnji, ko končate s prenosom sporočila.





Daisy Raines
osebni urednik