How to Merge Dropbox Accounts?
Apr 27, 2022 • Filed to: Manage Device Data • Proven solutions
Cloud storage services are the contemporary version of data synchronization that has developed with time to induce swift and efficient ways of storing and synchronizing data to desktops or mobile devices. One of the most popular and readily consumed online cloud storage services is Dropbox that has been providing exquisite services to its users in terms of data synchronization. However, there may develop complex situations where users who utilize multiple accounts for storing data usually find it to be a difficult task while transferring data from one account to the other. You are aware of the fact that Dropbox does not support two different accounts on a single desktop, which makes it almost an impossible undertaking to merge Dropbox accounts. This article discusses the method that might allow you to connect and merge your Dropbox accounts on a single device.
Part 1: Can I Merge Dropbox accounts?
As stated before, Dropbox does not allow multiple accounts to be logged in on a single device. This implies that there is currently no automatic procedure to follow that would connect two personal Dropbox accounts. However, considering the existing interfaces and procedures available, the easiest and by far, the most compelling way to combine individual accounts can be executed by shifting all files and folders from one account to the other.
Part 2: Combine Dropbox accounts files by sharing folders
While considering the traditional proceedings of combining Dropbox accounts, we come by the most commonly consumed method of merging two Dropbox accounts i.e., through Shared Folders. It follows a series of steps to execute which are described in detail thus and so:
Step 1: Signing in to the first account
You need to access the Dropbox account that consists of the data that you consider moving your files from.
Step 2: Using the feature of "Shared Folder."
After getting yourself signed in, create a shared folder, and add another account, the second account where you want your data moved as a recipient of the Shared Folder.
Step 3: Filling up the Shared Folder
The files that you look forward to transfer needs to be dragged and dropped into the Shared Folder. Complete this process by moving all the required data into the Shared Folder.
Step 4: Logging in to the second account
By accessing the browser's incognito mode, you need to log in to the second account of Dropbox from your device.
Step 5: Add the Shared Folder to the other account
The reason for having a shared folder was to have the data copied on the second device with ease. After accessing the second account, you need to locate the "Shared" tab present on display for locating the shared folder created. After finding the folder, click on the "Add" icon for moving the data to the other Dropbox account.
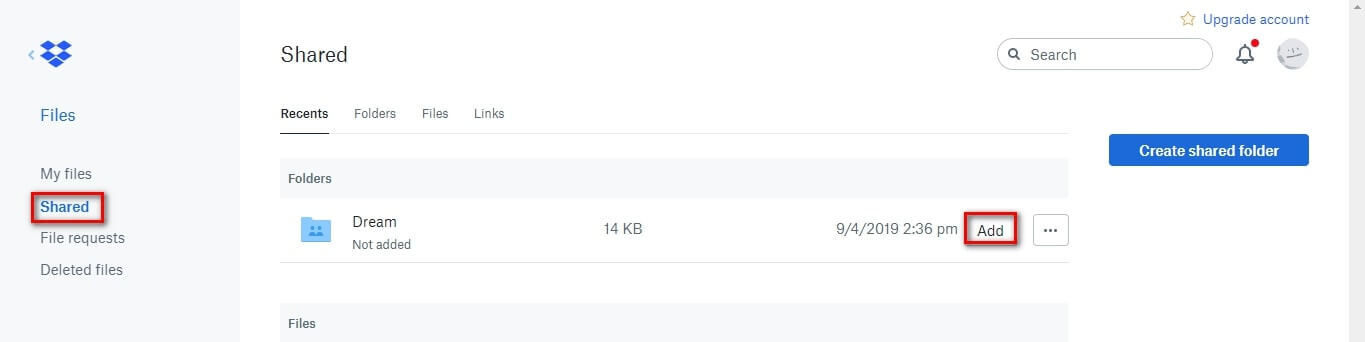
Step 6: Refreshing the account
Refresh the account and observe that the data or the folders present in the Shared Folder are now located under the options of "My Files" in the second account. You need to be aware of the fact that the files are accessible with the compulsion of them being in the Shared Folder. As soon as you remove them from there, the files cannot be approached from the second account.
Part 3: Using Wondershare InClowdz To Merge Dropbox Accounts
Wondershare InClowdz is a comprehensive solution that allows you to migrate data between popular cloud services, sync data between popular cloud services and even manage your data in popular cloud services from within one platform – Wondershare InClowdz.
Please note that there is no way to literally merge two Dropbox accounts. Even Dropbox does not allow that functionality, so there is no way anyone else would be able to do that, no matter the claims. What can be done, however, is that you can use Wondershare InClowdz to sync multiple Dropbox accounts and then manage the one account you want from within InClowdz or anywhere else like you already do. Here is a step-by-step guide to merge Dropbox accounts using Wondershare InClowdz, effectively.

Wondershare InClowdz
Migrate, Sync, Manage Clouds Files in One Place
- Migrate cloud files such as photos, music, documents from one drive to another, like Dropbox to Google Drive.
- Backup your music, photos, videos in one could drive to another to keep files safe.
- Sync clouds files such as music, photos, videos, etc. from one cloud drive to another.
- Manage all cloud drives such as Google Drive, Dropbox, OneDrive, box, and Amazon S3 in one place.
Step 1: Download and create a new account for yourself
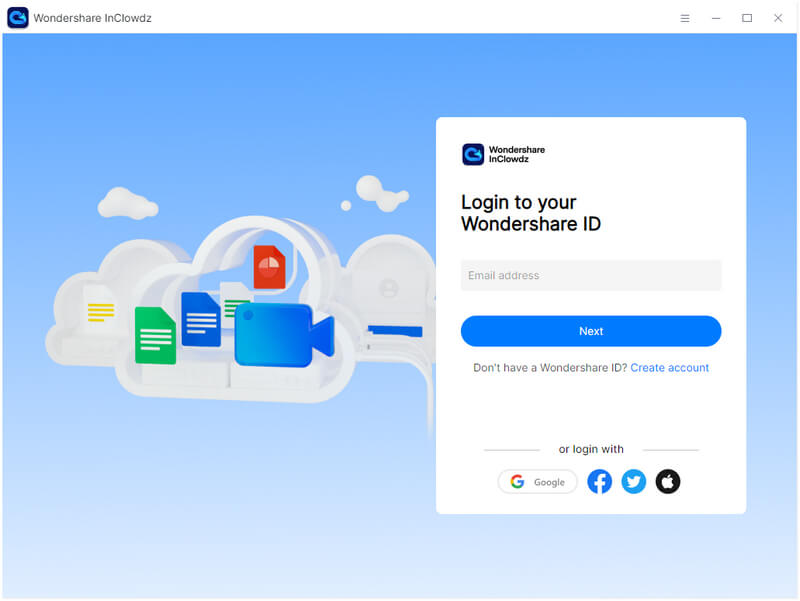
Step 2: Once signed in, you can select the cloud account you want to add and sync. Select Add Cloud Drive and choose Dropbox, sign in to your Dropbox account and provide necessary permissions to InClowdz. Do this for the second Dropbox account as well.
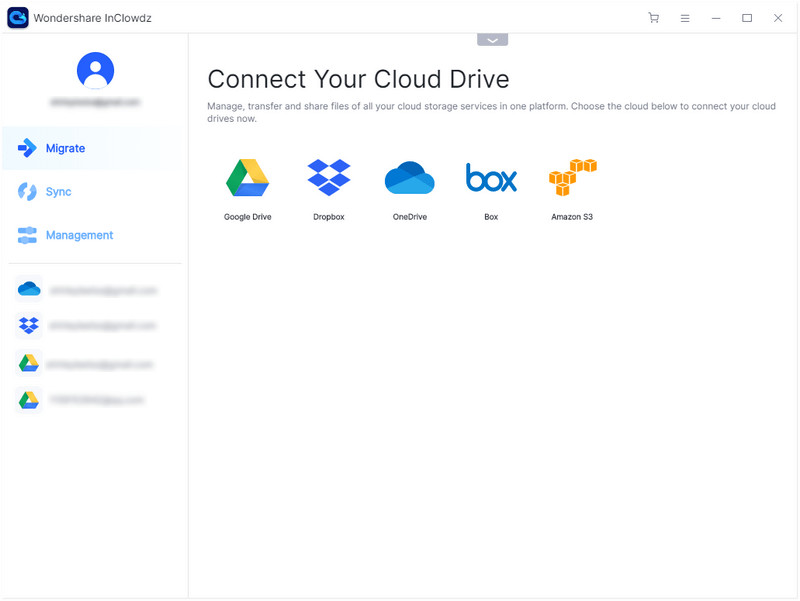
Step 3: When all accounts are set up, select Sync from the menu on the right-hand side.
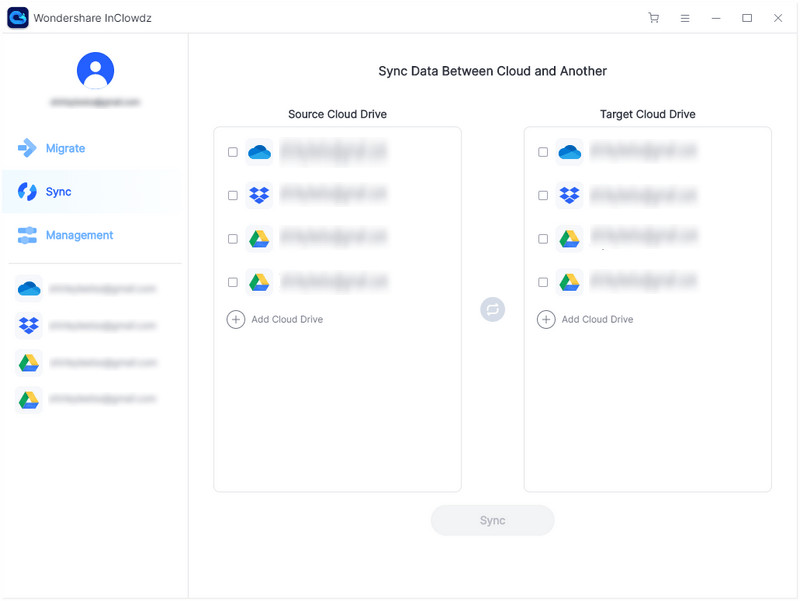
Step 4: You will see your added Dropbox accounts here. Select the source and the target account. Source account is one where you want to sync the data data from, and target account is one where you want to sync the data to.
Step 5: Click Sync and your data will be synced from one Dropbox account to another.
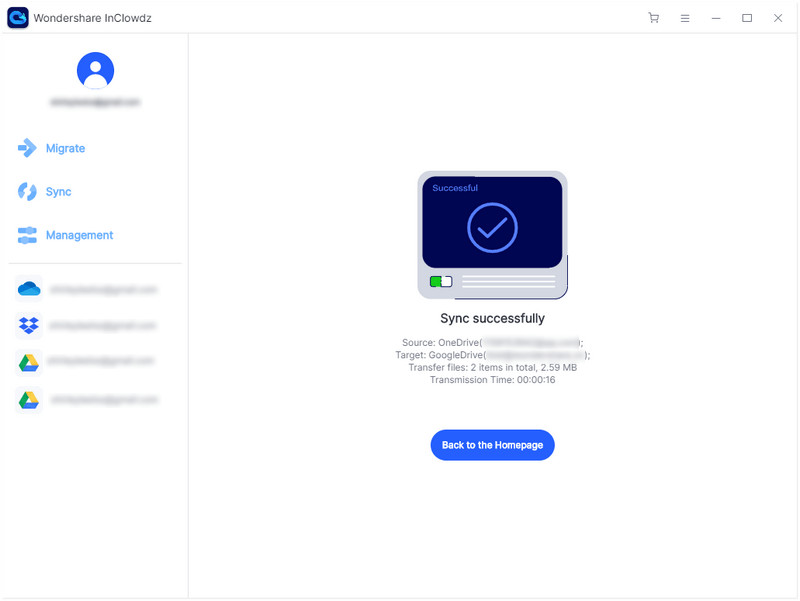
Manage Dropbox Account
After syncing, you can manage the Dropbox account that you want to use from within InClowdz.
Step 1: Since you are already signed in to InClowdz, click Management from the menu. If you are signed out, sign back in and click the option.
Step 2: Add the cloud service you want to manage and proceed with authorization.
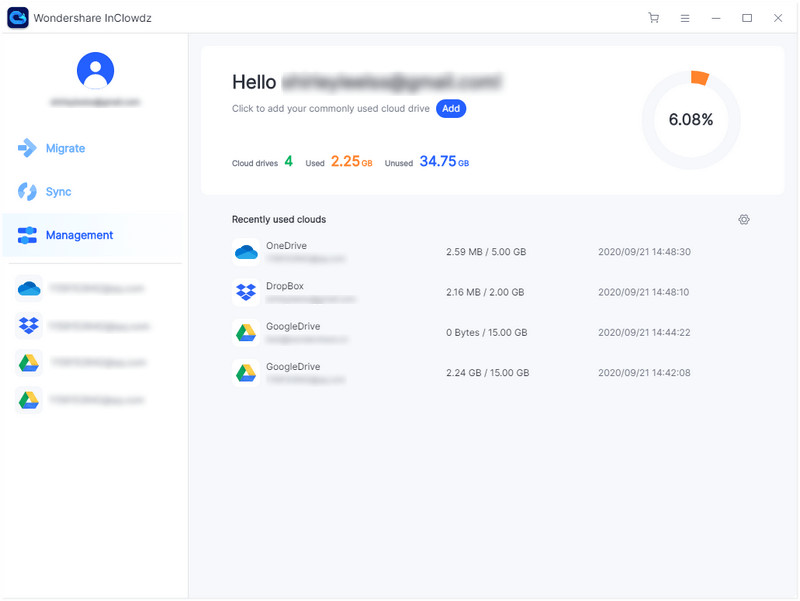
Step 3: Once authorized, click the cloud service you just added so you can manage it from within Wondershare InClowdz.
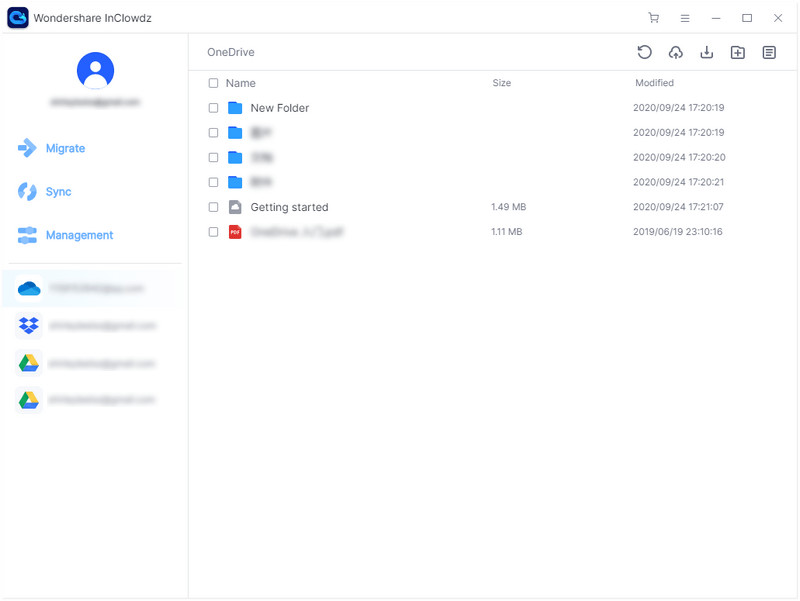
Management means you can upload, download, add folders, delete folders and files from within Wondershare InClowdz.
Conclusion
We have observed people complain over merging Dropbox accounts and having their data relocated through a single device. This article provides them with the ultimate guide on how to have their Dropbox accounts merged with serenity.







James Davis
staff Editor