Fofo atoa e le mafai ona sii mai pe fa'afou Apps ile iPhone
Mati 07, 2022 • Fa'aulu ile: Fa'aoga Feso'ota'i Tele Fautuaga • Fofo fa'amaonia
O le a matou faʻatautaia oe i le tele o mafuaʻaga e mafai ai ona faʻasaina oe mai le siiina mai poʻo le faʻafouina o lau iPhone apps aʻo tuʻuina atu fofo sili mo ia. Afai lava e leai ni faʻafitauli i lau initaneti poʻo le Wi-Fi, e mautinoa lava e te maua se faʻaoga iinei. O lenei tusiga e maua ai fofo sili pe afai e le mafai ona e sii maia apps i luga o le iPhone poʻo faʻafouina apps i luga.
Fiafia! Alu i luma ma mulimuli i laasaga e maua ai le fofo. Afai e le mafai ona e sii maia polokalame i luga o le iPhone pe faia ni faʻafouga o mea, o loʻo i ai se faasologa o mea e siaki i se faʻasologa aʻo leʻi faʻapipiʻi i lalo i le mafuaaga tonu na mafua ai ona tupu sea faʻafitauli i le mea muamua.
O nisi nei o mea e tatau ona e siaki:
- 1) Ia mautinoa o le Apple ID o loʻo e faʻaaogaina e saʻo
- 2) Ia mautinoa ua tape tapula'a
- 3) Fa'ailoga i fafo ma saini i totonu ile Faleoloa App
- 4) Siaki le teuina o lo'o iai
- 5) Toe amata iPhone
- 6) Taofi lau iPhone faʻafouina i le lomiga lata mai o iOS
- 7) Suia Aso ma Taimi Seti
- 8) Aveese ma toe faʻapipiʻi le App
- 9) Gaogao le App Store Cache
- 10) Faʻaaoga iTunes e faʻafouina le App
- 11) Toe Seti Fa'atonu uma
- 12) Toe faʻafoʻisia iPhone i Faʻatonu Faʻatonu
Atonu e te fiafia i ai: iPhone 13 E le mafai ona Download Apps. O le Fix lea!
1) Ia mautinoa o le Apple ID o loʻo e faʻaaogaina e saʻo
Lelei, muamua mea muamua !! E te mautinoa o lo'o e fa'aogaina le Apple ID sa'o? Soo se taimi lava e te taumafai ai e sii mai soʻo se app mai iTunes, e otometi lava ona faʻafesoʻotaʻi oe i lau Apple id, o lona uiga e tatau ona e saini i totonu ma lau ID ae e te leʻi amataina le downloadina o le app. Ina ia faʻamaonia lenei mea, alu i laasaga o loʻo tuʻuina atu i lalo:
- 1. Amata i le tatalaina o le App Store ma kiliki i luga o "faafouga".
- 2. O'omi nei le "Fa'atau".
- 3. O fa'aalia le App iinei? Afai e leai, o lona uiga e foliga mai na la'u mai i se isi ID.
E le gata i lea, e mafai ona faʻamaonia lenei mea i iTunes e ala i le suʻeina i lau lisi o polokalama e maua ai faʻamatalaga e ala i le kiliki saʻo i luga o le app faapitoa. E mafai foi ona e taumafai e faʻaaoga soʻo se ID tuai atonu na e faʻaaogaina i se taimi i le taimi ma siaki pe mafai ona foia le mataupu.
2) Ia mautinoa ua tape tapula'a
Ua faʻaopoopoina e Apple lenei vaega i iOS mo faʻamoemoega saogalemu. "Enable restrictions" o se tasi lea o vaega e faʻatapulaʻa ai le nofoaga e laʻuina ai polokalama. O lea la, afai e le mafai ona e sii mai pe faʻafouina polokalama, ona mafai lea ona avea ma se tasi o mafuaʻaga e mafaufau ai.
Alu i laasaga o loʻo i lalo e siaki ai pe mafai "Enable Restrictions" ma pe faʻafefea ona faʻamalo:
- 1. Kiliki i luga Seti> General> Faʻatapulaʻa
- 2. Afai e fesiligia, lolomi lau upu faataga
- 3. O lenei, tap i luga o le "Install Apps". Afai e pe, o lona uiga o le faʻafouina o le app ma faʻapipiʻi ua poloka. A mae'a, fa'agaoioi le ki e ki ai ina ia mafai ona la'u mai ma fa'afou polokalame.
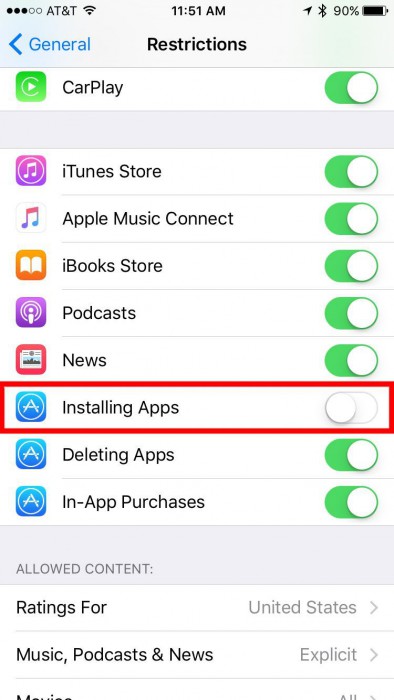
3) Fa'ailoga i fafo ma saini i totonu ile Faleoloa App
I nisi o taimi, e faʻaleleia le mea sese pe a le mafai ona e sii maia polokalama i luga o le iPhone , pau lava le mea e tatau ona e faia o le saini i fafo ona toe saini lea ma lau Apple id. E fai lava si togafiti faigofie ae galue i le tele o taimi. Ina ia malamalama pe faʻapefea ona fai lenei mea, naʻo le alu i laasaga:
- 1. Kiliki Fa'atonu> iTunes & App Store> Apple ID menu
- 2. Kiliki saini i fafo i le pusa fa'aoso
- 3. Mulimuli ane, toe ulufale lau Apple ID ma saini i totonu e pei ona faaalia i le ata i lalo
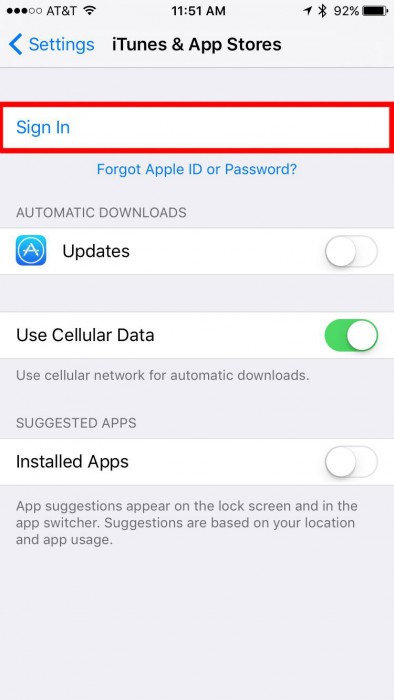
4) Siaki le teuina o lo'o iai
Faatasi ai ma le tele o numera o mea ofoofogia i luga o iTunes, matou te sii maia pea ma galo ai le teuina o telefoni. O se fa'afitauli masani lea; o lea, pe a uma iPhone i fafo o le teuina o le a le faatagaina oe sii maia so o se isi apps seia e faasaolotoina nisi avanoa e tape apps ma isi faila. Ina ia siaki lau teuina avanoa:
- 1. Tap Seti> lautele> About
- 2. Ia siaki nei "avanoa" teuina.
- 3. O iinei e mafai ona e iloa le tele o le teuina o totoe i lau iPhone. Ae ui i lea, e mafai lava ona e fatuina ni avanoa e ala i le tapeina o faila e le manaʻomia.
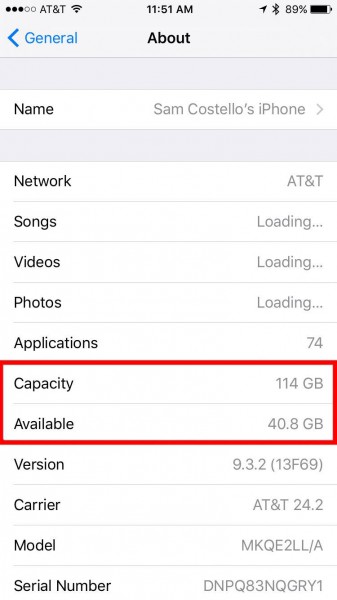
5) Toe amata iPhone
Atonu o le mea sili lea ona faigofie i mea uma ae e mafai ona aoga e pei o soʻo se mea. I le tele o tulaga, e ofoofogia le mea e manaʻo ai lau telefoni o se malologa ma e manaʻomia ona toe amata ina ia galue masani. Ina ia faia lenei mea, alu i laasaga nei:
- 1. Oomi ma uu le ki moe/fafagu i le itu laulau.
- 2. O le taimi lava e aliali mai ai le paoa o le lau, fa'ase'e le fa'ase'e mai le agavale i le taumatau.
- 3. Faatali seia tape le iPhone.
- 4. Toe, fetaomi ma uu le ki moe seia e vaai i le logo Apple e ki ai.
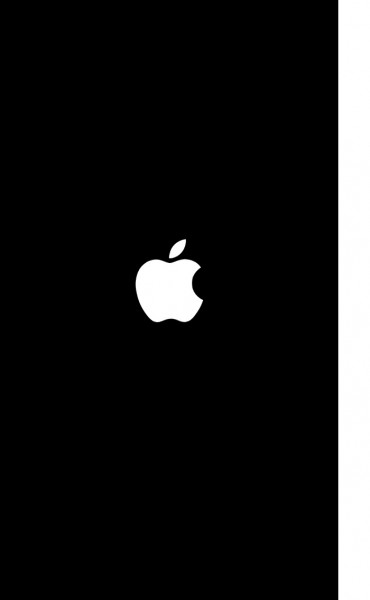
6) Taofi lau iPhone faʻafouina i le lomiga lata mai o iOS
O le isi fofo o le fa'afouina lea o lau iPhone i fa'amatalaga fou a'o latou fa'aleleia le fa'aleleia o pusa. E taua tele lenei mea pe'ā e le mafai ona fa'afouina pe la'uina ni polokalama, ona e ono mana'omia e fa'amatalaga fou o polokalama se fa'afouga fou o le iOS o lo'o fa'aogaina i luga o le masini. E mafai ona e faia lenei mea e ala i le faʻafeiloaʻi i lau faʻatulagaga ona, i se tulaga lautele, o le a e vaʻai i se faʻafouga polokalama. Kiliki i luga ma ua e lelei e alu.
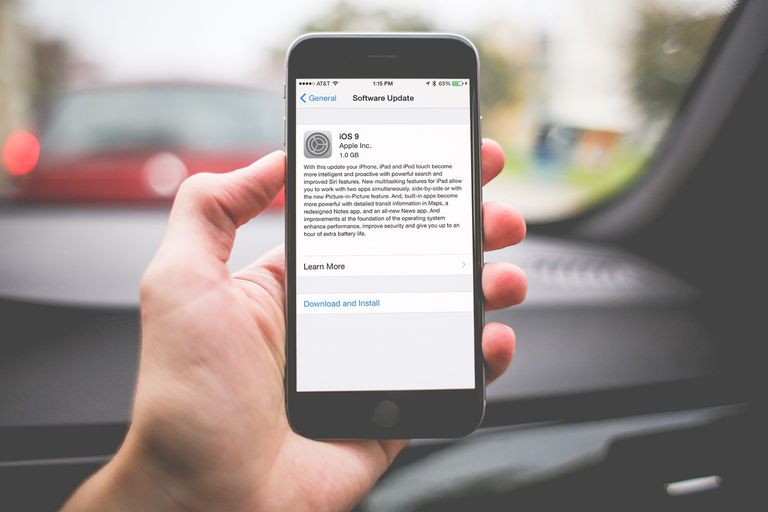
7) Suia Aso ma Taimi Seti
O nei fa'atulagaga i luga o lau masini e iai fo'i se aafiaga tele i le fa'asologa o taimi ma le tele o fa'afouga o app i luga o le masini. O le faʻamatalaga mo lenei mea e faigata, ae i ni upu faigofie, o lau iPhone e faʻatautaia le tele o siaki aʻo fegalegaleai ma Apple's servers aʻo leʻi faʻafouina pe sii mai le app. Ina ia foia lenei mea, seti le aso ma le taimi otometi e ala i le mulimuli i laasaga nei:
- 1. Tatala Seti> Lautele> Aso & Taimi.
- 2. Oomi le ki Seti otometi e ki ai.
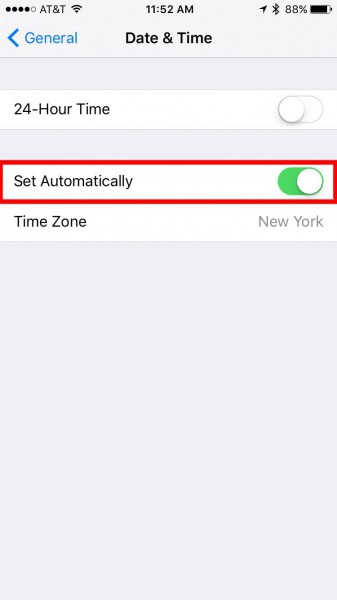
8) Aveese ma toe faʻapipiʻi le App
Taumafai lenei pe a leai se tasi o laasaga o loʻo i luga e foliga mai e aoga mo oe. E ala i le tapeina ma le toe faʻapipiʻiina o le app, e mafai ona faʻaleleia lenei mataupu e pei o nisi taimi e manaʻomia ai e le app ona toe amata uma e galue lelei. I lenei auala, e te mauaina foi le faʻafouina o le app faʻapipiʻi i luga o le masini.
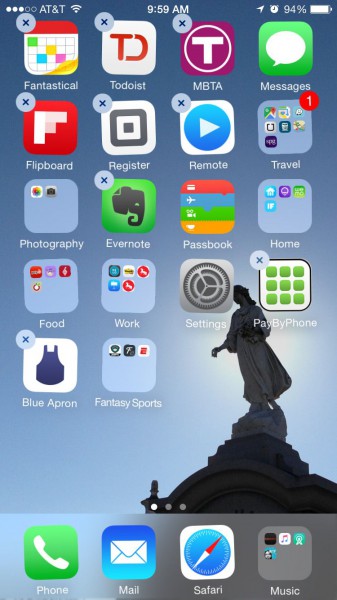
9) Gaogao le App Store Cache
Ole isi togafiti lea e te fa'amama ai lau App Store Cache, o le auala lava lea e te faia i au polokalama. I nisi tulaga, e mafai e le cache ona taofia oe mai le la'uina mai pe fa'afouina au polokalama. Ina ia gaogao le cache, alu i laasaga ua tuʻuina atu:
- 1. Tap ma tatala le App Store app
- 2. Ia, tago i so o se faailoga i luga o le pa i lalo o le app 10 taimi
- 3. A maeʻa ona e faia lenei mea, o le a toe amata le app ma faʻafeiloaʻi i le faʻamau faʻamau lea e faʻaalia ai ua gaogao le cache.
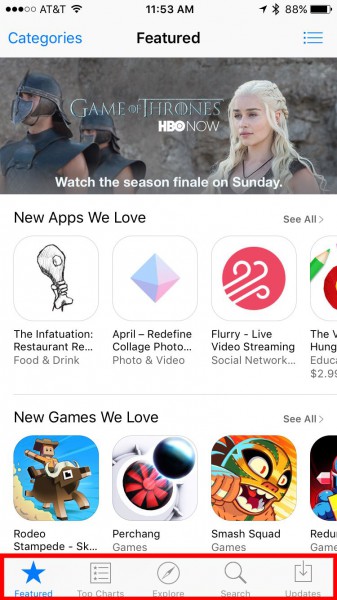
10) Faʻaaoga iTunes e faʻafouina le App
Afai e le mafai ona toe faʻafouina le talosaga i luga o le masini, ona mafai lea ona e faʻaogaina le iTunes e fai ai lenei mea. Ina ia malamalama i lenei mea, mulimuli i laasaga o loʻo tuʻuina atu i lalo:
- 1. Ina ia amata i, faalauiloa iTunes i lau PC
- 2. Filifili Apps mai le pa'ū-lalo lisi o loʻo iai i le tulimanu agavale i le pito i luga
- 3. Tap Updates i lalo tonu lava o le faamalama i le pito i luga
- 4. Ta'omi tasi le fa'ailoga mo le app e te mana'o e fa'afou
- 5. Faʻafou nei ma a maeʻa ona faʻafou atoatoa le app, faʻafetaui lau masini ma faʻapipiʻi le app faʻafouina.
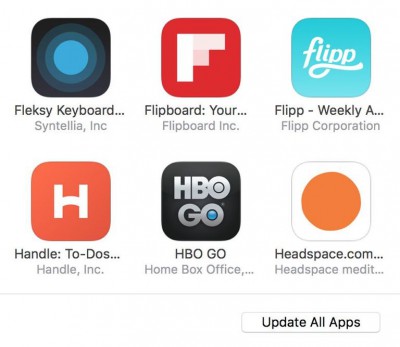
11) Toe Seti Fa'atonu uma
Afai e le mafai lava ona e faʻapipiʻi faʻafouga, o loʻo i ai nisi laʻasaga sili atu ona ogaoga e tatau ona e faia. E mafai ona e taumafai e toe setiina uma au faatulagaga iPhone. O lenei mea o le a le aveesea ai soʻo se faʻamatalaga poʻo faila. Na'o le toe fa'afo'i mai o le fa'atulagaga muamua.
- 1. Tap Seti> Lautele> Toe setiina> Toe setiina Faʻatonu uma.
- 2. Fa'aulu nei lau fa'aupuga pe a fesiligia ma i totonu o le pusa pop-up
- 3. Pa'i ile Toe Seti Fa'atonu uma.
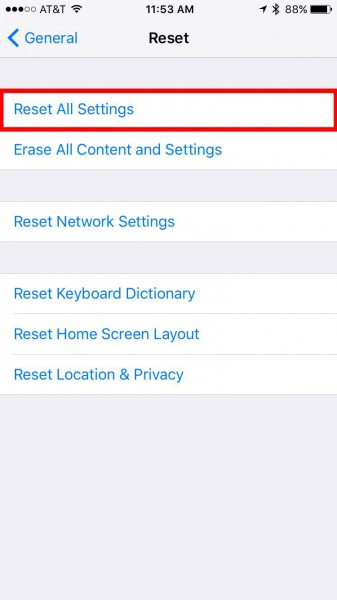
12) Toe faʻafoʻisia iPhone i Faʻatonu Faʻatonu
Afai ua e oʻo mai iinei, matou te manatu o laasaga o loʻo i luga atonu e le aoga mo oe, o lea taumafai le laasaga mulimuli ma toe setiina lau iPhone lea e foliga mai o le mea mulimuli lea i le taimi nei. Faamolemole ia logoina o mea uma, ata, ma mea uma o le a tapeina i lenei tulaga. Va'ai i le fa'ata'ita'iga o lo'o i lalo e va'ai pe fa'apefea ona fai i fa'atulagaga.
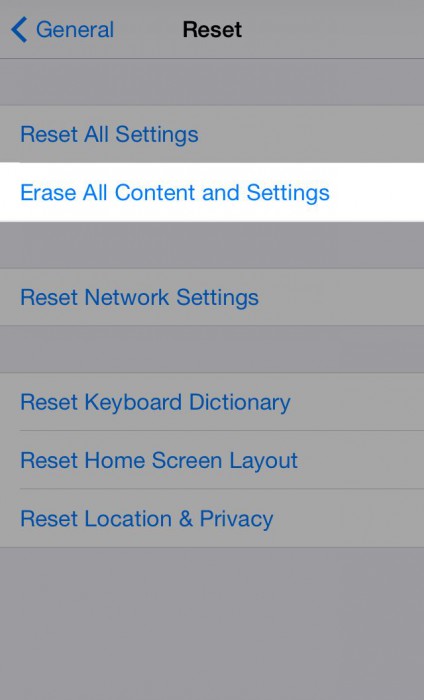
O lea la, o lau taʻiala faʻatoʻa atoa lea pe afai e le mafai ona e siiina ni polokalama ile iPhone . E taua i taimi uma le malamalama i tulaga manaʻomia i le mea muamua ma siaki na laasaga e faʻaiti i lalo laasaga e te faia mulimuli ane faʻafitauli o le download poʻo le faʻafouina o mataupu ile iPhone. Mulimuli i laasaga uma i le auala o loʻo taʻua i le faʻasologa e aumai ai le taunuuga manaʻomia.
Fix iPhone
- Fa'afitauli Komepiuta iPhone
- Mata Blue iPhone
- Mata Pa'epa'e iPhone
- Fa'alavelave iPhone
- iPhone Maliliu
- Fa'aleagaina Suavai iPhone
- Fix Bricked iPhone
- Fa'afitauli Fa'atino o le iPhone
- iPhone Proximity Sensor
- Fa'afitauli Taliaina o le iPhone
- iPhone Microphone Faafitauli
- iPhone FaceTime mataupu
- iPhone GPS Fa'afitauli
- Fa'afitauli Volume iPhone
- iPhone Digitizer
- O le mata o le iPhone e le sui
- Fa'afitauli iPad
- iPhone 7 Fa'afitauli
- Le Fofoga Fetalai o le iPhone e le o galue
- Fa'asilasilaga iPhone Le'o Galue
- E Le'o Lagolagoina Lenei Fesoasoani
- iPhone App Mataupu
- Fa'afitauli iPhone Facebook
- iPhone Safari e le o galue
- iPhone Siri e le o galue
- Fa'afitauli Kalena iPhone
- Su'e lo'u iPhone Fa'afitauli
- Fa'afitauli Fa'alogo iPhone
- Le mafai ona la'u mai Apps
- iPhone Fautuaga




James Davis
aufaigaluega Faatonu