Auala e foia ai iPhone Notes icon ua misi pe natia
Mati 07, 2022 • Fa'aulu i: Pulea Fa'amatalaga Fa'amatalaga • Fa'amatalaga fa'amaonia
E masani lava, e le mafai ona mou atu le faʻamaufaʻailoga i luga o le iPhone, aua o se faʻaoga faʻapipiʻi e Apple. O le mea na mou atu e masani lava o le anotusi o le tusi. O le tuusaunoaga o lou iPhone ua jailbroken. I lalo o lenei tulaga, e mafai ona mou atu le icon o faʻamatalaga. Po'o le a lava le tulaga na e feagai, se'i o tatou siaki pe fa'afefea ona fo'ia fa'atasi nei fa'afitauli e lua.
- Vaega 1: Ua mou atu le icon Notes (pe faapefea ona toe aumai)
- Vaega 2: Faʻafefea ona faʻaleleia Notes icon ua mou atu e aunoa ma le leiloa o faʻamaumauga ona o faʻafitauli faʻaletonu
- Vaega 3: Ua mou atu le anotusi o Notes (fa'afefea ona toe maua)
Vaega 1: Ua mou atu le icon Notes (pe faapefea ona toe aumai)
Aua e te popole pe a e iloa o loʻo misi le faʻamaufaʻailoga i luga o lau iPhone, aua e le mafai ona tape pe faʻatapulaʻaina le ata. E mafai ona si'i i totonu o se itulau mata'ifale po'o se fa'ailoga mata o le fale. Afai e le mafai lava ona e mauaina i soo se auala, na o le alu i le "Settings> General> Reset> Reset Home Screen Layout". O iinei e mafai ai ona e toe setiina le ata o lau iPhone ile fale gaosimea, ma e mafai ona e mauaina le faʻamaufaʻailoga i le nofoaga muamua.
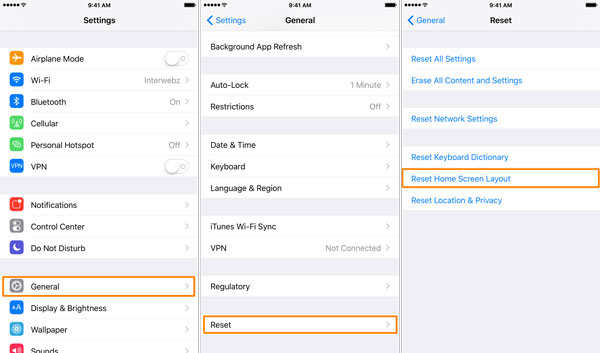
Ae vagana ai lenei metotia, o loʻo i ai se isi auala e faʻaleleia ai Notes icon ua mou atu.
Vaega 2: Faʻafefea ona faʻaleleia Notes icon ua mou atu e aunoa ma le leiloa o faʻamaumauga ona o faʻafitauli faʻaletonu
O le isi mafuaaga e mou atu ai lau icon Notes app ona o au iOS sytems e feagai ma mea sese. E te manaʻomia le toe faʻaleleia o le faʻafitauli o lau masini. Ma e tatau ona ou taʻu atu e le o se mea faigofie mo tatou le toe faʻaleleia ma le lima faʻafitauli. O lea ou te fautua atu ia te oe se polokalama faigofie-e-faaaoga, Dr.Fone - System Toe faaleleia e maua ai. Dr.Fone o loo taulai atu i le faaleleia mataupu eseese iOS, iPhone sese ma iTunes sese. O le USP o lenei polokalama e mafai ona faigofie ma vave ona faaleleia au mataupu iOS e aunoa ma le leiloa o faamatalaga.

Dr.Fone - Fa'aleleia faiga
Fix Notes icon na mou atu e aunoa ma le leiloa o faʻamatalaga!
- Faʻamautu faʻafitauli faʻapitoa iOS faʻapipiʻi i le auala toe faʻaleleia , lanu paʻepaʻe Apple , lanu uliuli , faʻasolosolo ile amataga, ma isi.
- Fa'amau mea sese iTunes ma iPhone, e pei o le sese 4005 , sese 14 , sese 21 , iPhone sese 9 , iPhone sese 3014 ma sili atu.
- Naʻo le ave o lau iPhone mai faʻafitauli iOS, e leai se faʻamaumauga e leiloa.
- Galue mo fa'ata'ita'iga uma o le iPhone, iPad ma le iPod touch.
- E fetaui lelei ma le iOS 11 lata mai.

Auala e faaleleia Notes icon ua mou atu ma Dr.Fone
Laasaga 1. Ina ia mafai ona faaleleia Note icon ua mou atu faafitauli, e tatau ona e muamua download ma faapipii Dr.Fone i lau komepiuta, ona amata ai lea. Filifili "Repair" mai le lisi meafaigaluega.

Faʻafesoʻotaʻi lau iPhone ma kiliki "Amata" e faʻaauau le faagasologa.

Laasaga 2. Ina ua mavae lena, o le a iloa Dr.Fone lau masini. Ma e tatau ona e filifilia lau faʻataʻitaʻiga masini e sii mai ai le firmware mo lau masini.


Laasaga 3. Ona sii mai lea o le firmware. Ma o le a faaauau pea ona faaleleia e Dr.Fone lou faiga e pei ona faaalia i lalo:

A maeʻa ni nai minute, o le a maeʻa le toe faʻaleleia. Toe amata lau iPhone ma e mafai ona e toe maua lau Note app icon.

Vaega 3: Ua mou atu le anotusi o Notes (fa'afefea ona toe maua)
O le vave ona e faia o le toe fa'aleleia, o le tele foi lea o le avanoa e te maua e toe fa'afo'i ai au fa'amatalaga na misi. How? Aua e te valea. Faatasi ai ma se meafaigaluega toe faʻaleleia lelei, e mafai ona e faia e aunoa ma se taumafaiga. E leai se manatu o le software? O laʻu fautuaga lenei: Dr.Fone - Faʻaleleia Faʻamatalaga (iOS) . E ala i le faaaogaina o le polokalama, e mafai ona e tele o faamatalaga misi i luga o le iPhone, e aofia ai faamatalaga, savali, fesootaiga, ma isi. O le a le mea e sili atu, afai e te manao e faaleoleo lau faamatalaga oi ai nei i luga o le iPhone, e mafai foi e se tasi o le polokalama ona fesoasoani i tua i latou. .

Dr.Fone - Fa'afouga Fa'amatalaga (iOS)
Le lalolagi 1st iPhone ma iPad polokalama toe faaleleia faamatalaga
- Tuuina atu ma auala e tolu e toe maua iPhone faamatalaga.
- Vaʻai masini iOS e toe faʻaleleia ata, vitio, fesoʻotaʻiga, feʻau, faʻamatalaga, ma isi.
- Aveese ma muai va'ai mea uma i iCloud/iTunes faila faaleoleo.
- Filifilia toe fa'afo'i mea e te mana'o ai mai iCloud/iTunes faaleoleo i lau masini po'o le komepiuta.
- E fetaui ma iOS 11 lata mai.

3.1 Ua mou atu le anotusi o Faamatalaga - Toe maua e ala i le su'eina o lau iPhone/iPad
Laasaga 1. Fa'afeso'ota'i lau iPhone/iPad
O iinei, ia tatou ave Wondershare Dr.Fone toolkit mo Pupuni o se faataitaiga. O le Mac version e galue i le auala lava e tasi.
A e faʻatautaia le polokalame i lau komepiuta, faʻafesoʻotaʻi lau iPhone/iPad i le komepiuta ma se uaea USB. Ona otometi lava ona iloa lau masini. Filifili "Toe Laveai" ma o le ae vaai i le faamalama o le polokalama e faapea.

Laasaga 2. Va'ai lau iPhone/iPad mo faamatalaga leiloa
Kiliki i luga o le "Start Scan" faamau e amata ai le galuega fa'ata'ita'i. Ole su'esu'ega ole a ave oe i ni nai sekone. A maeʻa, e mafai ona e vaʻai i faʻamatalaga suʻesuʻe. I le taimi nei, naʻo le faʻafesoʻotaʻi lau iPhone / iPad i le faagasologa atoa.

Laasaga 3. Va'ai ma toe fa'afo'i mai fa'amatalaga na mou atu mai lau iPhone/iPad
A maeʻa le faʻataʻitaʻiga, e mafai ona e vaʻai i faʻamatalaga uma na maua i le faʻataʻitaʻiga, e aofia ai faʻamatalaga ma faʻamatalaga faʻapipiʻi. Siaki le mea e te manao e tausia ma kiliki i luga o le "Toe Laveai i komepiuta" po o le "Toe Laveai i masini" faamau, ma ua faia.

3.2 Ua mou atu le anotusi Notes - Toe maua e ala i le aveesea o lau faaleoleo iTunes
Laasaga 1. Filifili lau faila faaleoleo iTunes ma aveese mai ai
Filifili "Toe Laveai mai iTunes Backup File" ma e mafai ona e vaai i se lisi o lau faila faaleoleo iTunes uma. Filifili se tasi e te mana'o e toe maua mai ai fa'amatalaga. Ona kiliki "Amata Scan" e aveese mai ai.

Laasaga 2. Va'ai ma filifili toe maua au fa'amatalaga
E mafai ona e vaʻai faʻamatalaga uma i lau faila faaleoleo iTunes pe a uma le aveeseina. Filifili "Faamatalaga" ma faitau le anotusi ta'itasi. Siaki le mea e te manaʻo e teu i lau komepiuta.

3.3 Ua mou atu le anotusi Notes - Toe maua mai e ala i le aveesea o lau faaleoleo iCloud
Laasaga 1. Saini i lou iCloud
Filifili "Toe Laveai mai iCloud Backup File" ina ua uma ona faalauiloa le polokalama. Ona ulufale atu lea i lau tala iCloud ma login. E 100% saogalemu le saini i totonu. Wondershare e manatu mamafa i lou tulaga faalilolilo ma o le a le taofia pe lia se mea.

Laasaga 2. Download ma aveese iCloud faila faaleoleo
O le taimi lava e te sainia i totonu, e mafai ona e vaʻai i au faila faila iCloud uma i lau teugatupe. Filifili se tasi e te manaʻo e aveese ma kiliki "Download" e ave i lau komepiuta. A maeʻa le download, faʻaauau le kiliki "Scan" e aveese mai ai le faila faaleoleo sii mai, ina ia mafai ona e vaʻai i mea o lau faʻamaumauga iCloud.

Laasaga 3. Fa'ailo ma filifili toe maua fa'amatalaga mai iCloud
A maeʻa le faʻataʻitaʻiga, e mafai ona e vaʻai i faʻamatalaga uma i lau faila faila iCloud ma toe faʻaleleia le mea e te manaʻo ai i lau komepiuta.

Fa'amatalaga i masini
- Toe Laveai Faamatalaga
- Toe fa'afoisia fa'amaumauga iPhone ua tapeina
- Toe maua fa'amatalaga ile iPhone gaoia
- Toe maua fa'amatalaga ile iPad
- Fa'amatalaga auina atu i fafo
- Fa'amatalaga faaleoleo
- Fa'amaufa'ailoga iPhone
- Fa'asaoina fa'amatalaga iPhone mo le leai o se totogi
- Aveese faʻamatalaga mai le faaleoleo iPhone
- fa'amatalaga iCloud
- O isi





James Davis
aufaigaluega Faatonu