Auala 'ese'ese e toe amata pe toe fa'afouina le iPhone[iPhone 13 aofia ai]
Mati 31, 2022 • Fa'aulu i: Pulea Fa'amatalaga Fa'amatalaga • Fa'amatalaga fa'amaonia
E pei lava o soʻo se isi masini, o loʻo mafatia foi le iPhone i ni nai faʻafitauli i lea taimi ma lea taimi. O se tasi o auala sili e foia ai nei faafitauli laiti o le toe faʻafouina o le masini. A maeʻa ona e toe faʻafouina le iPhone 6 poʻo soʻo se isi lava lomiga, e toe faʻafou lona taamilosaga mana. E mafai ona fesoasoani lea ia te oe pe afai ua le toe galue lau telefoni, pa'u, pe ua na'o le le tali mai. I totonu o lenei taʻiala, matou te aʻoaʻo atu ia te oe le auala e toe amata ai le iPhone i auala eseese. E le gata i le faʻaaogaina o faʻasalalauga autu saʻo, matou te aʻoaʻoina foi oe pe faʻafefea ona toe faʻafouina le iPhone e aunoa ma le faʻaogaina o faʻamau. Sei o tatou faagasolo ma ufiufi mea uma e ala i le laa tasi i le taimi.
- Vaega 1: Faʻafefea ona toe amata / toe faʻafouina iPhone 13 / iPhone 12 / iPhone 11 / iPhone X
- Vaega 2: Faʻafefea ona toe amata / toe faʻafouina iPhone 7 / iPhone 7 Plus
- Vaega 3: Auala e restart / reboot iPhone 6 ma tupulaga matutua
- Vaega 4: Auala e toe amata iPhone e aunoa ma le faaaogaina o faamau
Vaega 1: Faʻafefea ona toe amata / toe faʻafouina iPhone 13 / iPhone 12 / iPhone 11 / iPhone X
Afai o lau masini ole iPhone fou, pei ole iPhone 13, poʻo le iPhone 12/11/X, e mafai ona e suʻeina pe faʻafefea ona tape iinei.
1. Oomi ma uu le fa'amau o le itu ma le leo i luga/lalo seia e va'aia le fa'ase'e fa'amalo .
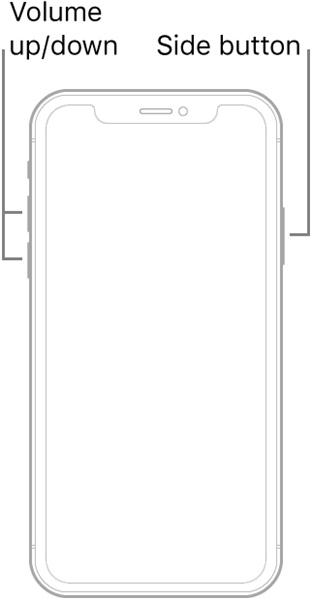
2. Toso le slider i le taumatau ma faʻatali mo le 30s e tape ai le iPhone.
3. Oomi ma uu le faamau itu e liliu ai le iPhone. A e vaʻai i le logo a Apple, ua oʻo i le taimi e tatala ai le faʻamau o le itu.
Ae afai e te manaʻo e toe faʻamalosi le iPhone 13/12/11/X ona o le iPhone o loʻo pipii i luga o le Apple logo poʻo le paepae paʻepaʻe , mulimuli i laasaga o loʻo i lalo:
1. Oomi ma fa'atu vave i luga le leo
2. Oomi ma tuu vave i lalo le leo
3. Oomi le faamau itu seia oo ina aliali mai le logo Apple.
Vaega 2: Faʻafefea ona toe amata / toe faʻafouina iPhone 7 / iPhone 7 Plus
Afai e te umiaina se iPhone 7 poʻo le 7 Plus, ona faigofie lea ona e toe amataina e ala i le oomiina o faʻamau saʻo. Ina ia faʻamalosia le toe faʻafouina o le iPhone 6, e tatau ona e faʻaogaina se auala ese, ae toe faʻafouina se iPhone i le auala sili, o loʻo i ai se auala faigofie. E mafai lava ona e faia e ala i le oomiina o le faamau mana.
Ae matou te leʻi faʻaauau ma aʻoaʻo oe pe faʻafefea ona toe amata le iPhone, ia e vaʻai i le tino o le masini. O le ki o le fale o loʻo i le pito i lalo ae o le ki luga / lalo o loʻo i le itu tauagavale. O le Power (on/off po'o le moe/wake) o lo'o tu i le itu taumatau po'o le pito i luga.
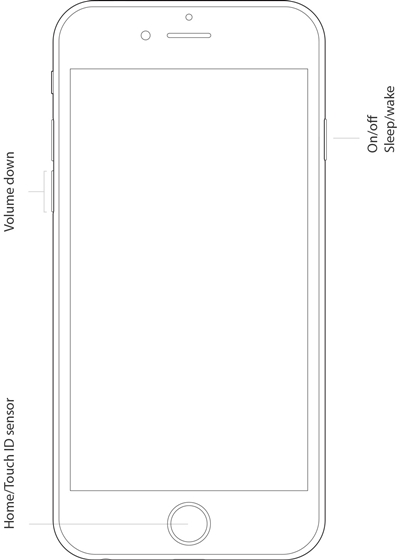
Ia, seʻi o tatou faʻaauau ma aʻoaʻo pe faʻafefea ona toe faʻafouina le iPhone 7 ma le 7 Plus. E mafai ona e faia e ala i le mulimuli i laasaga faigofie nei.
1. Amata i le oomiina o le Malosi (moe/ala) faamau seia oo ina aliali mai se fa'ase'e i luga o le lau.
2. Ia, toso le slider e tape lau telefoni. Faatali mo sina taimi a'o tetete le telefoni ma tape.
3. A tape le masini, toe taofi le ki o le mana seia e vaai i le logo Apple.
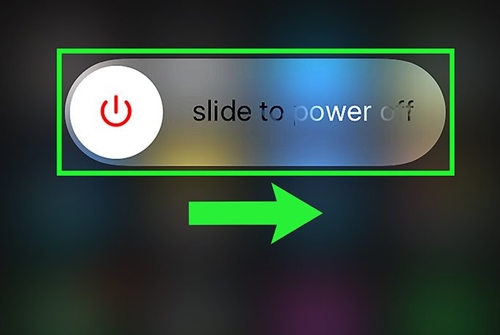
E ala i le mulimuli i lenei faʻataʻitaʻiga, e mafai ona e toe amata lau telefoni. Ae ui i lea, e iai taimi e manaʻomia ai e tagata faʻaoga ona toe faʻamalosia a latou masini. Ina ia toe amata faʻamalosi le iPhone 7 poʻo le 7 Plus, mulimuli i faatonuga nei.
1. Oomi le faamau Malosi i lau masini.
2. A'o uuina le faamau Malosi, oomi le Volume down button.
3. Ia mautinoa o loo e uuina pea faamau uma e lua mo le isi sefulu sekone. O le a gaogao le lau ma o le a tetete lau telefoni. Tuu ese i latou pe a aliali mai le logo Apple i luga o le lau.
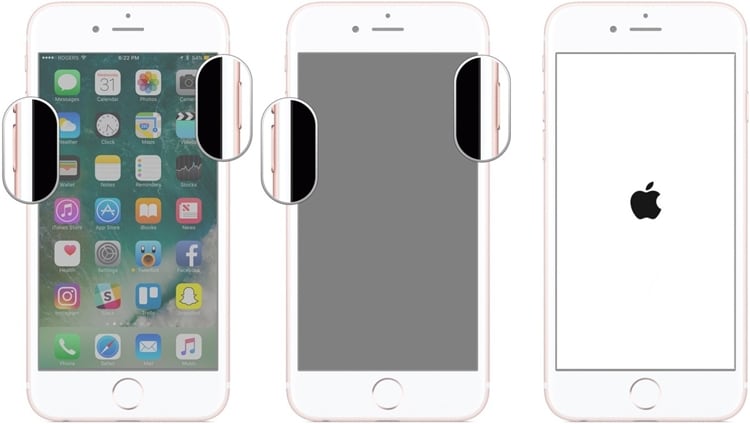
Vaega 3: Auala e restart / reboot iPhone 6 ma tupulaga matutua
I le taimi nei pe a e iloa le toe amataina o le iPhone 7 ma le 7 Plus, e faigofie ona e faia le mea lava e tasi e toe faʻafou ai le iPhone 6 ma masini augatupulaga matutua. I telefoni tupulaga matutua, e mafai foi ona maua le ki o le Malosiaga i le pito i luga. Afai o loʻo e feagai ma soʻo se faʻafitauli i au masini, ona mafai lea ona e toe amataina ina ia maua se faʻaoga faigofie. Aoao pe faʻafefea ona toe faʻafouina le iPhone 6 ma tupulaga matutua e ala i le mulimuli i laasaga nei.
1. Oomi umi le faamau Malosi (moe/ala) mo ni nai 3-4 sekone.
2. O lenei mea o le a faʻaalia ai le Power option (slider) i luga o lau masini. Na'o le se'e o le filifiliga e tape lau telefoni.
3. O lenei, pe a tape lau masini, faatali mo ni nai sekone. Toe oomi le faamau Malosi e toe amata ai. Ole mea lea ole a fa'aalia ai le logo Apple ile lau lau masini.
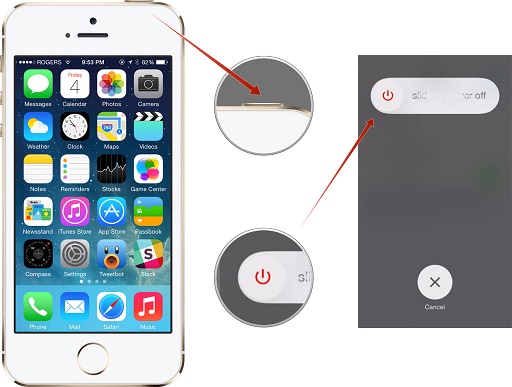
E ala i le mulimuli i lenei faʻataʻitaʻiga faigofie, e mafai ona e aʻoaʻo pe faʻafefea ona toe faʻafouina le iPhone 6 ma masini augatupulaga matutua. E le gata i lea, afai e te manaʻo e toe faʻamalosi le masini, ona mafai lea ona e mulimuli i laasaga nei:
1. Uu le faamau Malosi i lau masini.
2. A aunoa ma le siiina o le faamau Malosi, uu le faamau Home. Ia mautinoa e te oomiina uma i le taimi e tasi mo le itiiti ifo i le 10 sekone.
3. O le a vibrate lau telefoni ma o le a aliali mai le logo Apple. Tu'u fa'amau pe a uma.
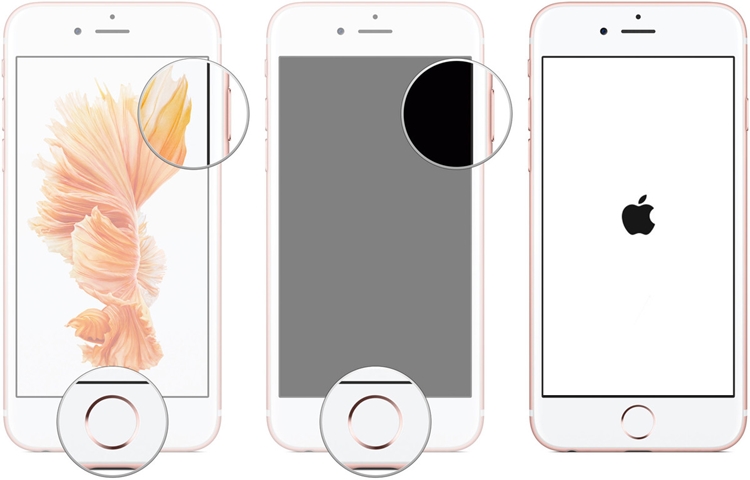
Vaega 4: Auala e toe amata iPhone e aunoa ma le faaaogaina o faamau
Afai e le o galue le Power po'o le Home button i lau masini, aua e te popole. E tele isi auala e toe faʻafouina ai le iPhone 6 poʻo isi faʻaliliuga e aunoa ma le faʻaogaina o ki. Mo se faʻataʻitaʻiga, e mafai ona e faʻaogaina le AssistiveTouch poʻo se isi vaega e toe amata ai lau telefoni e aunoa ma ni faʻamau. Ua matou lisiina ni fofo faigofie se tolu e fai ai le mea lava e tasi.
AssistiveTouch
O se tasi lea o fofo sili ona faigofie e toe amata ai le iPhone e aunoa ma ni faʻamau. Aoao pe faʻafefea ona toe faʻafouina le iPhone e aunoa ma ni faʻamau e ala i le mulimuli i laasaga nei:
1. Ia mautinoa o loʻo ki luga le vaega AssistiveTouch i lau telefoni. Ina ia faia lenei mea, asiasi Seti> General> Avanoa ma liliu i luga "AssistiveTouch".
2. Ina ia toe faʻafouina lau telefoni, faʻapipiʻi le pusa AssistiveTouch ma asiasi i le vaega "Masini". Tap le "Lock Screen" filifiliga (a'o uuina) e maua ai le faʻaaliga o le mana (slider). Na'o le fa'ase'e e tape lau telefoni.
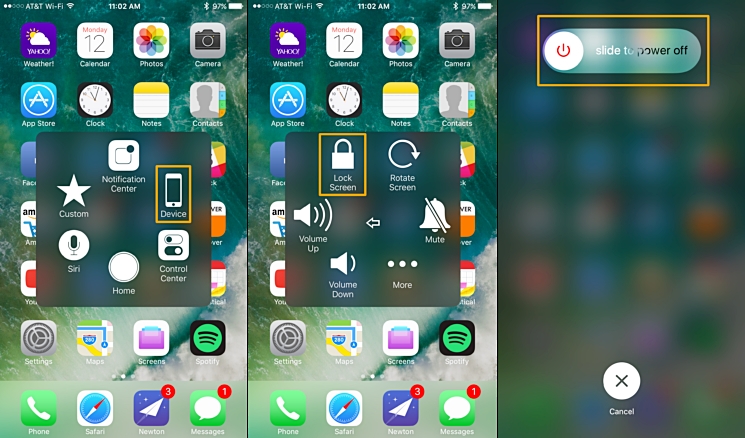
Toe setiina o feso'otaiga
E ala i le toe setiina o fesoʻotaʻiga i luga o lau telefoni, e mafai ona e toe faʻafouina faigofie. Ae ui i lea, o lenei faagasologa o le a soloiesea ai foi lau upega tafailagi Wi-Fi ma masini Bluetooth faʻapipiʻi. Aoao pe faʻafefea ona toe amata le iPhone e aunoa ma ni faʻamau i lenei togafiti faigofie.
1. Alu i lau telefoni Fa'atonu> Lautele> Toe seti ma asiasi i le "Toe Fa'atonu Fa'asalalauga" filifiliga.
2. Na o le tap i luga o le "Reset Network Settings" filifiliga ma faʻamaonia lau filifiliga e ala i le ulufale i le passcode o lau telefoni. O lenei mea o le a toe setiina ai le upega tafailagi ma toe amata lau telefoni i le faaiuga.
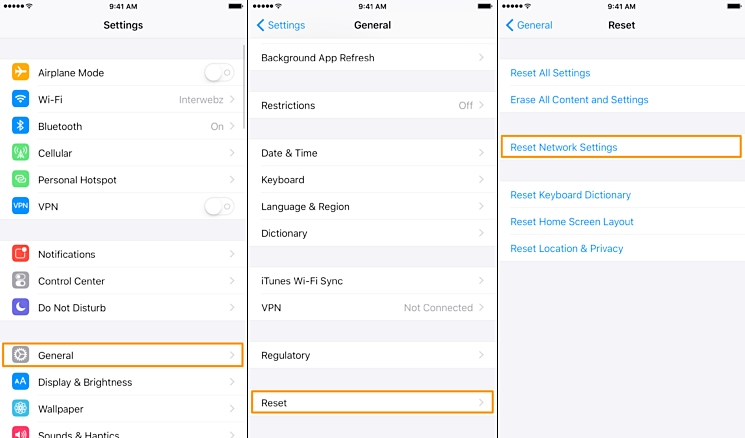
Fa'atulaga tusitusiga mata'utia
E mafai e se tasi ona toe faʻafouina le iPhone 6 poʻo isi faʻaliliuga i le na o le liliuina o le uiga o le Bold Text i luga. O se auala faigofie ae aoga e toe faʻafouina lau masini e aunoa ma le faʻaogaina o soʻo se ki. Pau lava le mea e tatau ona e faia o le asiasi i lau telefoni Fa'atonu> Lautele> Avanoa ma fa'afeso'ota'i le filifiliga a Bold Text.
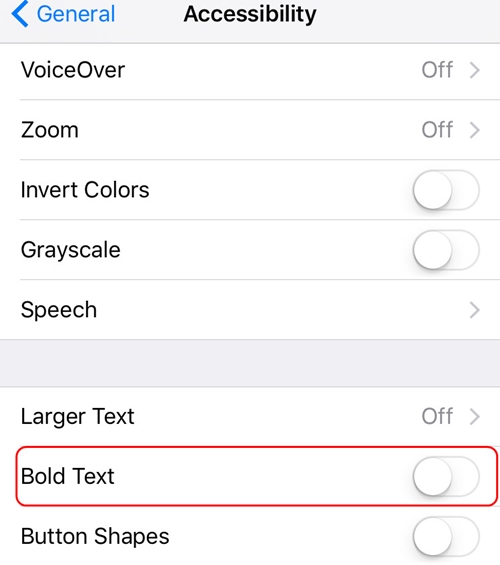
O le ai ai se feʻau pop-up, e logoina oe o le seti o le a toe amata lau telefoni. Na'o le malie i ai ma tu'u lau telefoni e fa'agasolo lau filifiliga. O le a toe amataina i se taimi vave. E tele isi auala e toe amata ai le iPhone e aunoa ma ni faʻamau .
O lenei pe a e iloa le auala e restart iPhone i auala eseese, e mafai ona faigofie ona faatoilaloina le tele o mataupu e faatatau i lau telefoni. Ua matou saunia se taʻiala faʻasolosolo i le toe faʻafouina o le iPhone 7/7 Plus, faʻapea foʻi ma masini 6 ma matutua atu. E le gata i lea, ua matou faʻailoa atu foi ia te oe le auala e toe faʻafouina ai lau telefoni e aunoa ma ni faʻamau. Alu i luma ma fa'atino nei fa'atonuga e toe amata ai lau telefoni, pe a mana'omia.
Toe setiina le iPhone
- Toe setiina le iPhone
- 1.1 Toe setiina le iPhone e aunoa ma le ID Apple
- 1.2 Toe seti upu fa'agata
- 1.3 Toe seti upu faataga iPhone
- 1.4 Toe seti iPhone Fa'atonu uma
- 1.5 Toe Seti Feso'ota'iga Seti
- 1.6 Toe setiina Jailbroken iPhone
- 1.7 Toe Seti upu fa'aigoa Voicemail
- 1.8 Toe setiina le maa iPhone
- 1.9 Auala e toe setiina iPhone 5s
- 1.10 Fa'afefea ona toe setiina le iPhone 5
- 1.11 Fa'afefea ona toe setiina le iPhone 5c
- 1.12 Toe amata le iPhone e aunoa ma ni ki
- 1.13 Toe Fa'amalieina iPhone
- Toe Fa'atonuina le iPhone
- 2.1 Toe setiina faigata iPhone e aunoa ma komepiuta
- 2.2 Toe setiina faigata iPhone vs Toe setiina vaivai
- Toe setiina le iPhone Factory




James Davis
aufaigaluega Faatonu