How to Fix Whatsapp Not Working on iPhone
Mar 07, 2022 • Filed to: Manage Social Apps • Proven solutions
There are many users who’re complaining about WhatsApp automatically closes itself when in use. There may be many scenarios where there may be chances of WhatsApp crashes on Startup on iPhone after you have updated your iOS 10/9/8/7. Peoples are trying out several methods when their WhatsApp not connecting when you have installed a corrupted application or when your WhatsApp is crashed on your iPhone. Here we will offer you some best solutions on how to overcome WhatsApp crash issue and what would be the best way to resolve WhatsApp not working on iPhone and WhatsApp not connecting to iPhone.
- Part 1. WhatsApp crashing on iPhone – How to fix this problem
- Part 2. How to solve “Can't Connect to WhatsApp” issue
- Part 3. How to fix “Can’t send or receive messages”
- Part 4. How to fix “contacts not displayed on WhatsApp”
- Part 5. How to fix “incoming messages delayed”
- Part 6. Afraid of data loss? Backup it up on PC!
Part 1. WhatsApp crashing on iPhone – How to fix this problem
Most WhatsApp users have tried a number of ways when the WhatsApp crashes on their iPhone. Your WhatsApp might be facing lot of bugs. It can be spread across a variety of possible causes. So if you’re facing trouble connecting your WhatsApp then make sure you first switch your device off and then power up again after a few minutes. Do the same with your Wi-Fi and airplane mode switches on your device. If still your WhatsApp not connecting to iPhone then we recommend following 6 solutions which will help you to fix the problem.
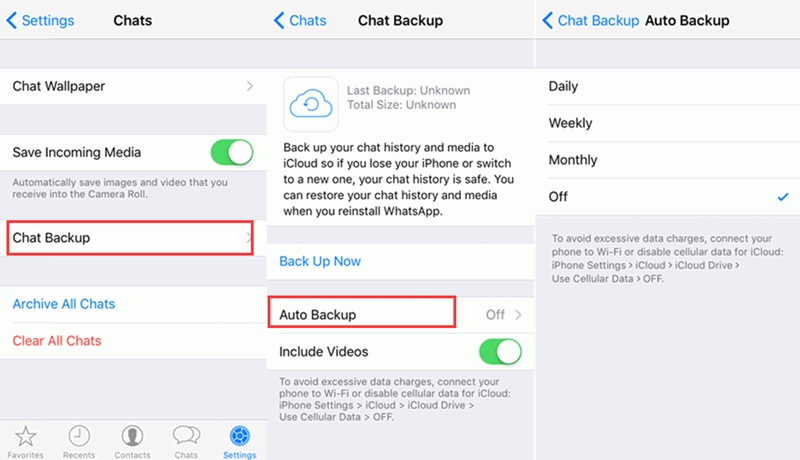
Simply turn off auto-backup, as iCloud Drive can be the biggest problem of all. Even if the entire variables are right then some issues will be on its way to crash your WhatsApp. So the best way is to turn off auto-backup and try to fix your problem.
Disable iCloud Drive
Go to the settings > iCloud and tap on iCloud Drive > Turn off the switch. This can work randomly to fix your WhatsApp.
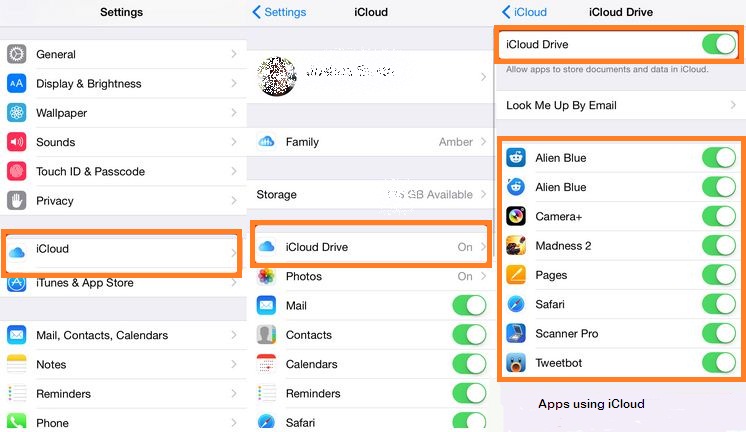
Reinstall of WhatsApp
Just reinstall your WhatsApp as it’s the easiest way to recover WhatsApp when crashed on your smartphones. We know this will delete your chat history but if you want to recover back that history back then use third party software.
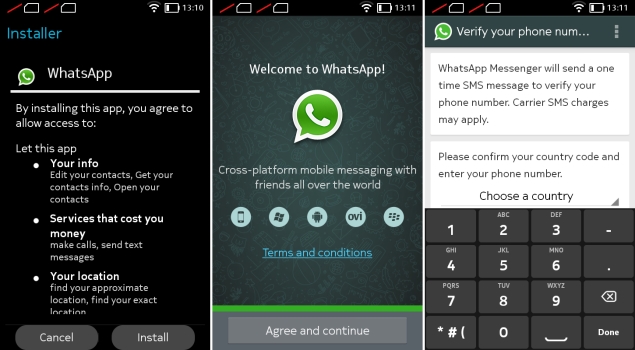
Adjust the Facebook on iPhone
Your WhatsApp may crashes when you have recently installed Facebook App and enable contact sync between Facebook app and your Phone address book. To resolve this simply you need to go to Setting> Enter your Facebook email and Password > Turnoff contact sync.
Update Latest version
Simply check the WhatsApp update version if available as WhatsApp may crash due to the bug in your device. If still WhatsApp not connecting to iPhone then restart several times and free up some storage space on your iPhone.
Restore through iTunes
There are chances that WhatsApp may have crashed due to iTunes. So simply go to App Store on your device and check your updates > purchased Apps.
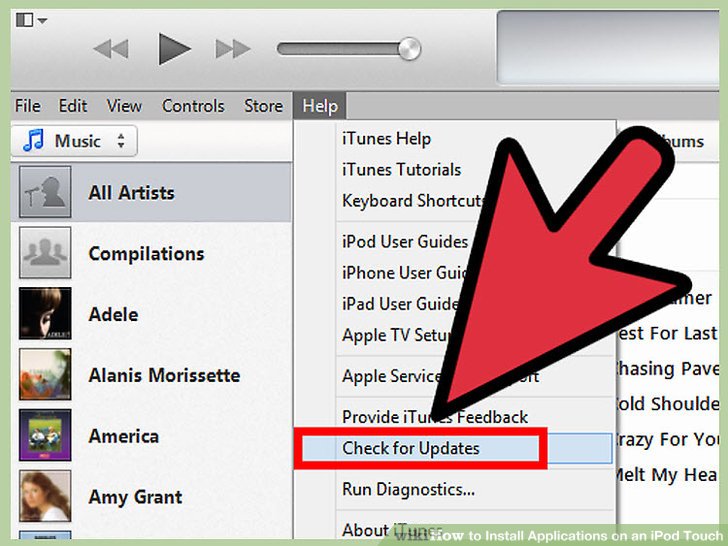
Part 2. How to solve “Can't Connect to WhatsApp” issue
If you can’t connect to WhatsApp then it will usually be many reasons behind it. You don’t have an active internet connection. If you’re still facing the same situation as WhatsApp not working on iPhone then try using Wi-Fi, toggle the connection on and off then remove the phone from flight mode, later you can restart your phone. Also, check that you haven’t restricted background data usage for WhatsApp in Data Usage menu, and see whether you’re APN setting are configured correctly. Do not forget to check out the updates by opening Google Play and install the latest version. But if you’re reinstalling the app make sure you take backup of your past conversion using any transfer app as reinstallation may delete all you chat history.
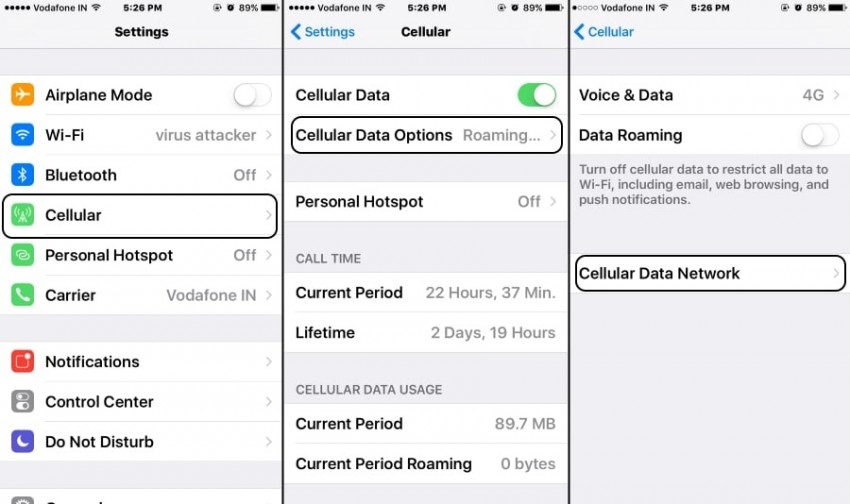
Part 3. How to fix “Can’t send or receive messages”
If your WhatsApp not working on iPhone and you can’t send nor receive messages then go through the below things and make sure it's working properly. Check your latest version of iOS, check for a carrier setting update. For sending a message you need a cellular data or Wi-Fi connection, whatever you have simply turned on. Confirm it with your carrier that the type of message you’re trying to send like MMS, SMS is supported by your device or not. If you’re trying to send group MMS messages on iPhone, and then make sure it’s turned on. Contact your carrier if you don’t have any option to turn on the messages.
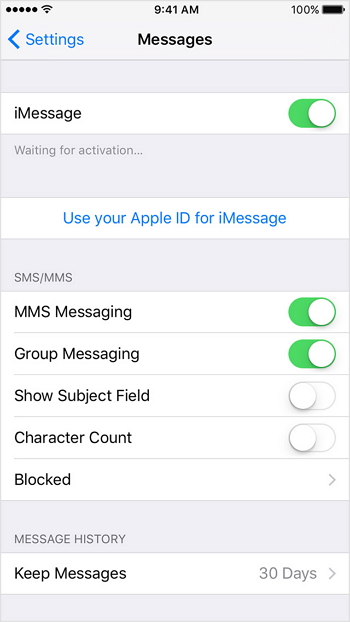
How do I fix this?
Reset your iPhone: Simply press and hold the button at the same time and reset the phone.
iMessage Status: If you’re having issues with iMessage then you won’t be able to send texts. In this case, all you need to do is to wait until the service starts working normally again.
Toggle iMessage: It’s a simple solution where you need to simply send texts, receive texts and turn on the iMessage off and turn it back.
Note: if the above cases do not work then enable Send as SMS, Delete some messages to create some storage, make carrier setting update and also reset the network setting with ensuring to update the latest version of the software.
Part 4. How to fix “contacts not displayed on WhatsApp”
There may be the situation where you won’t be able to see contacts displayed on WhatsApp. So for this, you need to make sure all your contacts in your phone book are visible. You friend must be a user of WhatsApp Messenger application. Your WhatsApp Messenger should not sync with Facebook friends. So for that, you need to manually add their phone numbers and save them in your phone book to add in your WhatsApp.
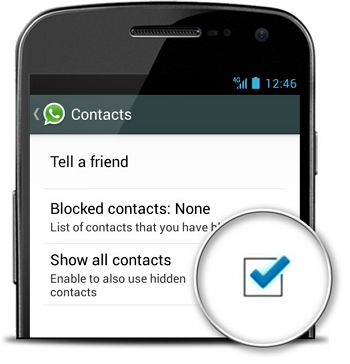
Make sure your added contacts are imported from your SIM card to your phone book. Simply refresh your contact list and launch the WhatsApp application > new chats icon > Menu Button > Settings > Contacts > Show all contacts. The next solution to the problem is that contact number is visible but the name is not, this is due to some legal reasons of whereby some contacts information cannot be exposed to third party applications.
Part 5. How to fix “incoming messages delayed”
WhatsApp not connecting on iPhone and your incoming messages are delayed? So to ensure the prompt delivery of WhatsApp messages and notifications, you need to configure your iPhone properly. Simply check the internet connection and follow the connection troubleshooting steps. Open setting app> Apps > WhatsApp > Data Usage.
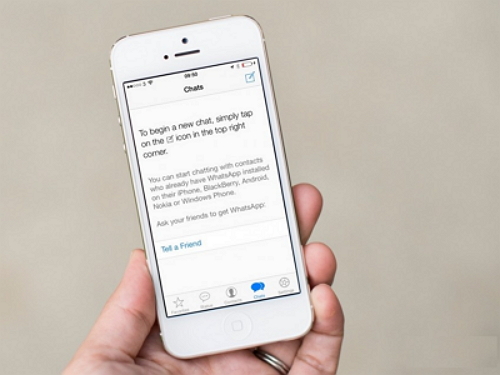
Restart your phone and turn it on and off several times. Simply log out from WhatsApp Web using Menu button > WhatsApp Web > Logout from all computers. You can keep your Wi-Fi on during sleep mode. Uninstall killer task, and hide the app from receiving messages. If the signal is slow and fluctuating as you’re moving from one place to other. Because of this, you aren’t able to send and receive the data fast enough.
Part 6. Afraid of data loss? Backup it up on PC!
For the perfect and easy transfer, we recommend using the best WhatsApp messages transfer app i.e. Dr.Fone - WhatsApp Transfer. This software can easily transfer the WhatsApp messages between two devices without requiring any intermediate, and back up iPhone WhatsApp data to PC in easy steps. It can also backup though your WhatsApp not connecting on iPhone.
Follow these simple steps to back up your WhatsApp data from iPhone to PC and preview conversations on the computer.
Step 1 Launch Dr.Fone on your computer and select Restore Social App.

Step 2 Select Backup WhatsApp messages under Dr.Fone interface.

Step 3 Connect yout iPhone to your PC using USB cables. After Dr.Fone recognizes the phone, click Backup button.
Step 4 Read WhatsApp conversations in the backup through Dr.Fone on your PC.
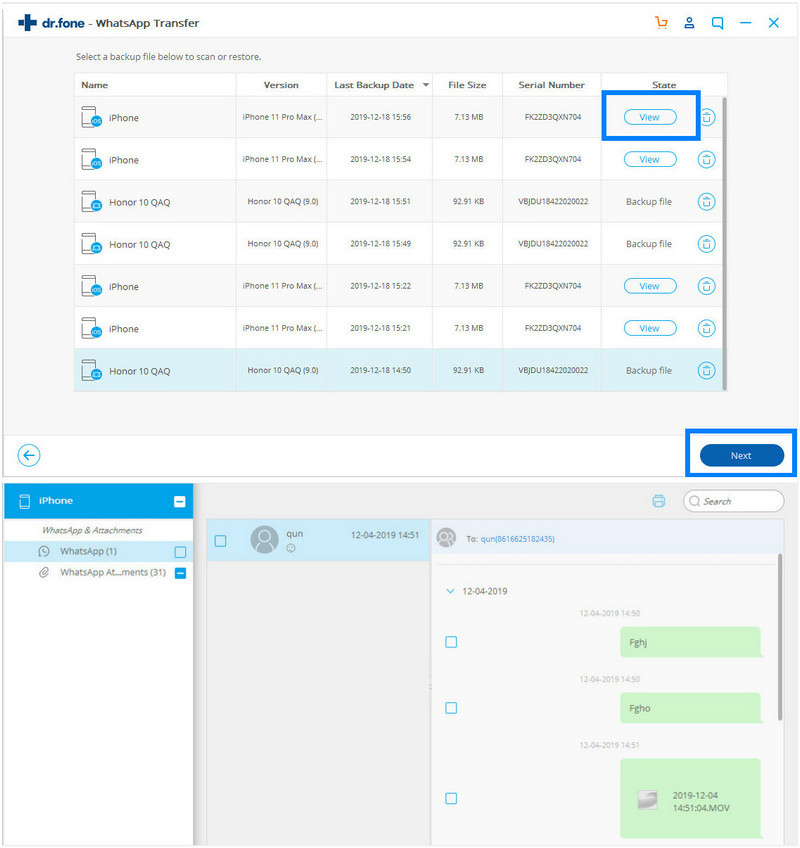
All above methods show direct way on ‘How WhatsApp not working on iPhone‘ and with using this tips you’ll surely get help in perfect transferring of your messages.
You Might Also Like
Transfer WhatsApp to iOS
- Transfer WhatsApp to iOS



James Davis
staff Editor