Како поуздано поново покренути свој Андроид телефон и таблете
7. март 2022. • Спремљено у: Решења за опоравак података • Проверена решења
Није неуобичајено да Андроид уређаји с времена на време имају проблема. Можда је потребно више времена да се апликације отворе или неки делови оперативног система не раде како треба. Такође може бити да уређај не ради оптимално.
У многим случајевима поновно покретање уређаја ће врло лако решити ове проблеме. Проблем је у томе што понекад можете имати проблема са процесом поновног покретања телефона. У овом чланку ћемо погледати неке од различитих начина на које можете поново покренути уређај, као и шта да радите када поновно покретање уређаја не ради.
- Део 1. Како да поново покренем телефон када је замрзнут?
- Део 2. Како поново покренути телефон са рачунара?
- Део 3. Како поново покренути Андроид телефон без дугмета за напајање?
- Део 4. Како тешко поново покренути Андроид уређаје?
- Део 5. Како поново покренути Андроид систем?
- Део 6. Шта ако се Андроид не покрене поново?
Део 1. Како да поново покренем телефон када је замрзнут?
Једноставно поновно покретање телефона може помоћи да се уређај одмрзне и поново покрене. Али шта ако треба да поново покренете телефон, а он потпуно не реагује? У овом случају ћете можда морати принудно поново покренути уређај.
Корак 1: Држите дугме за напајање и појачавање звука док екран уређаја не потамни.

Корак 2: поново укључите телефон поновним притиском на дугме за напајање. Ово би требало безбедно да поново покрене ваш телефон.
Ако дугме за појачавање звука не ради, покушајте са дугметом за смањивање јачине звука. Ако то не успе, проверите документацију свог телефона да бисте видели која дугмад треба да притиснете. Такође, ако поновно покретање уређаја не реши проблеме, можемо научити како да ресетујемо Андроид телефон без тастера за јачину звука .
Ако је уређај потпуно замрзнут и има батерију која се може уклонити, уклањање батерије може бити најједноставнији начин да се уређај поново покрене.
Део 2. Како поново покренути телефон са рачунара?
Понекад ћете можда морати да поново покренете свој Андроид уређај на друге начине, а коришћење рачунара је један од тих начина.
Корак 1: Са веб локације за програмере за Андроид преузмите комплет за развој Андроид система. Кликните десним тастером миша на Зип архиву, а затим изаберите „Издвоји све“, а затим кликните на „Прегледај“ и изаберите директоријум „Ц: Програм Филес“. Преименујте датотеку ради лакшег приступа.
Корак 2: Десни клик на „Рачунар“ и изаберите „Својства“ Затим кликните на „Напредне системске поставке“ и изаберите „Променљиве окружења“ у прозору са својствима система.
Корак 3: у прозору системских променљивих кликните на „Путања“ и „Уреди“. Променљива путање ће бити изабрана када се отвори прозор за уређивање системске променљиве. Морате да притиснете „Крај“ на тастатури да бисте померили курсор на крај избора. Не куцајте док је путања изабрана, ако то урадите, избрисаћете целу путању.
Корак 4: Откуцајте Ц:Програм ФилесАндроидАДТсдкплатформ-тоолс, а затим кликните на ОК да бисте сачували промене
Корак 5: поставите курсор у горњи десни угао екрана и кликните на „Тражи“. Унесите „цмд“, а затим кликните на икону програма у резултатима претраге. Ово ће покренути прозор командне линије.
Корак 6: Укључите свој Андроид уређај и повежите га са рачунаром помоћу УСБ каблова. Откуцајте „адб схелл“, а затим притисните „Ентер“. АДБ ће се повезати са уређајем, а затим откуцати „—Випе_дата“ и притиснути „ентер“
Ваш уређај ће се поново покренути у режиму опоравка и вратити фабричка подешавања.
Део 3. Како поново покренути Андроид телефон без дугмета за напајање?
Ако је дугме за напајање на вашем уређају покварено или не ради исправно, постоји неколико начина на које можете поново покренути уређај без дугмета за напајање . У наставку ћемо погледати неке од најефикаснијих начина.
Метод 1: Испробајте неколико других тастера да бисте поново покренули телефон
Постоји неколико процеса за решавање проблема које можете испробати ако дугме за напајање не ради. Неки од њих укључују;
Нека неко други позове ваш уређај. Понекад ова врло једноставна радња може да укључи екран и омогући вам приступ свом уређају.
Прикључивање телефона на пуњач такође може да укључи ваш уређај
Држите дугме камере притиснуто ако га ваш телефон има. Ово ће покренути апликацију камере коју можете искључити и приступити другим функцијама телефона.
Метод 2: Користите апликацију да поново покренете Андроид телефон
Преузмите и инсталирајте апликацију Повер Буттон то Волуме Буттон. Не захтева роот приступ, али ћете морати да му дате администраторске привилегије. Ради тачно оно што име сугерише, омогућава дугмету за јачину звука да делује као дугме за напајање и да укључи ваш уређај.
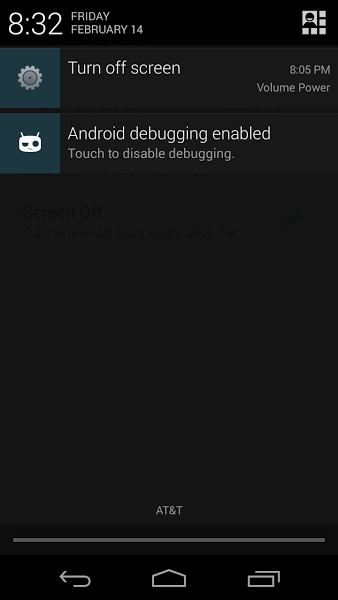
Гравити Унлоцк је још једна апликација која би могла бити корисна. Користи сензоре на уређају да одреди оријентацију и укључи уређај када га држите. Ако поставите уређај на равну површину, екран се аутоматски искључује.
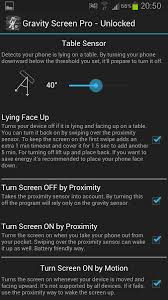
Метод 3: Потражите трајно решење за поновно покретање телефона
Ако ваш уређај још увек има гаранцију, можете је поправити тако што ћете га послати назад у продавницу у којој сте купили уређај. Такође можете да купите дугме за напајање за свој уређај од поузданог извора и да га замените.
Део 4. Како тешко поново покренути Андроид уређаје?
Пре него што видимо како да извршимо хард ребоот за ваш уређај, важно је направити разлику између ресетовања и поновног покретања. Већина људи збуни ово двоје. Најједноставнији начин да их разликујете је да поновно покретање поново покреће ваш уређај, а ресетовање брише све податке са вашег уређаја.
Тврдо поновно покретање често укључује уклањање батерије на уређајима где се батерије могу уклонити. У уређајима где се батерија не може уклонити, потребно је да симулирате повлачење батерије. Пратите ове једноставне кораке да бисте то урадили.
Корак 1: укључите уређај
Корак 2: Држите истовремено дугме за напајање и јачину звука док се екран не угаси и не видите анимацију поновног покретања.
Део 5. Како поново покренути Андроид систем?
Да бисте поново покренули систем свог уређаја, мораћете пре свега да извршите хард ресет, а затим да изаберете „Ребоот систем“ у приказаним опцијама. Ево како то учинити.
- Корак 1: Притисните потребне тастере да ставите уређај у режим опоравка. Специфични тастери се разликују од уређаја до уређаја. На пример, за Самсунг уређај су јачина звука + Хоме+ Повер, а за уређаје са дугмадима за камеру су јачина звука + дугме за камеру. Погледајте у приручнику за свој уређај дугмад на уређају.
- Корак 2: када отпустите дугмад када се уређај укључи, требало би да видите следећу слику.
- Корак 3: Притисните тастере за појачавање и смањивање јачине звука да бисте открили Режим опоравка на екрану.
- Корак 4: Затим притисните дугме за напајање да бисте поново покренули уређај у режиму опоравка. Требало би да видите слику испод
- Корак 5: Додирните дугме за појачавање звука док држите притиснуто дугме за напајање док не видите мени за опоравак. Изаберите „Поново покрени систем сада“ да бисте поново покренули андроид систем.

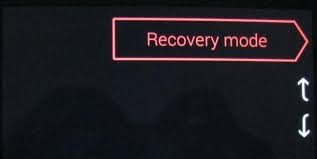


Део 6. Шта ако се Андроид не покрене поново?
Постоји неколико ситуација када ваш уређај одбија да се поново покрене без обзира шта покушате. Саставили смо неке од најчешћих и како их поправити
1. Када је батерија потпуно празна
Понекад када пустите да се батерија потпуно испразни, она може одбити да реагује када притиснете дугме за напајање. У овом случају решење је веома једноставно, не покушавајте да га укључите одмах након што га прикључите на извор напајања. Пустите да се пуни неколико минута.
2. Када се уређај замрзне
Андроид ОС се понекад може замрзнути и одбити да одговори. Ако је уређај у потпуности напајан, али се екран неће укључити јер се уређај замрзава, то можете једноставно поправити уклањањем батерије на уређајима на којима се батерија може уклонити. Такође можете извршити хард ресет као што је описано у делу 4 изнад.
3. Андроид се руши или замрзава одмах након покретања
Ако се систем сруши баш док сте усред покретања, ваш уређај се може покренути у режиму опоравка. Да бисте решили проблем, изаберите опцију ресетовања на фабричка подешавања у менију за опоравак.
4. Ако фабричко ресетовање не успе
Ако покушате да извршите фабричко ресетовање да бисте решили проблем са поновним покретањем и то не успе, можда ћете морати да вратите оперативни систем Андроид. Ово може бити лако или тешко у зависности од вашег уређаја. Потражите на Интернету назив свог уређаја и „поновно инсталирајте фирмвер“ да бисте пронашли упутства како да то урадите.
5. Уређај неће ући у режим опоравка
У овом случају ћете можда морати да флешујете радни прилагођени РОМ који сте претходно користили, а затим да покушате да поново покренете систем. То је зато што је проблем често узрокован флешовањем погрешног прилагођеног РОМ-а на вашем уређају.
Поновно покретање вашег Андроид уређаја може бити лако или може представљати проблеме. Надамо се да ће вам све информације о томе како да поново покренем телефон које смо дали помоћи да решите све проблеме на које наиђете.
Андроид Проблеми
- Проблеми са покретањем Андроид-а
- Андроид се заглавио на екрану за покретање
- Телефон се и даље искључује
- Фласх Деад Андроид телефон
- Андроид Црни екран смрти
- Поправи Софт Брицкед Андроид
- Боот Лооп Андроид
- Андроид Плави екран смрти
- Таблет Вхите Сцреен
- Поново покрените Андроид
- Поправите покварене Андроид телефоне
- ЛГ Г5 се неће укључити
- ЛГ Г4 се неће укључити
- ЛГ Г3 се неће укључити




Јамес Давис
уредник особља