Како избрисати историју прегледања на Андроиду?
7. март 2022. • Спремљено у: Брисање података о телефону • Проверена решења
Брисање историје са било ког Андроид телефона може изгледати као веома једноставан задатак. Међутим, ствари ће постати веома иритантне ако се историја не примећује и буде сложена. Ово се дешава зато што велика количина података прегледања може да угрози перформансе уређаја. Ваш уређај може да се суочи са честим и узнемирујућим проблемима јер подаци о историји прегледања заузимају много простора на интерној меморији вашег Андроид-а. Штавише, записи наводе да хакери често користе ове податке о фајлу историје за инвазију на Андроид уређаје. Стога је увек безбедно да чистите историју прегледања у честим интервалима. Иако је ово веома лак процес, људи могу имати питања о томе како да обришете историју на Андроид-у и о томе не треба да бринете.
Део 1: Како избрисати историју прегледања Цхроме-а на Андроиду?
У овом делу ћемо вам показати како да избришете историју на Андроид-у када користите Гоогле Цхроме. Хајде да погледамо корак по корак водич за процес. То је врло једноставан процес. Само следите једноставне кораке дате у наставку
• Корак 1 – отворите Гоогле Цхроме и идите на мени подешавања. Можете га пронаћи у горњем десном углу са три тачке.
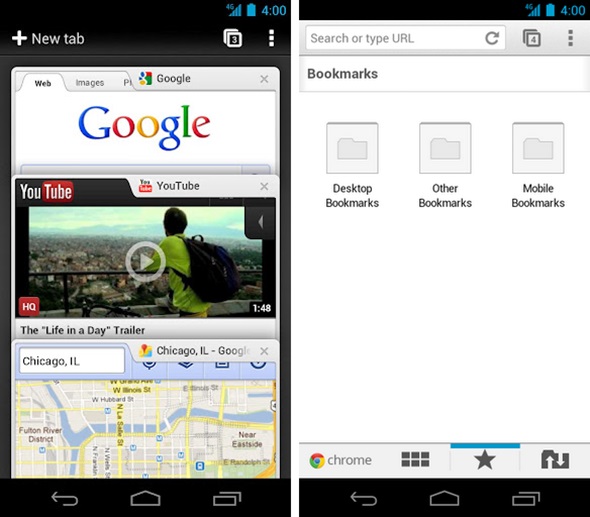
Сада ће се мени са подешавањима појавити испред вас.
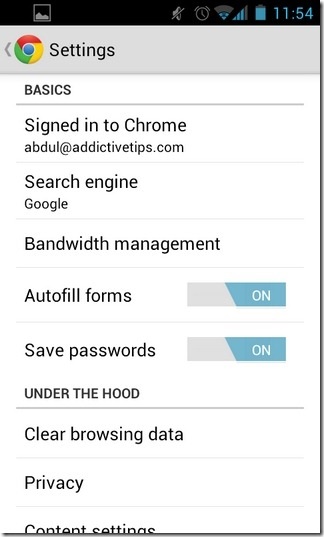
• Корак 2 – након тога кликните на опцију „историја“ да бисте видели своју историју прегледања.
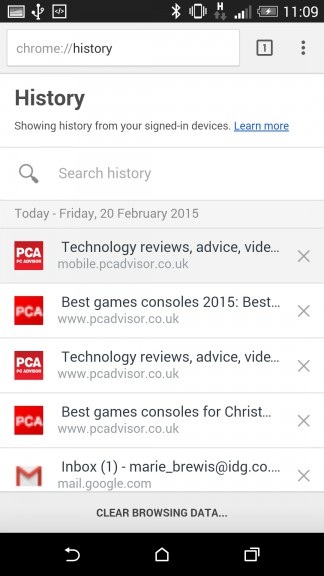
• Корак 3 – Сада можете да видите сву своју историју прегледања на једном месту. Проверите на дну странице и наћи ћете „Обриши податке прегледања“. Додирните ову опцију.
• Корак 4 – Након што кликнете на опцију, можете видети нови прозор на следећи начин
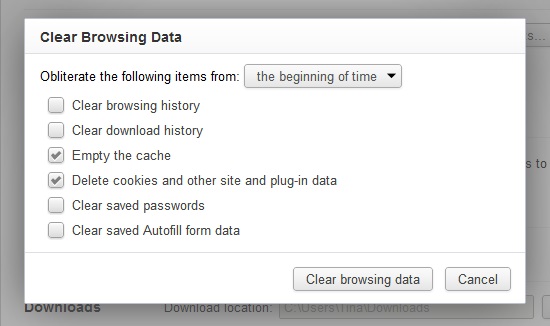
• Корак 5 – Из падајућег менија на врху можете да изаберете трајање за које желите да обришете историју. Доступне опције су прошли сат, прошли дан, прошла недеља, последње 4 недеље или почетак времена. Ако желите да обришете податке од почетка, изаберите ту опцију и кликните на „Обриши податке“.
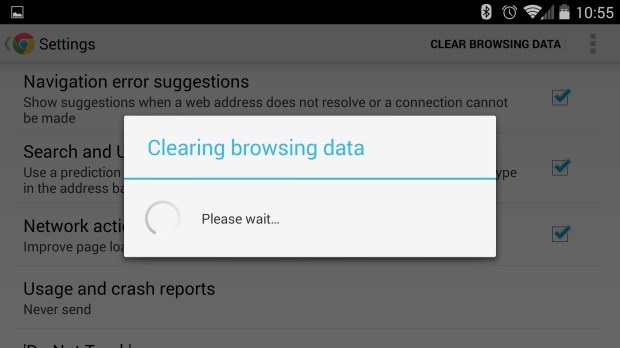
Сада ће ваши подаци бити избрисани за неко време. Ово је најлакши процес за брисање свих података прегледања из историје Гоогле Цхроме-а на Андроид-у.
Део 2: Како избрисати историју прегледања Фирефок-а на Андроид-у?
Фирефок је један од најпопуларнијих претраживача за Андроид. Постоји неколико корисника који користе Фирефок за свакодневну употребу. У овом делу ћемо разговарати о томе како да обришете историју на Андроид-у помоћу Фирефока.
Корак 1 - Отворите Фирефок. Затим кликните на три тачке у горњем десном углу апликације.
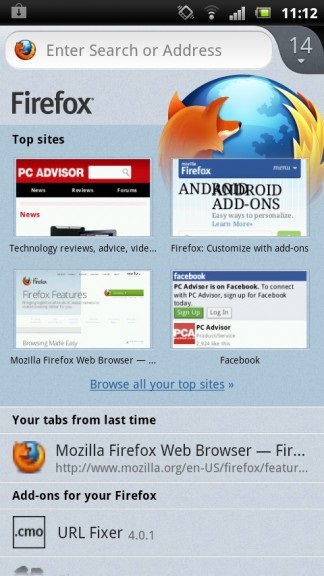
Корак 2 - Сада кликните на „подешавања“. Можете пронаћи екран испод.
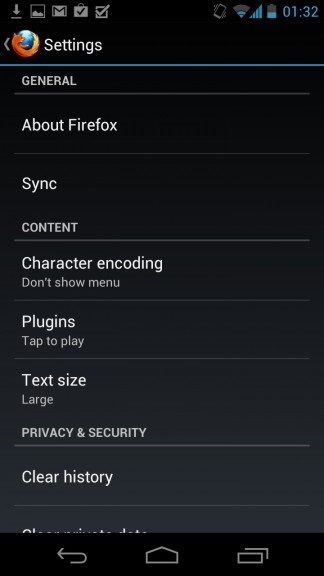
Корак 3 - Померите се надоле на дну да бисте пронашли опцију „Обриши податке прегледања“. Додирните га.
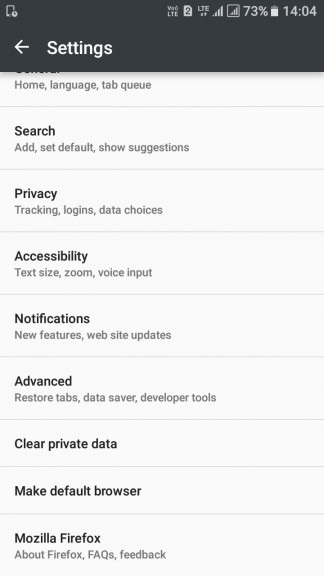
Корак 4 – Сада изаберите шта желите да обришете. Подразумевано су све опције (отворене картице, историја прегледања, историја претраге, преузимања, историја образаца, колачићи и активне пријаве, кеш меморија, подаци ван мреже, подешавања сајта, картице за синхронизацију, сачуване пријаве).
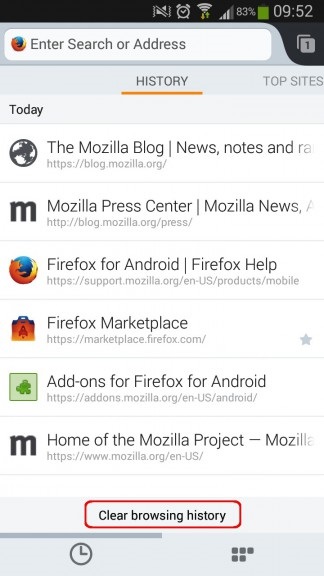
Корак 5 - Сада кликните на Обриши податке и сва ваша историја ће бити избрисана за неко време. Такође, бићете потврђени поруком као у наставку.
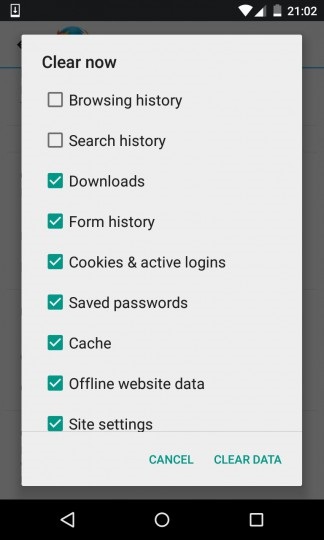
У овом прегледачу корисници не могу да бришу историју по временској линији. Једина доступна опција је да избришете сву историју одједном.
Део 3: Како да обришете резултате претраге на велико?
Корисници такође могу обрисати све резултате претраге и све активности на велико по својој жељи. За ово, они само морају да прате доле наведене кораке.
Корак 1 – Пре свега, идите на Гоогле страницу „Моја активност“ и пријавите се са својим Гоогле ИД-ом и лозинком
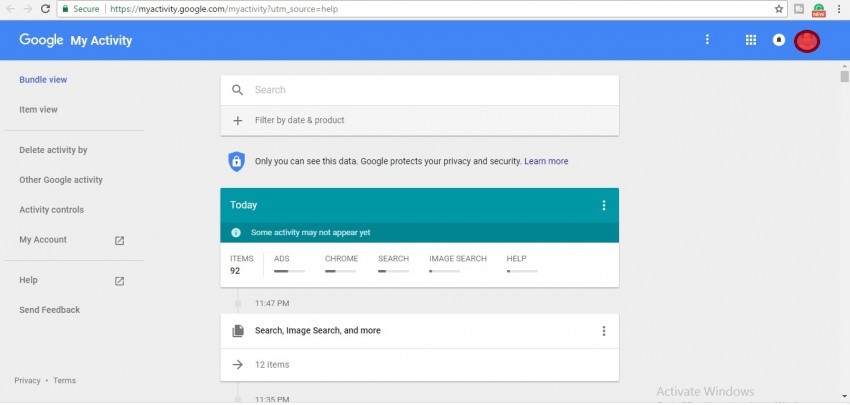
Корак 2 – Сада додирните три тачке у горњем десном углу да бисте открили опције.
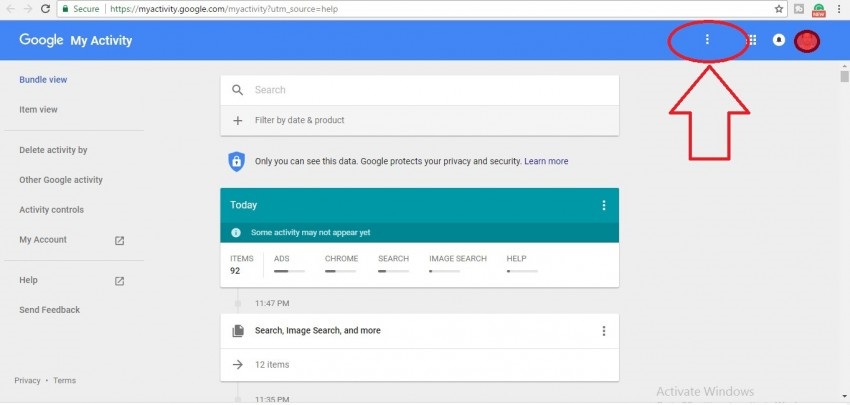
Корак 3 - Након тога, изаберите „Делете Ацтивити Би“.
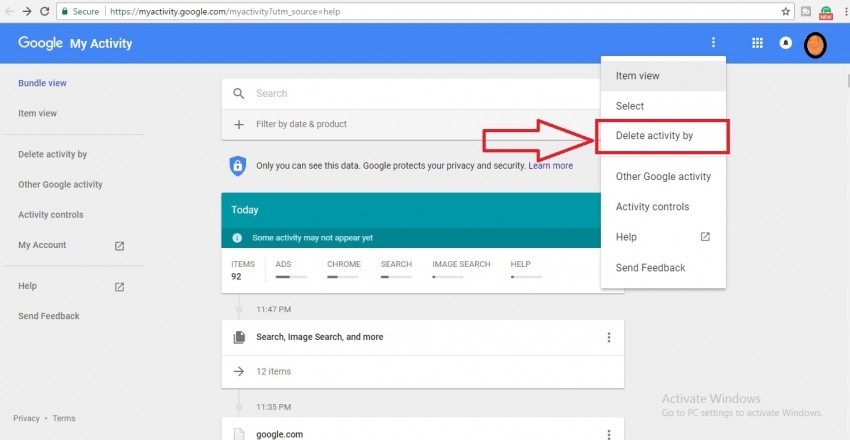
Корак 4 – Сада имате опцију да изаберете временски оквир од Данас, јуче, Последњих 7 дана, Последњих 30 дана или све време. Изаберите „Све време“ и додирните опцију „избриши“.
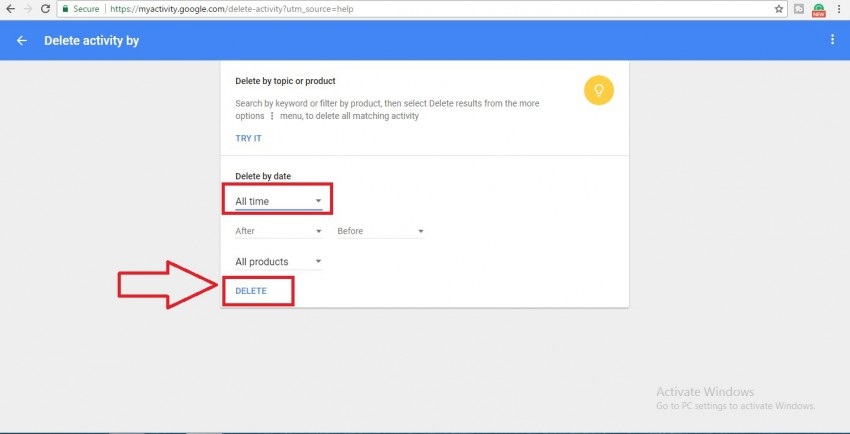
Након овога, од вас ће се тражити да поново потврдите овај корак. Док потврдите, све ваше активности ће бити избрисане за тренутак.
Ово је најлакши процес за брисање целокупне историје са Андроид Гоогле налога једним кликом. Сада ћемо разговарати о томе како да трајно избришемо све податке укључујући историју прегледања са уређаја без икаквих трагова података.
Део 4: Како трајно избрисати историју на Андроиду?
Једноставно брисање података или коришћење фабричких подешавања не помаже да се трајно обрише Андроид. Подаци се лако могу повратити уз помоћ процеса рестаурације и то је доказао Аваст. Др.Фоне - Дата Ерасер осигурава да је ваша приватност безбедно заштићена трајним брисањем избрисаних датотека, брисањем историје прегледања, кеш меморије и заштитом свих ваших приватних података.

Др.Фоне - гумица података
Потпуно избришите све на Андроид-у и заштитите своју приватност
- Једноставан, кликовни процес.
- Обришите свој Андроид потпуно и трајно.
- Обришите фотографије, контакте, поруке, евиденцију позива и све приватне податке.
- Подржава све Андроид уређаје доступне на тржишту.
Пратите једноставне кораке дате у наставку да бисте трајно избрисали историју на Андроид-у користећи Андроид Дата Ерасер
Корак 1 Инсталирајте Андроид Дата Ерасер на рачунар
Пре свега, инсталирајте Андроид Дата Ерасер на рачунар и отворите га. Када се појави следећи прозор, кликните на „Дата Ерасер“

Корак 2 Повежите Андроид уређај са рачунаром и укључите УСБ отклањање грешака
У овом кораку повежите свој Андроид уређај са рачунаром преко кабла за пренос података. Обавезно потврдите УСБ отклањање грешака ако се то од вас затражи. Ваш уређај ће аутоматски препознати Тоолкит.
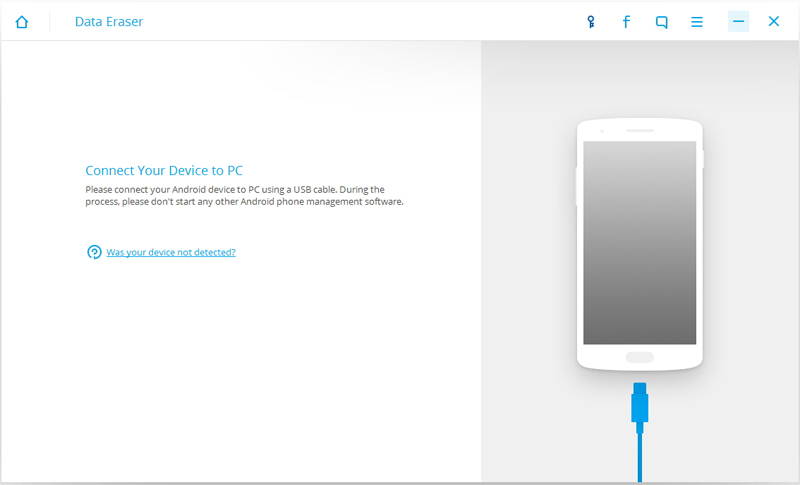
Корак 3 Изаберите опцију брисања -
Сада, када је уређај повезан, можете видети опцију „Обриши све податке“. Овај комплет алата ће тражити вашу потврду уношењем речи „избриши“ у дато поље. Након потврде, кликните на „Обриши сада“ да бисте започели процес.
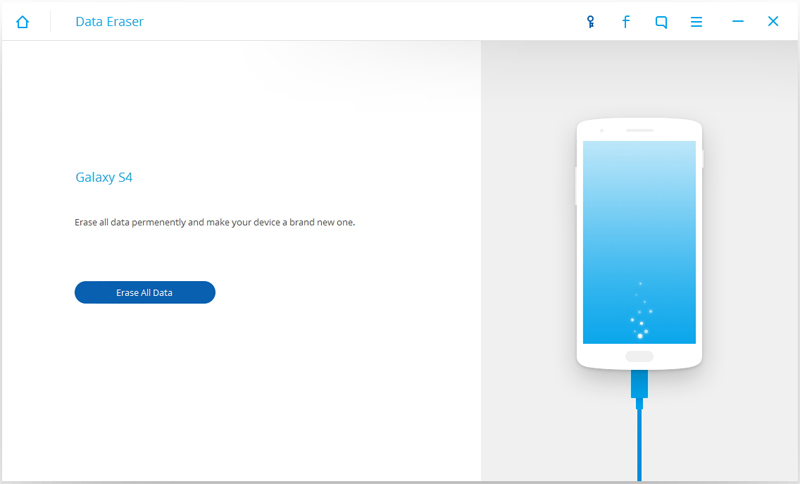
Корак 4 Почните да бришете свој Андроид уређај одмах
Сада је започето брисање вашег уређаја и можете видети напредак у прозору. Будите стрпљиви неколико минута јер ће ускоро бити завршено.
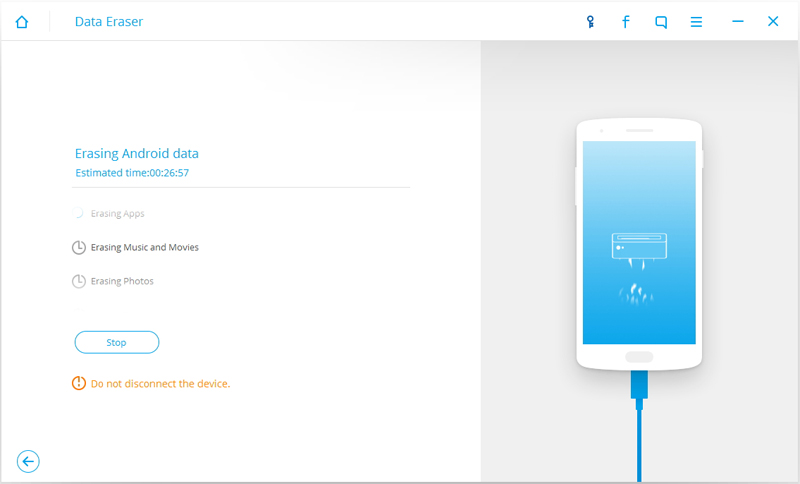
Корак 3 Коначно, не заборавите да „вратите на фабричка подешавања“ да бисте избрисали своја подешавања
Након што је процес брисања завршен, бићете потврђени поруком. Такође, комплет алата ће тражити да изврши ресетовање на фабричка подешавања. Ово је важно за брисање свих подешавања са уређаја.
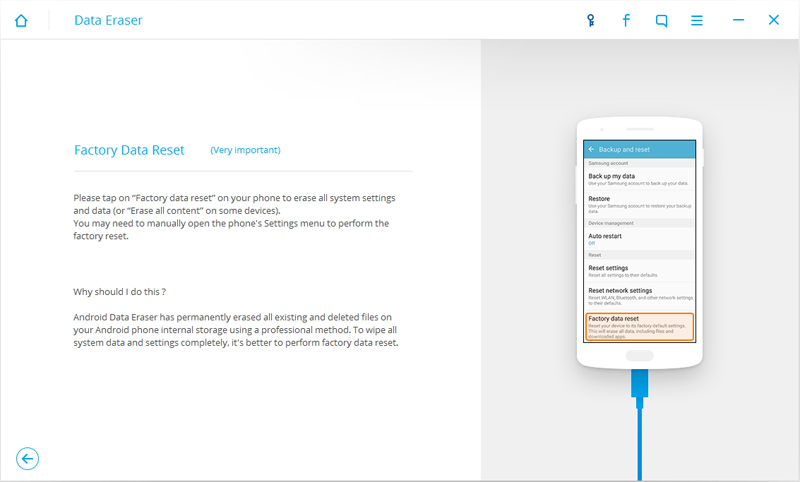
По завршетку ресетовања на фабричка подешавања, ваш уређај је потпуно обрисан и добићете доле наведено обавештење из комплета алата.
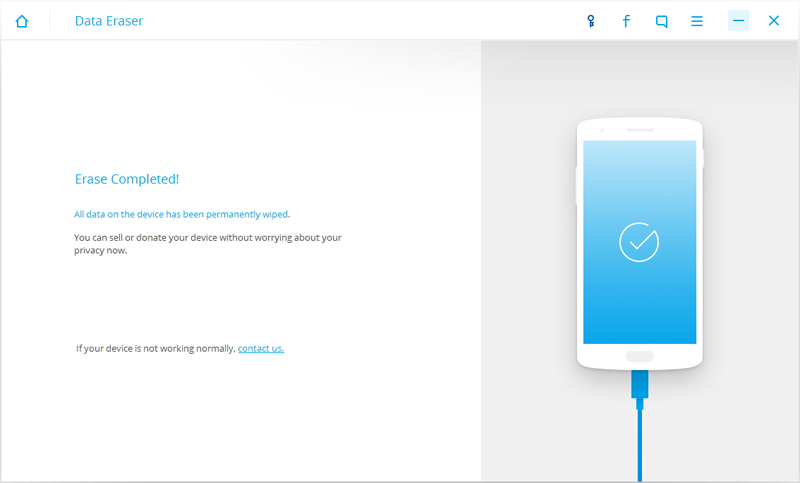
Након што је брисање завршено, веома је важно поново покренути андроид уређај. Процес поновног покретања је потребан и за брисање података о подешавањима како би се осигурало да је уређај потпуно чист.
Дакле, у овом чланку смо разговарали о најбољим могућим начинима за брисање историје на Андроиду. Кораци су довољно једноставни да их свако разуме и користи. Ако не знате како да обришете историју на Андроиду, ово је обавезно читање за вас. И као што је раније речено, Андроид Дата Ерасер из Вондерсхаре-а је комплет алата који највише одговара кориснику и могу га користити чак и они који немају појма о томе како да избришу историју на Андроид-у. Надамо се да ће вам ово помоћи да с времена на време избришете историју прегледања.
Обриши телефон
- 1. Обришите иПхоне
- 1.1 Трајно обришите иПхоне
- 1.2 Обришите иПхоне пре продаје
- 1.3 Форматирајте иПхоне
- 1.4 Обришите иПад пре продаје
- 1.5 Даљинско брисање иПхоне-а
- 2. Избришите иПхоне
- 2.1 Избришите историју позива на иПхоне-у
- 2.2 Избришите иПхоне календар
- 2.3 Избришите историју иПхоне-а
- 2.4 Брисање иПад е-порука
- 2.5 Трајно брисање иПхоне порука
- 2.6 Трајно брисање историје иПад-а
- 2.7 Избришите иПхоне говорну пошту
- 2.8 Избришите иПхоне контакте
- 2.9 Избришите фотографије са иПхоне-а
- 2.10 Избришите иМессагес
- 2.11 Избришите музику са иПхоне-а
- 2.12 Избришите иПхоне апликације
- 2.13 Брисање иПхоне обележивача
- 2.14 Избришите друге податке иПхоне-а
- 2.15 Избришите иПхоне документе и податке
- 2.16 Избришите филмове са иПад-а
- 3. Обришите иПхоне
- 3.1 Обришите сав садржај и подешавања
- 3.2 Обришите иПад пре продаје
- 3.3 Најбољи софтвер за брисање података на иПхоне-у
- 4. Обришите иПхоне
- 4.3 Очистите иПод тоуцх
- 4.4 Обриши колачиће на иПхоне-у
- 4.5 Обришите иПхоне кеш меморију
- 4.6 Најбољи уређаји за чишћење иПхоне-а
- 4.7 Ослободите иПхоне складиште
- 4.8 Избришите налоге е-поште на иПхоне-у
- 4.9 Убрзајте иПхоне
- 5. Обришите/обришите Андроид
- 5.1 Обришите Андроид кеш меморију
- 5.2 Обришите кеш партицију
- 5.3 Избришите Андроид фотографије
- 5.4 Обришите Андроид пре продаје
- 5.5 Обришите Самсунг
- 5.6 Даљински обришите Андроид
- 5.7 Најбољи Андроид појачивачи
- 5.8 Најбољи Андроид чистачи
- 5.9 Избришите Андроид историју
- 5.10 Брисање Андроид текстуалних порука
- 5.11 Најбоље Андроид апликације за чишћење






Алице МЈ
уредник особља