Како убрзати спори иПхоне 13: савети и трикови
7. март 2022. • Спремљено у: Брисање података о телефону • Проверена решења
иПхоне 13 је стигао са новим А15 Биониц чипсетима који руше све претходне рекорде у брзини и обећавају апсолутно најбоље перформансе у паметном телефону. Па ипак, ви сте овде и читате о томе како да убрзате свој спори иПхоне 13, јер, како је судбина можда одредила, најновији и најбољи иПхоне 13 ради споро. Зашто иПхоне 13 ради споро? Како убрзати иПхоне 13?
Најновији Аппле уређај не би требало да ради споро. Могу постојати неки фактори који доприносе спором иПхоне 13, а ево 5 начина да убрзате спори иПхоне 13.
- Први део: Поновно покретање иПхоне-а 13 да бисте убрзали иПхоне 13
- Део ИИ: Затварање нежељених позадинских апликација да бисте убрзали иПхоне 13
- Део ИИИ: Очистите простор на вашем иПхоне-у 13 користећи Др.Фоне - гумица података (иОС)
- Део ИВ: Уклоните нежељене виџете да бисте убрзали иПхоне 13
- Део В: Ресетујте иПхоне 13 на фабричка подешавања
- Део ВИ: Закључак
Први део: Поновно покретање иПхоне-а 13 да бисте убрзали иПхоне 13
У свету оперативних система, од његовог почетка, познато је да поновно покретање решава многе проблеме. Баш је смешно како то делује и решава ствари, али чињеница је да једноставно функционише, таква је технологија. Дакле, када се ваш нови иПхоне 13 чини спорим, прво што урадите је да га поново покренете и видите да ли то решава проблем брзине. Поновно покретање Аппле иПхоне-а је некада било једноставно, али сада се чини да свака друга итерација има мало другачији начин да се поново покрене. Како поново покренути иПхоне 13? Ево како:
Корак 1: Притисните и држите било који од тастера за јачину звука на левој страни вашег иПхоне-а и бочно дугме (дугме за напајање) са десне стране вашег иПхоне-а заједно.
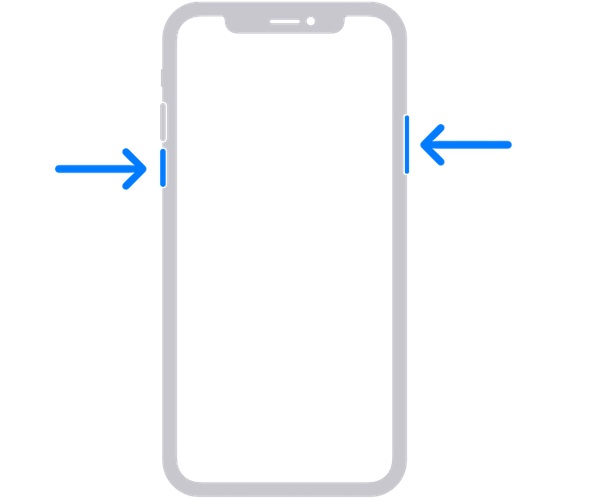
Корак 2: Када се појави клизач за напајање, пустите дугмад и превуците клизач да бисте искључили уређај.
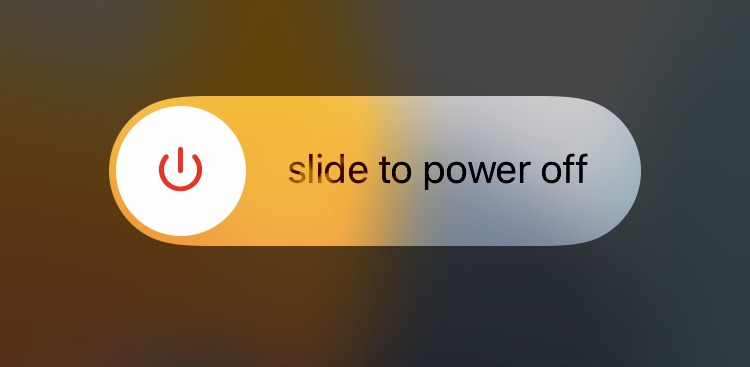
Корак 3: Сачекајте неколико секунди да се уређај потпуно искључи, сачекајте још неколико секунди, а затим поново укључите уређај притиском на дугме за напајање (бочно дугме) на десној страни уређаја.
Горе наведено је нежан начин да поново покренете иПхоне 13. Постоји и метод тврдог поновног покретања, који се користи када овај метод не ради. Тај метод можете користити и када имате посла са спорим иПхоне-ом 13. Овај метод узрокује да се уређај аутоматски искључи и поново покрене (иако је приказан клизач за напајање). Ево како да присилно рестартујете иПхоне 13:
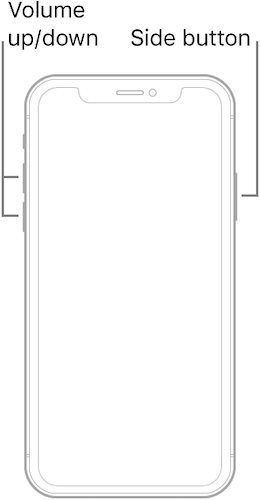
Корак 1: Притисните дугме за појачавање јачине звука на вашем иПхоне-у и пустите га.
Корак 2: Притисните дугме за смањивање јачине звука и пустите га.
Корак 3: Притисните бочно дугме (дугме за напајање) са десне стране уређаја и држите га док се уређај аутоматски поново не покрене и док се не појави Аппле лого. Затим пустите дугме.
Ово узрокује присилно поновно покретање иПхоне-а и понекад може помоћи да се убрза спори иПхоне 13.
Део ИИ: Затварање нежељених позадинских апликација да бисте убрзали иПхоне 13
иОС је прилично познат по оптимизацији меморије. Сходно томе, корисници не наилазе често на проблеме са иОС-ом који су повезани са позадинским процесима. С друге стране, апликације су другачија игра. У Апп Сторе-у постоје милиони апликација, и док Аппле наводно проверава апликације пре него што их пусти у продавницу, не може сасвим да гарантује да ће апликације добро радити на вашем иПхоне-у 13. Ако имате спор иПхоне 13, може бити због апликација. Програмер га можда није добро оптимизовао за нови хардвер у иПхоне-у 13, или би могао бити код у апликацији који не ради добро. Како затворити нежељене апликације у позадини да бисте убрзали иПхоне 13?
Сасвим је могуће да нисте свесни нечега што се зове преклопник апликација на вашем иПхоне-у 13. Немојте да се смејете, могуће је, без обзира колико вам је тешко да верујете у то јер знате за пребацивач апликација. Многи не раде. Пребацивач апликација се користи за брзо пребацивање између апликација на иПхоне-у, а користи се и за потпуно затварање апликација из позадине. По природи, иОС не затвара апликације када превучете прстом да бисте отишли на почетни екран. Он самостално управља апликацијама у позадини и генерално ради посао довољно добро да већина људи не зна да постоји преклопник апликација. Они само додирну апликацију коју желе да користе са почетног екрана када то желе, а већину времена Аппле жели да корисници користе иПхоне на тај начин.
Ево како да користите преклопник апликација да затворите све апликације које тренутно не користите са циљем да убрзате свој иПхоне 13:
Корак 1: Превуците нагоре од дна почетног екрана да бисте активирали пребацивач апликација. Овако то изгледа:
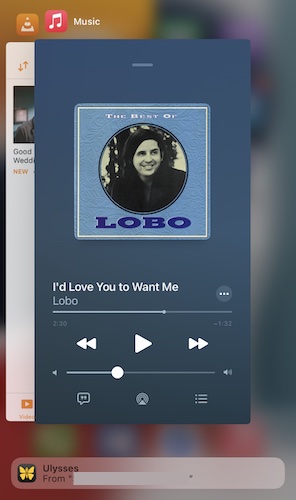
Корак 2: Не мучите се и само почните да пребацујете сваку апликацију нагоре да бисте је потпуно затворили и уклонили из системске меморије, све док се последња апликација не затвори, а преклопник апликација се аутоматски врати на почетни екран.
Оно што ово ради је да уклања све апликације из меморије, чиме се ослобађа меморија и даје простор систему да дише. Ово може помоћи да убрзате ваш иПхоне 13 ако искусите неочекивану спорост.
Након што затворите све апликације, сачекајте минут или два, а затим поново покрените уређај, било на уобичајен начин или на начин хард ребоот. Проверите да ли се ваш уређај вратио на брзину.
Део ИИИ: Очистите простор на вашем иПхоне-у 13 користећи Др.Фоне - гумица података (иОС)
иПхоне 13 долази са целим основним складишним простором од 128 ГБ. Од тога, корисници обично добијају нешто више од 100 ГБ за своју употребу, а остатак користи систем у свом најбољем издању. Систем такође може да користи више простора за складиштење по потреби. Изненадили бисте се колико брзо можете да попуните ових 100 ГБ ако желите да снимате видео записе са својим иПхоне 13. 4К видео снимци могу брзо појести 100 ГБ за доручак и не бисте знали како се то догодило. Складишта, по природи, успоравају када се приближе свом капацитету. Дакле, ако седите на 97 ГБ на диску од 100 ГБ, можда ћете искусити спорост јер би систему могло бити тешко да ради због недостатка складишног простора.
Али не можемо да избришемо своја сећања, зар не? Једина друга опција, помислило би се, била би брисање нежељених датотека. Али ово је иОС, а не Андроид, где можете да користите чистије апликације за чишћење смећа са свог уређаја. У ствари, свака апликација у Апп Сторе-у која може обећати уклањање смећа са вашег иПхоне-а је у најбољем случају плацебо радник. Аппле једноставно не предвиђа апликације које то раде на иПхоне-у.
Међутим, то можете учинити изван иОС система, са свог рачунара, ако имате праве алате. Унесите Др.Фоне - Дата Ерасер (иОС), алатку која ће вам помоћи да очистите свој уређај и ослободите простор на вашем иПхоне 13, ослобађајући се смећа и помаже вам да поново убрзате свој иПхоне 13 до потпуно нових нивоа.
Ево како користите Др.Фоне - Дата Ерасер (иОС) да очистите нежељене датотеке, откријете датотеке које заузимају највише простора на вашем диску и избришете их по жељи, па чак и компримујете и извозите фотографије на иПхоне.

Др.Фоне - гумица података (иОС)
Трајно избришите податке и заштитите своју приватност.
- Једноставан, клик-кроз, процес.
- Селективно обришите иОС СМС, контакте, историју позива, фотографије и видео записе итд.
- 100% брисање апликација трећих страна: ВхатсАпп, ЛИНЕ, Кик, Вибер, итд.
- Одлично ради за иПхоне, иПад и иПод тоуцх, укључујући најновије моделе и најновију верзију иОС-а у потпуности!

Корак 1: Преузмите и инсталирајте Др.Фоне на свој рачунар.
Корак 2: Повежите свој иПхоне 13 са рачунаром и покрените Др.Фоне.
Корак 3: Покрените модул Дата Ерасер.

Корак 4: Изаберите Ослободите простор.
Корак 5: Изаберите Избриши нежељене датотеке.

Корак 6: Након што је скенирање завршено, видећете све смеће које је Др.Фоне - Дата Ерасер (иОС) открио на вашем иПхоне 13. Сада можете да изаберете све што желите да очистите и кликните на Очисти да бисте започели процес.
Требало би да поново покренете уређај да бисте му дали нови почетак, буквално, и осетили разлику коју је Др.Фоне - Дата Ерасер (иОС) направио у односу на ваше искуство са иПхоне 13.
Део ИВ: Уклоните нежељене виџете да бисте убрзали иПхоне 13
Мора се знати да апсолутно све на вашем иПхоне-у заузима простор, било у складишту или у вашој системској меморији. Најновија лудост у иОС-у су виџети, а можда имате један превише виџета на свом иПхоне 13, што узрокује да се много системске меморије користи у виџетима, успоравајући иПхоне 13. иПхоне 13 долази са 4 ГБ РАМ-а. Андроид уређаји, за поређење, долазе са најмање 6 ГБ на прихватљивом основном уређају и 8 ГБ и 12 ГБ на уређајима средњег нивоа и водећим уређајима. У свету Андроид-а, 4 ГБ је резервисано за најјефтиније телефоне који су обично доступни за групе са ниским примањима или за оне када желите уређај који не бисте много користили за нешто.
Виџети једу меморију јер остају у меморији, тако раде у реалном времену, јех! Добра је пракса да своје виџете сведете на минимум. Данас свака апликација нуди виџете и можда ћете бити у искушењу да их користите само за забаву. Ово може доћи по цену успоравања система и вероватно је највећи допринос успоравању вашег иПхоне 13.
Ево како да уклоните виџете који вам једноставно нису потребни са почетног екрана тако да можете ослободити системску меморију за свој телефон и за друге сврхе.
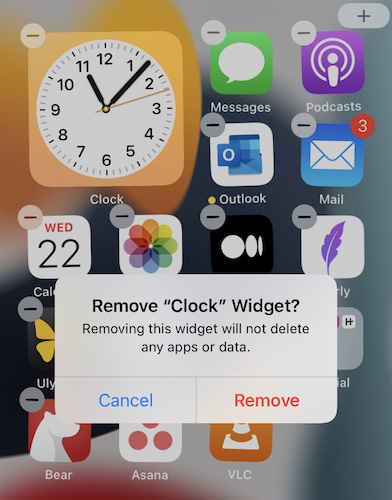
Корак 1: На класични Аппле начин, лако је уклонити виџете са вашег иПхоне-а. Све што треба да урадите је да почнете тако што ћете притиснути екран било где у слободном простору и држати га док иконе не почну да жонглирају.
Корак 2: Додирните знак минус на виџету који желите да уклоните и потврдите уклањање.
Поновите ово за сваки виџет који желите да уклоните. Након уклањања непотребних виџета, поново покрените уређај да бисте убрзали свој иПхоне 13.
Део В: Ресетујте иПхоне 13 на фабричка подешавања
Ако ништа друго не успе, можете да избришете сва подешавања и садржај на свом иПхоне 13 да бисте га вратили на фабричка подешавања и почели изнова, да бисте убрзали свој иПхоне 13. Постоје два начина да то урадите, Аппле начин и начин треће стране то вам даје већу контролу и потпуно брише ваше податке тако да се не могу вратити ако желите да дате свој иПхоне 13.
Корак 1: Покрените подешавања на свом иПхоне-у.
Корак 2: Померите се надоле до Генерал.
Корак 3: Померите се надоле до Трансфер или Ресет.
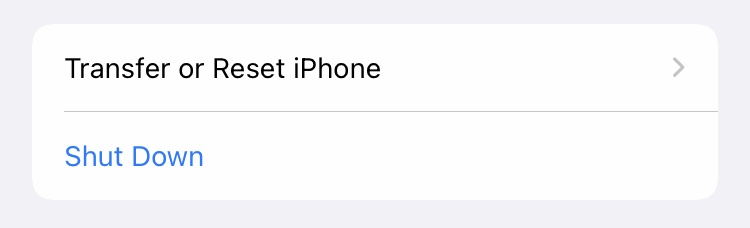
Корак 4: Изаберите Обриши сав садржај и подешавања.
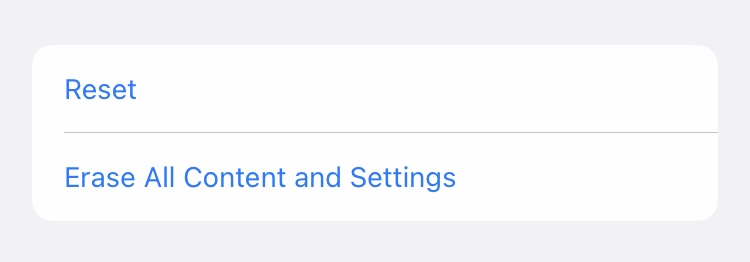
Ова метода је обично све што је потребно да би се ваш иПхоне вратио у испоручен облик. Такође можете користити други метод овде, користећи Др.Фоне - Дата Ерасер (иОС) да потпуно и безбедно обришете свој иПхоне 13 на фабричка подешавања.
Ресетујте иПхоне 13 на фабричка подешавања користећи Др.Фоне - Дата Ерасер (иОС)
Ево како да ресетујете иПхоне 13 на фабричка подешавања користећи Др.Фоне - Дата Ерасер (иОС) да бисте потпуно избрисали податке на вашем иПхоне 13 и сачували своју приватност:
Корак 1: Преузмите и инсталирајте Др.Фоне.
Корак 2: Након инсталације Др.Фоне, повежите иПхоне са рачунаром.
Корак 3: Покрените Др.Фоне, изаберите модул Дата Ерасер.

Корак 4: Изаберите Обриши све податке и кликните на дугме Старт.
Корак 5: Можете да изаберете ниво безбедности операције брисања из 3 подешавања, а подразумевано је Средње:

Корак 6: Да бисте потврдили операцију брисања, унесите цифру нула (0) шест пута (000 000) у поље и кликните на Избриши сада да бисте потпуно почели да бришете уређај.

Корак 7: Након што је иПхоне потпуно и безбедно обрисан, апликација ће тражити потврду пре поновног покретања уређаја. Кликните на ОК да потврдите и поново покренете свој иПхоне 13 на фабричка подешавања.
Део ВИ: Закључак
иПхоне 13 је најбржи иПхоне икада, без сумње. Па ипак, постоји могућност да га нехотице баците на колена. Када успете да постигнете тај изузетан подвиг, исплати се знати како да убрзате иПхоне 13 и научите о неколико савета и трикова које можете користити да бисте покренули ствари када се ваш иПхоне 13 успори. Понекад се то може поправити једноставним поновним покретањем, понекад морате потпуно ресетовати свој иПхоне 13 на фабричка подешавања да бисте почели изнова. Користећи ове савете и трикове, можете убрзати свој иПхоне 13 за кратко време, уз најмање напора. С времена на време можете да очистите смеће у свом иПхоне 13 користећи Др.Фоне - Дата Ерасер (иОС) тако да ваш иПхоне 13 остане брз као и увек.
Обриши телефон
- 1. Обришите иПхоне
- 1.1 Трајно обришите иПхоне
- 1.2 Обришите иПхоне пре продаје
- 1.3 Форматирајте иПхоне
- 1.4 Обришите иПад пре продаје
- 1.5 Даљинско брисање иПхоне-а
- 2. Избришите иПхоне
- 2.1 Избришите историју позива на иПхоне-у �
- 2.2 Избришите иПхоне календар
- 2.3 Избришите историју иПхоне-а
- 2.4 Брисање иПад е-порука
- 2.5 Трајно брисање иПхоне порука
- 2.6 Трајно брисање историје иПад-а
- 2.7 Избришите иПхоне говорну пошту
- 2.8 Избришите иПхоне контакте
- 2.9 Избришите фотографије са иПхоне-а
- 2.10 Избришите иМессагес
- 2.11 Избришите музику са иПхоне-а
- 2.12 Избришите иПхоне апликације
- 2.13 Брисање иПхоне обележивача
- 2.14 Избришите друге податке иПхоне-а
- 2.15 Избришите иПхоне документе и податке
- 2.16 Избришите филмове са иПад-а
- 3. Обришите иПхоне
- 3.1 Обришите сав садржај и подешавања
- 3.2 Обришите иПад пре продаје
- 3.3 Најбољи софтвер за брисање података на иПхоне-у
- 4. Обришите иПхоне
- 4.3 Очистите иПод тоуцх
- 4.4 Обриши колачиће на иПхоне-у
- 4.5 Обришите иПхоне кеш меморију
- 4.6 Најбољи уређаји за чишћење иПхоне-а
- 4.7 Ослободите иПхоне складиште
- 4.8 Избришите налоге е-поште на иПхоне-у
- 4.9 Убрзајте иПхоне
- 5. Обришите/обришите Андроид
- 5.1 Обришите Андроид кеш меморију
- 5.2 Обришите кеш партицију
- 5.3 Избришите Андроид фотографије
- 5.4 Обришите Андроид пре продаје
- 5.5 Обришите Самсунг
- 5.6 Даљински обришите Андроид
- 5.7 Најбољи Андроид појачивачи
- 5.8 Најбољи Андроид чистачи
- 5.9 Избришите Андроид историју
- 5.10 Брисање Андроид текстуалних порука
- 5.11 Најбоље Андроид апликације за чишћење






Даиси Раинес
уредник особља