Овде сазнајте водиче корак по корак за МиррорГо да бисте лако пресликали екран вашег телефона на рачунар и контролисали га уназад. Ењои а МиррорГо је сада доступан на Виндовс платформама. Преузмите и испробајте сада.
Вондерсхаре МиррорГо:
Одговорите на поруке на рачунару или пренесите податке са рачунара на мобилни телефон
- 1. Како брзо одговарати на поруке друштвеног софтвера и СМС на свом рачунару
- 2. Како пренети податке са рачунара на мобилни телефон
- 3. Како играти Андроид мобилне игре на рачунару
- 4. Брзи снимак екрана
- 5. Андроид Рецорд
- 6. Хоткет подешавања
Видео водич: Како пресликати Андроид телефон на рачунар?
1. Како брзо одговарати на поруке друштвеног софтвера и СМС-а на рачунару
Корак 1: Када повежете свој Андроид паметни телефон са рачунаром, интерфејс ће бити доступан одакле можете да користите апликацију за друштвене мреже.
Корак 2: Да користите тастатуру свог рачунара за брзо писање и слање порука.
Предност: Уз помоћ МиррорГо-а, лако можете одбити позив и брзо одговорити док примате позив.
2. Како пренети податке са рачунара на мобилни телефон
Корак 1: Да превучете и отпустите датотеке са рачунара на интерфејс мобилног телефона МиррорГо.
Корак 2: Да проверите напредак преноса датотека кликом на дугме „Датотеке“.

Корак 3: Када се пренос заврши, ове датотеке ће бити сачуване у фасцикли МиррорГо.
Предност: Подржава пренос АПК датотека које се аутоматски инсталирају.
3. Како играти Андроид мобилне игре на рачунару
Корак 1: Након што повежете свој мобилни телефон са МиррорГо, интерфејс мобилног телефона ће се појавити на рачунару. МиррорГо ће одржавати синхронизацију између задатака који се обављају на вашем рачунару и паметном телефону. Да бисте играли игру на рачунару, оно што треба да урадите је да кликнете на икону игре коју желите да играте.
Корак 2: Да користите тастатуру свог рачунара директно за управљање Андроид мобилном игром.
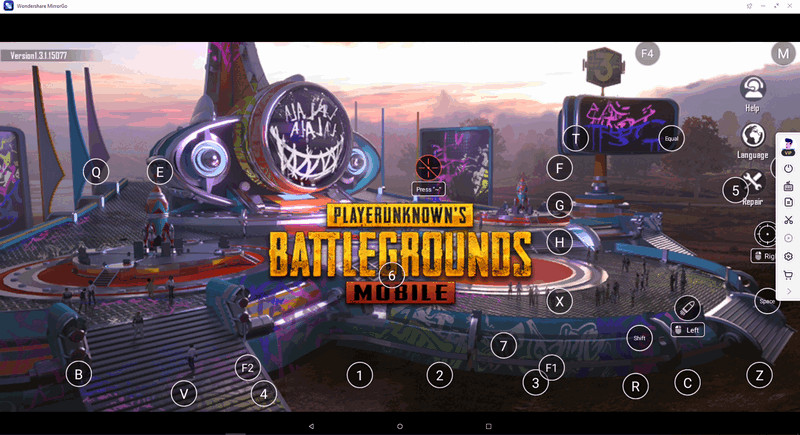
Предности:
- 1) Корисницима се пружа врхунско искуство играња са великим екранима.
- 2) Тастатура подржава пречице за игру, нпр. коришћење тастера са стрелицама у игри Цопс анд Робберс.
- 3) Ваши подаци о игрици ће се одржавати на вашем Андроид телефону без опасности од чишћења.
4. Брзи снимци екрана
Када успешно повежете свој мобилни телефон са МиррорГо-ом, кликните на икону " ![]() ". Тада ће МирроГо тражити од вас да сачувате своје снимке екрана.
". Тада ће МирроГо тражити од вас да сачувате своје снимке екрана.


5. Андроид Рецорд
МиррорГо може да сними видео записе ваших радњи на Андроиду, као што је снимање видео записа у игрици...
Кликните на икону " ![]() " да бисте започели снимање.
" да бисте започели снимање.

Након што завршите снимање, МиррорГо ће га сачувати на рачунару. Можете кликнути на слику да проверите.

6. Подешавања пречице
Након што кликнете на икону " ![]() ", видећете 7 врста интервентних тастера. Да бисте видели више, можете погледати други водич о томе како да користите тастатуру за игре .
", видећете 7 врста интервентних тастера. Да бисте видели више, можете погледати други водич о томе како да користите тастатуру за игре .
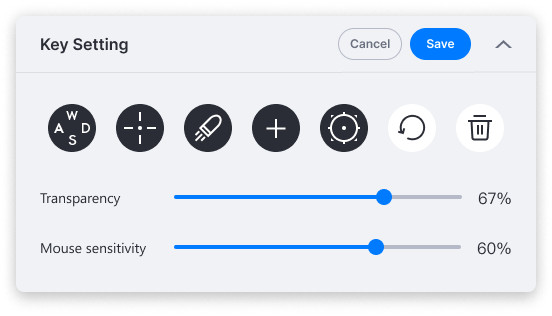
1) Подесите тастатуру за усмерење, помоћу ње можете поново да подигнете и превучете жељену позицију за ВАСД.
2) Подесите Ацтион Буттон, до 8, можете поново да подигнете и превучете жељену позицију. Унесите АЗ или 0-1 да бисте доделили дугме.
3) (ФПС) Подесите кретање миша. можете притиснути Ф2 да бисте омогућили/онемогућили функцију. Препоручује се за игре Фирст-Персон Схоутер (ФПС).
4) (ФПС) Подесите дугме миша. Можете га поново подићи и повући жељену позицију за клик миша са њим..










