5 решења за поправку да се мој иПад не укључује
28. април 2022. • Спремљено у: Решите проблеме са иОС мобилним уређајима • Проверена решења
Током последњих неколико година, Аппле је смислио различите генерације иПад-а. Неки од најновијих уређаја имају обиље врхунских спецификација и функција, што их чини тренутним омиљеним међу корисницима. Ипак, с времена на време корисници иПада постављају неколико питања у вези са својим уређајима. На пример, иПад се неће укључити уобичајен је проблем са којим се суочава велики број корисника.
Кад год се мој иПад не укључи, постоји неколико техника које примењујем да бих решио овај проблем. У овом водичу ћу вас упознати са 5 једноставних начина да решите проблем да се иПад неће укључити.
Део 1: Проверите иПад хардвер и додатну опрему
Прво, уверите се да нема проблема са хардвером вашег иПад-а. Ако не користите аутентични кабл, то може да створи проблеме са пуњењем или батеријом на вашем уређају (јер неће обезбедити довољно енергије за укључивање иПад-а). У исто време, морате да се уверите да ваша иПад батерија функционише без икаквих недостатака.
Понекад се чини да порт за пуњење такође не функционише. Кад год се мој иПад не укључи, уверавам се да може да се пуни без икаквих проблема. Ако постоји проблем са утичницом, онда можете напунити свој уређај и негде другде. Очистите његов прикључак за пуњење и уверите се да нема физичког оштећења пре него што примените разне друге опције да га поправите.

Можда вас занима: иПад се не пуни? Поправи одмах!

Др.Фоне - Поправка система (иОС)
Поправите иПхоне системску грешку без губитка података.
- Поправите само свој иОС на нормалан начин, без губитка података.
- Поправите различите проблеме са иОС системом заглављеним у режиму опоравка , белим Аппле логотипом , црним екраном , петљама при покретању итд.
- Исправља друге грешке иПхоне и иТунес грешке, као што су иТунес грешка 4013 , грешка 14 , грешка иТунес 27 , иТунес грешка 9 и више.
- Ради за све моделе иПхоне-а, иПад-а и иПод тоуцх-а.
- Потпуно компатибилан са најновијим иОС 13.

Део 2: Присилно рестартујте иПад
Ако је ваш иПад напуњен и још увек не може да се укључи, потребно је да предузмете неколико додатних мера да бисте га поново покренули. Једно од најлакших решења за решавање проблема да се иПад неће укључити јесте да га поново покренете. Можете натерати да поново покренете иПад тако што ћете дати исправне комбинације тастера.
Да бисте принудно поново покренули иПад, истовремено притисните дугме за напајање (које се налази у горњем десном углу већине уређаја) и дугме Почетна. Уверите се да притиснете оба дугмета истовремено. Наставите да их притискате најмање 10 секунди док ваш иПад не завибрира и прикаже Аппле лого на екрану. Ово ће приморати да поново покренете иПад и решите проблем циклуса напајања са којим бисте се суочили.
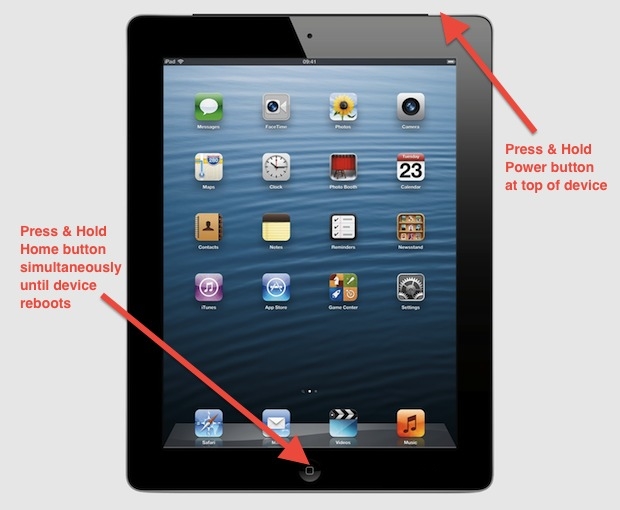
Део 3: Ставите иПад у режим опоравка
Ако нисте у могућности да решите да се иПад неће укључити принудним поновним покретањем, велике су шансе да ћете морати да препешачите још једну миљу. Једно од најизводљивијих решења је коришћење иТунес-а док ставите свој иПад у режим опоравка. На тај начин ћете моћи да решите овај проблем на свом иПад-у.
Након што ставите свој иПад у режим опоравка, можете га повезати са иТунес-ом да бисте га вратили или ажурирали. Одабиром било које од ових опција, могли бисте да решите овај проблем. Успео сам да решим проблем да се мој иПад неће укључити пратећи ове кораке:
1. За почетак покрените иТунес на свом систему и повежите УСБ/лигхтнинг кабл на њега. Од сада, оставите други крај кабла искљученим. Претходно се уверите да имате ажурирану верзију иТунес-а.
2. Сада, док притискате дугме Хоме на вашем иПад-у, повежите га са својим системом. Наставите да притискате дугме Почетна док иТунес не препозна ваш уређај. Добићете и екран за повезивање са иТунес-ом на свом иПад-у.
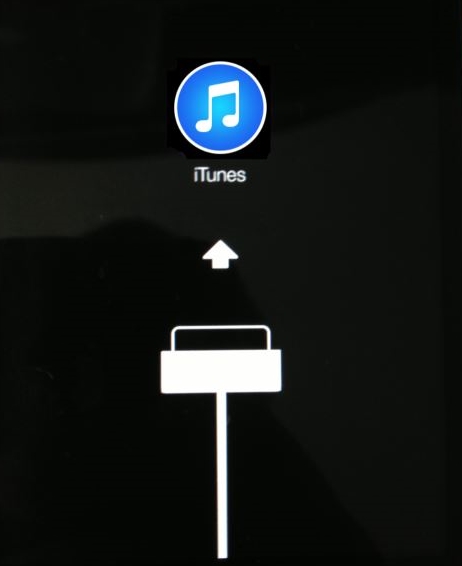
3. Након што открије ваш иПад, иТунес ће анализирати грешку и пружити следећу поруку на екрану. Можете једноставно да вратите свој уређај или да га ажурирате да бисте решили овај проблем.
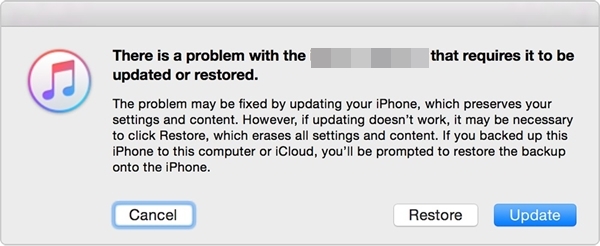
Део 4: Подесите иПад на ДФУ режим
Не само режим опоравка, можете и да ставите свој иПад у ДФУ режим да бисте решили да се иПад неће укључити. ДФУ је скраћеница од Ажурирање фирмвера уређаја и углавном га користи уређај када се ажурира на нову верзију иОС-а. Ипак, иПад може да се стави у ДФУ режим да би се решио проблем као што је овај. Да бисте то урадили, следите ове кораке:
1. За почетак, повежите иПад помоћу Лигхтнинг/УСБ кабла и немојте још да повезујете други крај са системом. Сада истовремено држите дугме за напајање (буђење/спавање) и дугме за почетак на вашем иПад-у.
2. Уверите се да држите оба дугмета истовремено најмање 10 секунди или док се Аппле лого не појави на екрану.
3. Сада отпустите дугме за напајање док још држите дугме за почетак још 10-15 секунди.
Ово ће ставити ваш уређај у ДФУ режим. Сада га можете повезати са иТунес-ом и ажурирати његов фирмвер да бисте га укључили.
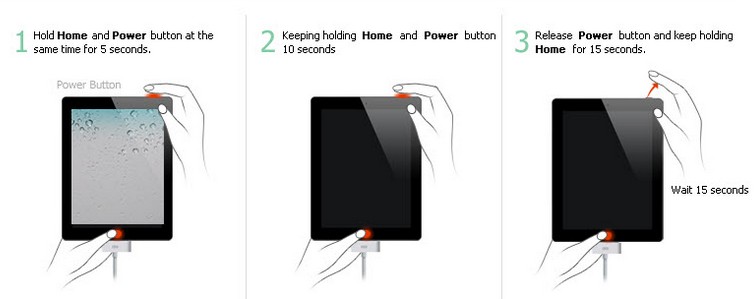
Део 5: Вратите иПад помоћу иТунес-а
Можда већ познајете разне апликације иТунес-а. Не само за управљање музиком, иТунес се такође може користити за прављење резервних копија или враћање иОС уређаја. Ако сте већ направили резервну копију свог иПад-а са иТунес-ом, онда можете да пратите исту вежбу и вратите је. Ово ће вам помоћи да решите неколико проблема у вези са вашим иПад-ом. Да бисте решили да се иПад неће укључити у проблем са иТунес-ом, следите ове кораке.
1. Повежите свој иПад са системом и покрените иТунес на њему. Уверите се да користите ажурирану верзију иТунес-а. Сачекајте неко време јер ће иТунес аутоматски препознати ваш уређај.
2. Сада изаберите свој уређај и посетите његову страницу „Резиме“. У одељку за резервне копије кликните на опцију „Врати резервну копију“.
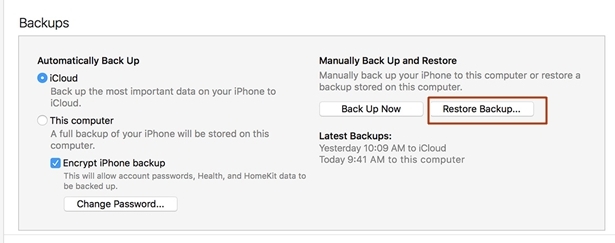
3. Ово ће генерисати још један искачући прозор. Једноставно кликните на дугме „Врати“ да бисте се сложили са тим и сачекајте неко време док ће иТунес вратити ваш иПад.
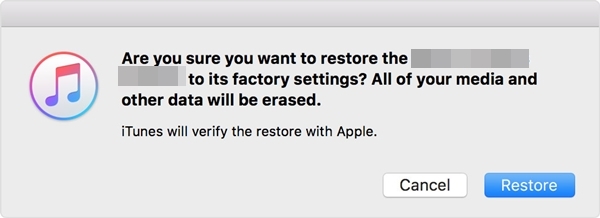
Након што следите ову технику, на крају бисте изгубили податке свог уређаја, али би ваш иПад био укључен у трену.
Ако ниједно од горе наведених решења не функционише, решите проблем да се иПад неће укључити тако што ћете посетити оближњу Аппле продавницу. Једноставно идите у овлашћени центар за поправку иПад-а или у званичну Аппле Сторе да поправите мој иПад који се неће укључити. Одавде можете пронаћи оближњу Аппле продавницу . Ипак, сигурни смо да ћете након што следите ове предлоге моћи да решите овај проблем на свом иПад-у. Испробајте своју жељену опцију и користите свој омиљени иОС уређај без икаквих проблема.
Аппле Лого
- Проблеми са покретањем иПхоне-а
- Грешка при активацији иПхоне-а
- иПад ударен на Аппле лого
- Поправите Аппле лого који трепери на иПхоне/иПад-у
- Поправи бели екран смрти
- иПод се заглавио на Аппле логотипу
- Поправи црни екран иПхоне-а
- Поправи иПхоне/иПад црвени екран
- Поправите грешку плавог екрана на иПад-у
- Поправите плави екран иПхоне-а
- иПхоне се неће укључити након Аппле логотипа
- иПхоне се заглавио на Аппле логотипу
- Петља покретања иПхоне-а
- иПад се неће укључити
- иПхоне се стално поново покреће
- иПхоне се неће искључити
- Поправите да се иПхоне не укључује
- Поправите да се иПхоне стално искључује






Алице МЈ
уредник особља
Генерално оцењено са 4,5 ( учествовало је 105 )