Како преузети филмове на иПхоне и иПад?
28. април 2022. • Спремљено на: иПхоне решења за пренос података • Проверена решења
Ово је вероватно прва ствар која пада на памет сваком кориснику иОС-а. На крају крајева, већина нас користи свој уређај за гледање филмова и серија у покрету. Да би наши видео снимци били при руци, морамо прво да преузмемо филмове на иПад. Ово се може урадити и уз помоћ иТунес-а и разних решења трећих страна. У овом посту ћемо вас научити како да преузмете видео записе на иПад и иПхоне на бројне начине. Хајде да наставимо и научимо како бесплатно преузети филмове на иПад-у.
Део 1: Како преузети филмове на иПхоне/иПад помоћу иТунес-а?
Ако сте редован корисник иОС уређаја, онда морате бити упознати и са иТунес-ом. Пружа бесплатно доступно решење за управљање и синхронизацију ваших података. Иако иТунес понекад може бити мало компликован, може вам омогућити да преузимате филмове на иПад на начин без проблема. Да бисте научили како да ручно преузимате филмове на иПад-у, пратите ове кораке:
Корак 1. Покрените иТунес на свом Виндовс ПЦ-у или Мац-у и повежите свој иОС уређај са њим помоћу аутентичног кабла.
Корак 2. Након што изаберете свој уређај, идите на његов Резиме > Опције и изаберите „Ручно управљање музиком и видео записима“.

Корак 3. Када се заврши, идите на мени и кликните на опцију „Додај датотеку у библиотеку“. Да бисте одједном додали целу фасциклу, кликните на дугме „Додај фасциклу у библиотеку“.

Корак 4. Отвориће се прозор претраживача. На овај начин можете одабрати филмове који су већ преузети на вашем систему.
Корак 5. Након што додате видео записе у иТунес библиотеку, идите на картицу „Филмови“ на иТунес-у. Одавде морате да укључите опцију „Синхронизуј филмове“.

Корак 6. Поред тога, можете одабрати филмове које желите да пренесете и кликните на дугме „Примени“ да бисте преузели филмове на иПад.
Део 2: Како преузети филмове на иПхоне/иПад преко Гоогле Плаи-а?
Ако желите да научите како да преузмете видео записе на иПад са интернета, онда можете да користите услугу засновану на претплати као што је Гоогле Плаи, Амазон Приме, Нетфлик, итд. Пошто је Гоогле Плаи услуга на више платформи, можете је користити на више уређаја . Такође пружа једноставан начин за преузимање филмова да бисте их гледали ван мреже. На Гоогле Плаи-у постоји и огромна колекција филмова које бисте волели да прегледате. Да бисте научили како да преузмете видео записе на иПад са Гоогле филмова, пратите ове кораке:
Корак 1. Прво преузмите Гоогле Плаи филмове и ТВ на свој иОС уређај. За то постоји бесплатна апликација коју можете пронаћи у Апп Сторе-у.
Корак 2. Након што се претплатите, можете преузети филмове за гледање ван мреже. Све што треба да урадите је да потражите филм по свом избору и додирнете икону за преузимање.
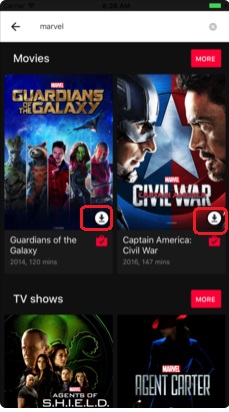
Корак 3. Такође можете да додирнете икону филма да прочитате његов опис и сазнате више о њему. Одавде такође можете да додирнете икону за преузимање да бисте гледали филм ван мреже.
Корак 4. Касније можете пронаћи филм наведен у вашој библиотеци. Сви преузети видео снимци ће бити категорисани као филмови или ТВ емисије.
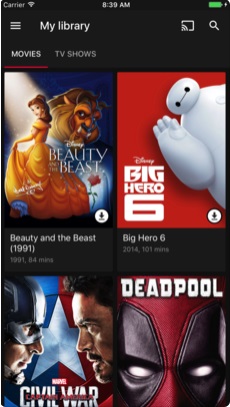
Део 3: Преузмите филмове на иПхоне/иПад преко Амазон-а
Баш као и Гоогле Плаи, такође можете да користите Амазон Приме да научите како да преузмете видео записе на иПад са интернета. Амазон Приме Мовиес има велику колекцију филмова скоро свих популарних жанрова. Такође је познат по оригиналном садржају (филмова и емисија) који бисте волели да гледате. Слично Гоогле Плаи-у, Амазон Приме Мовиес такође подржава више платформи. Стога, након што се претплатите, можете га користити на више уређаја. Да бисте научили како да преузимате филмове на иПад преко Амазон-а, пратите ова једноставна упутства:
Корак 1. Започните преузимањем апликације Амазон Приме Видео на свој иОС уређај. Можете га добити из Апп Сторе-а.
Корак 2. Након тога покрените апликацију и пријавите се са својим акредитивима. Ако нисте испробали Амазон Приме, онда можете да креирате нови налог и купите његову претплату.
Корак 3. Када се заврши, можете тражити било коју емисију или филм по вашем избору. Једноставно додирните филм који желите да преузмете да бисте добили различите опције.
Корак 4. Да бисте преузели филмове на иПад са Амазона, додирните дугме „Преузми“. Овде можете да изаберете квалитет видео записа и категорију у коју желите да га сачувате.
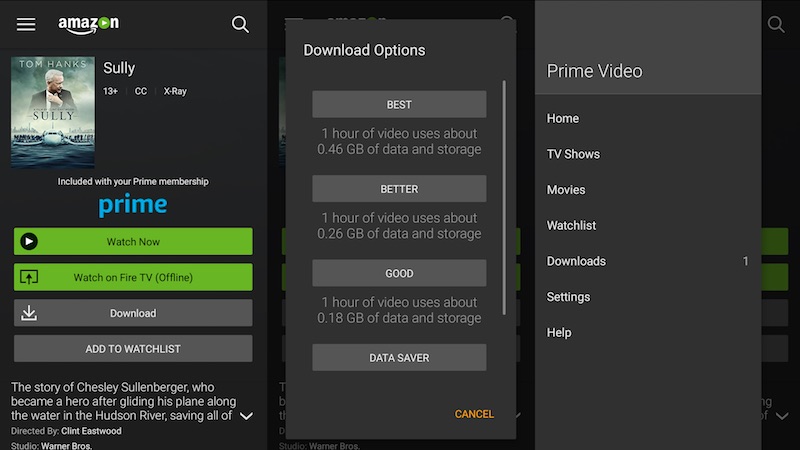
Корак 5. Сачекајте неко време док ће видео бити преузет на ваш уређај. Након што се заврши, можете отићи на картицу „Преузимања“ да бисте гледали филмове које сте сачували.
Део 4: Пренесите филмове са рачунара на иПхоне/иПад користећи Др.Фоне – Менаџер телефона (иОС)
Сада када знате како да преузмете видео записе на иПад са интернета, хајде да разговарамо о томе како да преузмете филмове на иПад који су већ сачувани на вашем систему. Као што знате, да бисмо преузели филмове са интернета или стриминг сервиса, морамо да платимо претплату. Међутим, ако сте већ преузели филм на свој Мац или Виндовс ПЦ, онда можете користити Др.Фоне - Пхоне Манагер (иОС) да га преместите на свој иПад или иПхоне. То је део Др.Фоне комплета алата и пружа беспрекоран начин за пренос података између рачунара и иОС уређаја.
То би било решење на једном месту за управљање вашим подацима јер може да преноси ваше контакте , поруке , музику , фотографије и још много тога између вашег рачунара и иОС уређаја. Све што треба да урадите је да пратите ове једноставне кораке да научите како да преузмете видео записе на иПад користећи Др.Фоне.

Др.Фоне - Менаџер телефона (иОС)
Пренесите и управљајте филмовима на иПхоне/иПад-у без иТунес-а
- Пренесите, управљајте, извезите/увезите своју музику, фотографије, видео записе, контакте, СМС, апликације итд.
- Направите резервну копију ваше музике, фотографија, видео записа, контаката, СМС-а, апликација итд. на рачунар и лако их вратите.
- Пренесите музику, фотографије, видео записе, контакте, поруке итд. са једног паметног телефона на други.
- Пренесите медијске датотеке између иОС уређаја и иТунес-а.
- Потпуно компатибилан са иОС 7, иОС 8, иОС 9, иОС 10, иОС 11 и иПод-ом.
Корак 1. Покрените Др.Фоне на вашем Виндовс или Мац систему и идите на модул "Пхоне Манагер".

Корак 2. Повежите свој иОС уређај са системом и сачекајте да се аутоматски открије. Када интерфејс прикаже ваш уређај, идите на картицу „Видео“.

Корак 3. Ово ће обезбедити листу свих видео записа сачуваних на вашем уређају. Да бисте преузели филмове на иПад, идите на траку са алаткама и кликните на икону Увези.
Корак 4. Одавде можете изабрати да увезете датотеку или фасциклу. Кликните на опцију по свом избору – „Додај датотеку“ да увезете селективне датотеке или „Додај фасциклу“ да увезете целу фасциклу.

Корак 5. Ово ће покренути прозор претраживача. Одавде можете да изаберете видео записе које желите да пренесете.
Корак 6. Кликните на дугме „Отвори“ и ваши изабрани подаци ће аутоматски бити сачувани на вашем иОС уређају.

Сигурни смо да ћете након што следите овај водич моћи да научите како да бесплатно преузимате филмове на иПад - са и без иТунес-а. Многи људи не воле да користе услугу стриминга за преузимање филмова на иПад. Стога, можете једноставно искористити помоћ Др.Фоне - Пхоне Манагер-а да научите како да преузмете филмове на иПад или иПхоне са свог Мац или Виндовс рачунара. То је свакако изванредан алат који ће учинити ваше искуство паметног телефона без проблема.
иПхоне видео пренос
- Ставите филм на иПад
- Пренесите иПхоне видео записе са ПЦ/Мац-а
- Пренесите иПхоне видео записе на рачунар
- Пренесите иПхоне видео записе на Мац
- Пренесите видео са Мац-а на иПхоне
- Пренесите видео записе на иПхоне �
- Пренесите видео записе на иПхоне без иТунес-а
- Пренесите видео записе са рачунара на иПхоне
- Додајте видео записе на иПхоне
- Преузмите видео записе са иПхоне-а






Алице МЈ
уредник особља