Како да поправите иТунес који се неће ажурирати/инсталирати због проблема са пакетом Виндовс Инсталлер?
27. април 2022. • Спремљено у: Управљање подацима уређаја • Проверена решења
Ако се односите на овај проблем, онда сте сигурно дошли на право место јер ћемо вам у овом чланку дати увид у то како се овај проблем може лако решити. Ова грешка се углавном јавља приликом инсталирања иТунес 12.3. Такође, не можемо добити много информација кроз овај опис грешке јер је то прилично кратак опис. Међутим, нема шта да се наглашава, јер ће вас овај чланак водити кроз комплетан процес који укључује узроке и могућа решења за превазилажење ове грешке, тако да можете лако да инсталирате или ажурирате свој иТунес и почнете да користите његове функције.
Многи људи су спомињали програм који је био потребан за ову инсталацију да би се избегао овај проблем. Сваки пут када покренете инсталациони курс, видећете поруку која приказује „постоји проблем са овим Виндовс инсталационим пакетом иТунес“. Није могуће покренути програм потребан да би се ова инсталација извршила. Обратите се свом особљу за подршку или продавцу пакета.”
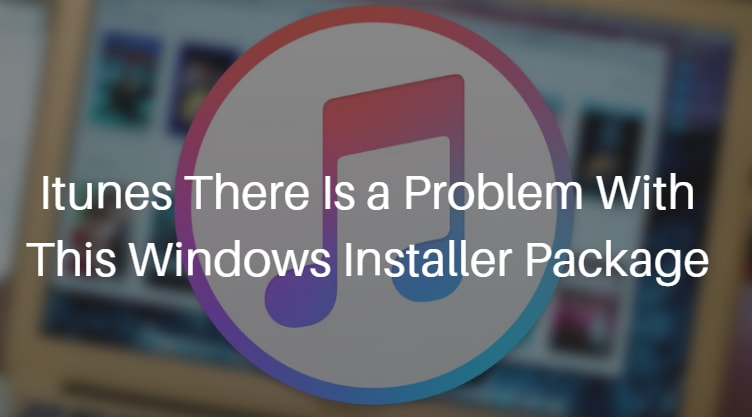
Сада, да бисте избегли да се ова порука стално појављује на вашем екрану, потребно је да испробате неколико техника да видите да ли ће се ово поправити, а надамо се да хоће јер су ова решења тестирана и изузетно поуздана.
Део 1: Зашто се јавља проблем са иТунес Виндовс инсталационим пакетом?
Претпостављамо да бисте желели да знате шта је то што узрокује ову грешку ако не радите ништа другачије или погрешно са своје стране. Обично можемо да инсталирамо најновију надоградњу иТунес-а на згодан начин тако што ћемо преузети и користити инсталациони програм на ваш рачунар, проналазећи програм за инсталацију иТунес64Сетуп.еке. Међутим, са овом најновијом надоградњом на Виндовс, тј. Виндовс 10, многи људи се жале на овај неуспех иТунес-а. Ова „иТунес постоји проблем са овом грешком у пакету Виндовс инсталатера“ је прилично неугодна када покушате да преузмете и инсталирате нову иТунес надоградњу, али то стално не успевате.
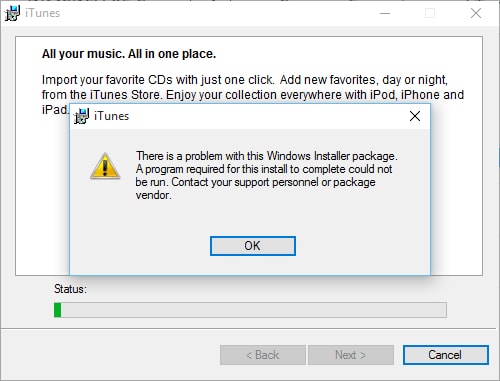
Ово се обично дешава када ДЛЛ потребан за извршење ове инсталације не може да се покрене због неког проблема. Изгледа да као део ове процедуре инсталације платформа приказује грешке које указују да постоји проблем са овим пакетом. Такође, још један врло чест разлог који доводи до овог неуспеха је тај што можда користите застарелу копију надоградње Аппле софтвера за Виндовс.
Други могући разлог је тај што ваш рачунар не испуњава најмање захтеве за Пик4Дмаппер.
У реду је, ако нисте упознати са неким од горе наведених појмова. Да бисте једноставно решили овај проблем, само следите доле наведене технике и спремни сте.
Део 2: Проверите ажурирање Аппле софтвера за Виндовс
Прва и основна ствар коју треба да урадите је да проверите да ли је ажурирање вашег Аппле софтвера ажурно, јер је то основни захтев ако желите да инсталирате или надоградите свој иТунес на свом Виндовс рачунару.
Да бисте то урадили, потребно је да следите неколико корака. Прво, идите на свој старт мени и одатле додирните „Сви програми“, а затим додирните Аппле Софтваре Упдате. Сада овде можете видети да постоји било које новије издање које вам нуди Аппле, ако јесте, мора бити наведено у доступним надоградњама, а затим једноставно изаберите Аппле Софтваре Упдате и одбијте све друге опције. У случају да ова опција Аппле Упграде не постоји у оквиру Сви програми, можда ћете морати да измените већ инсталирани Аппле софтвер. Да бисте то урадили, морате да наставите рад на рачунару, а затим идите на „Додај или уклони програме“ на контролној табли. Сада, одабиром Аппле Софтваре Упграде-а, можете кликнути десним тастером миша, а затим изабрати опцију Поправи да бисте ово решили.
Ако се ова процедура исправно изврши, можете покушати другу надоградњу иТунес за Виндовс. Молимо погледајте илустрацију испод да бисте имали визуелни приказ процедуре.
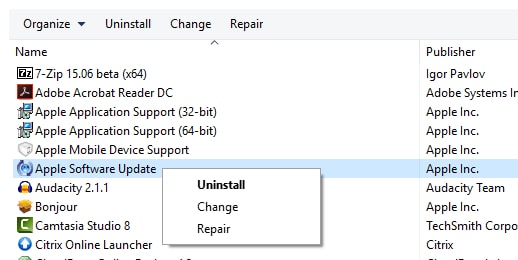
Део 3: Поново инсталирајте иТунес
Да бисте решили ову проблематичну ситуацију, једноставно пратите објекте испод редоследа, и након сваког корака обавезно наставите са рачунаром и покушајте поново са инсталацијом. Такође, пре него што започнете ову процедуру, будите обавештени да су ваши прозори ажурирани. Сада измените садржај да бисте добили потпун приступ:
Ц:УсерсАппДатаЛоцалМицрософтВиндовс или Ц:УсерсАппДатаЛоцалТемп
У ово,
1) Потврдите да су скривене датотеке и фасцикле приказане у Виндовс-у
2) Кликните и отворите Виндовс Екплорер и пронађите горенаведену датотеку
3) Сада се искачући прозор Локалних својстава може видети на екрану десним кликом на датотеку
4) Овде изаберите опцију Безбедност.
5) Додирните Уреди и видећете да ће се приказати садржај локалног искачућег прозора
6) Даље, само изаберите жељеног корисника са листе корисничких имена
7) Уверите се да је поље за потврду за омогућавање општег приступа покренуто, иначе га покрените.
8) Кликните на Ок на садржају локалног искачућег прозора
Део 4: Користите услужни програм за инсталирање и деинсталирање Мицрософт програма да бисте инсталирали иТунес
На крају, али не и најмање важно, ова техника је изузетно повољна за инсталирање иТунес-а на ваш рачунар. Али пре него што започнете процедуру, уверите се да имате инсталиране надограђени Виндовс и закрпе. У оперативном систему Виндовс, закрпе и решења се нуде путем Виндовс Упграде-а. Препоручује се да проверите да ли је ваш рачунар инсталирао најновије закрпе, али да идете на Подешавања, а затим на Ажурирања и безбедност.
Да бисте разумели како се поступак одвија, само наставите да читате:
1) За почетак, једноставно преузмите услужни програм за инсталацију и деинсталацију Мицрософт програма са званичне Мицрософтове веб локације и затим га инсталирајте. Када се ово заврши, двапут кликните на икону да бисте покренули овај програм.
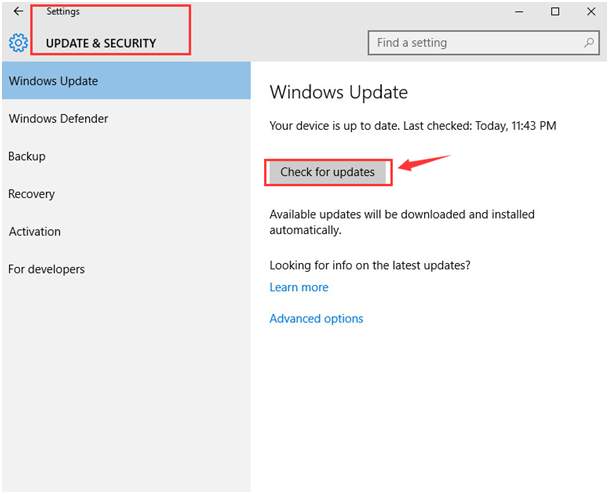
2) Додирните „Даље“ да бисте напредовали.
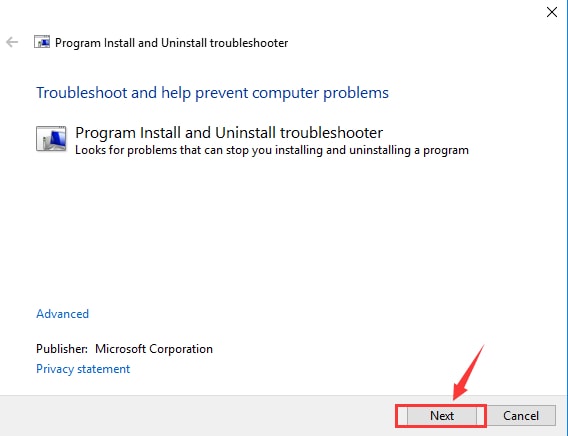
3) Сада одабиром „Деинсталирање“, изаберите програм који желите да деинсталирате и кликните на „Даље“. Овде ћете изабрати иТунес.
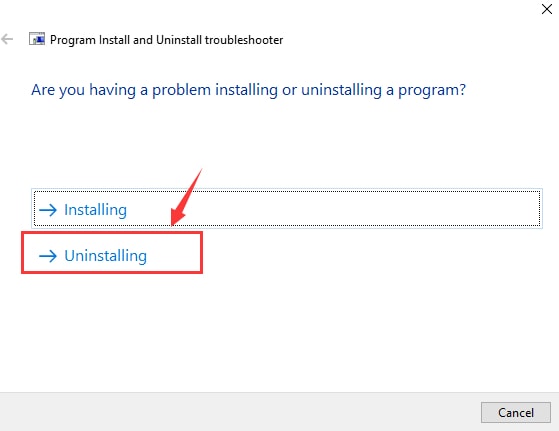
4) означите Да и покушајте да деинсталирате.
5) Затим паузирајте да би се извршило решавање проблема
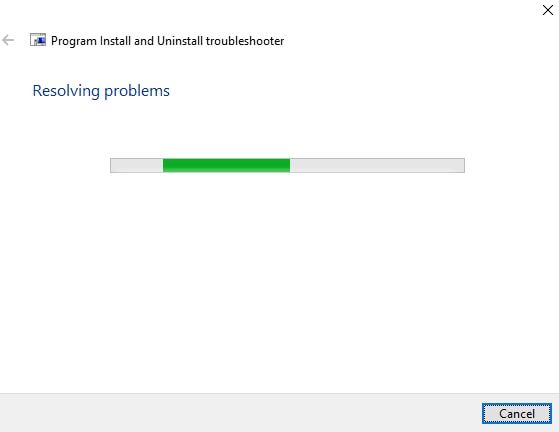
6) Ако је грешка отклоњена, моћи ћете да присуствујете обавештењу на следећи начин:
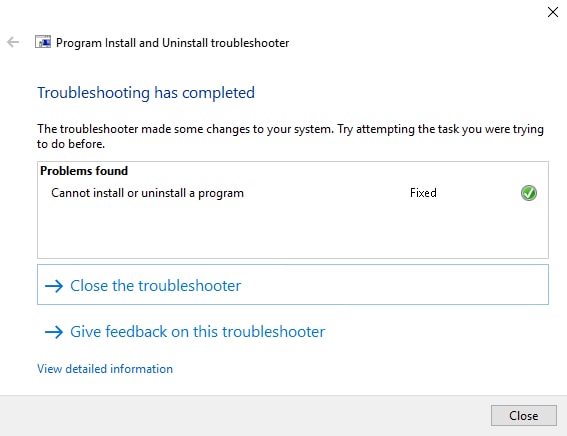
7) Међутим, ако проблем и даље постоји, у овом случају предлажемо да контактирате Аппле подршку за додатну помоћ.
Верујемо да би ове методе дале неку врсту помоћи да се отарасите ове грешке. Молимо вас да нас обавестите путем повратних информација ако сте успели да решите овај проблем са иТунес-ом помоћу Виндовс инсталационог пакета. Такође, ми ћемо вас обавештавати о свим решењима за овај неуспех ако постоје.
иТунес савети
- иТунес Проблеми
- 1. Не могу да се повежем са иТунес Сторе-ом
- 2. иТунес не реагује
- 3. иТунес не открива иПхоне
- 4. иТунес проблем са Виндовс Инсталлер пакетом
- 5. Зашто је иТунес спор?
- 6. иТунес се неће отворити
- 7. иТунес грешка 7
- 8. иТунес је престао да ради на Виндовс-у
- 9. иТунес Матцх не ради
- 10. Не могу да се повежем на Апп Сторе
- 11. Апп Сторе не ради
- иТунес упутства
- 1. Ресетујте иТунес лозинку
- 2. иТунес ажурирање
- 3. Историја куповине иТунес-а
- 4. Инсталирајте иТунес
- 5. Набавите бесплатну иТунес картицу
- 6. иТунес Ремоте Андроид апликација
- 7. Убрзајте Споро иТунес
- 8. Промените иТунес кожу
- 9. Форматирајте иПод без иТунес-а
- 10. Откључајте иПод без иТунес-а
- 11. иТунес Хоме Схаринг
- 12. Прикажите иТунес текстове
- 13. иТунес додаци
- 14. иТунес визуализатори




Алице МЈ
уредник особља
Генерално оцењено са 4,5 ( учествовало је 105 )