6 чињеница које морате знати о снимању Фацетиме-а
27. април 2022. • Спремљено у: Миррор Пхоне Солутионс • Проверена решења
Стварање успомена одувек је било шарм људи који живе у било којој генерацији. Једини фактор који је еволуирао у елементима који су укључени у стварање таквих успомена. Век у коме преживљавамо усмерен је ка технологији у настајању, са доменима који су усмерени ка компјутеризацији и оптимизацији најновијим уређајима и технологијом. Такав је случај са комуникацијом, која је изузетно побољшана савременом технологијом као што су видео позиви и сервиси за размену порука на Интернету. Фацетиме је једна од најпознатијих карактеристика Аппле уређаја која је понудила Аппле корисницима да се фокусирају на импровизацију ефикасне комуникације уз комуникацију без кашњења. Док је Фацетиме индуковао свакодневни живот сваког корисника Аппле-а, захтеви корисничког тржишта су се стално ажурирали. Један захтев је био пожељан за снимање Фацетиме позива,
- Део 1: Да ли је легално снимати Фацетиме позив?
- Део 2: Можете ли снимити Фацетиме на екрану а да они не знају?
- Део 3: Шта припремити на иПхоне/иПад-у за снимање Фацетиме?
- Део 4: Постоји ли нека апликација за снимање Фацетиме видеа на Андроид уређају?
- Део 5: Како снимити Фацетиме видео позив иПхоне-а на ПЦ?
- Део 6: Како лако снимити Фацетиме на Мац рачунару?
Део 1: Да ли је легално снимати Фацетиме позив?
Снимање Фацетиме-а је могуће; међутим, ова карактеристика има различиту привлачност у различитим државама. Уз варијацију закона од државе до државе за снимање позива, снимање Фацетиме позива треба да се детаљно размотри у складу са законом државе у којој живите. Постоји неколико држава у којима се позиви могу снимати уз сагласност појединачна страна, што подразумева да корисник не захтева одобрење друге стране пре снимања било ког позива. Закон је редефинисан тако да људи прихватају све стране/странке укључене у позив у другим државама. Уз тражену сагласност страна укључених у било који позив, можете снимити било који позив, укључујући Фацетиме позив.
Морално треба имати на уму да увек треба да питате другог корисника пре снимања свог Фацетиме позива. Закони могу бити пресудни ако је у разговор укључено нешто приватније и интимније; стога, корисници треба да буду опрезни пре него што уђу у снимање било ког Фацетиме позива.
Део 2: Можете ли снимити Фацетиме на екрану а да они не знају?
Снимање Фацетиме позива прилично је једноставно јер корисник са друге стране позива није обавештен о снимању ако корисник размишља о коришћењу уграђене функције снимања Аппле уређаја. Штавише, не постоји такво ограничење за коришћење апликација за снимање екрана трећих страна за снимање Фацетиме позива. Ово доводи до тога да корисници тајно снимају различите Фацетиме позиве без сагласности другог корисника, што приказује прилично велику рупу у шеми заштите Аппле уређаја.
Део 3: Шта припремити на иПхоне/иПад-у за снимање Фацетиме?
Што се тиче снимања Фацетиме-а, покривање комплетног процеса је прилично лако. Покривајући законске границе снимања Фацетиме-а, правац чланка се шири ка представљању корисницима свеобухватног водича о томе како да користе алате за снимање за ефикасно снимање Фацетиме позива преко иПхоне-а или иПад-а. Неколико ствари треба имати на уму пре него што погледате да снимите Фацетиме са лакоћом, што је објашњено у следећим корацима.
Корак 1: Отворите „Подешавања“ на свом Аппле уређају и наставите ка „Контролном центру“ у оквиру доступних опција.
Корак 2: Изаберите „Прилагођене контроле“ са доступних опција на следећој страници и пређите на следећи екран. Опције се мењају у „Више контрола“ за иОС 14 и новије верзије.
Корак 3: Наставите да додате „Снимање екрана“ у категорију „Укључи“ тако што ћете додирнути знак „+“ поред опције. Ово ће укључивати функцију снимања екрана у контролном центру вашег иПхоне-а или иПад-а.
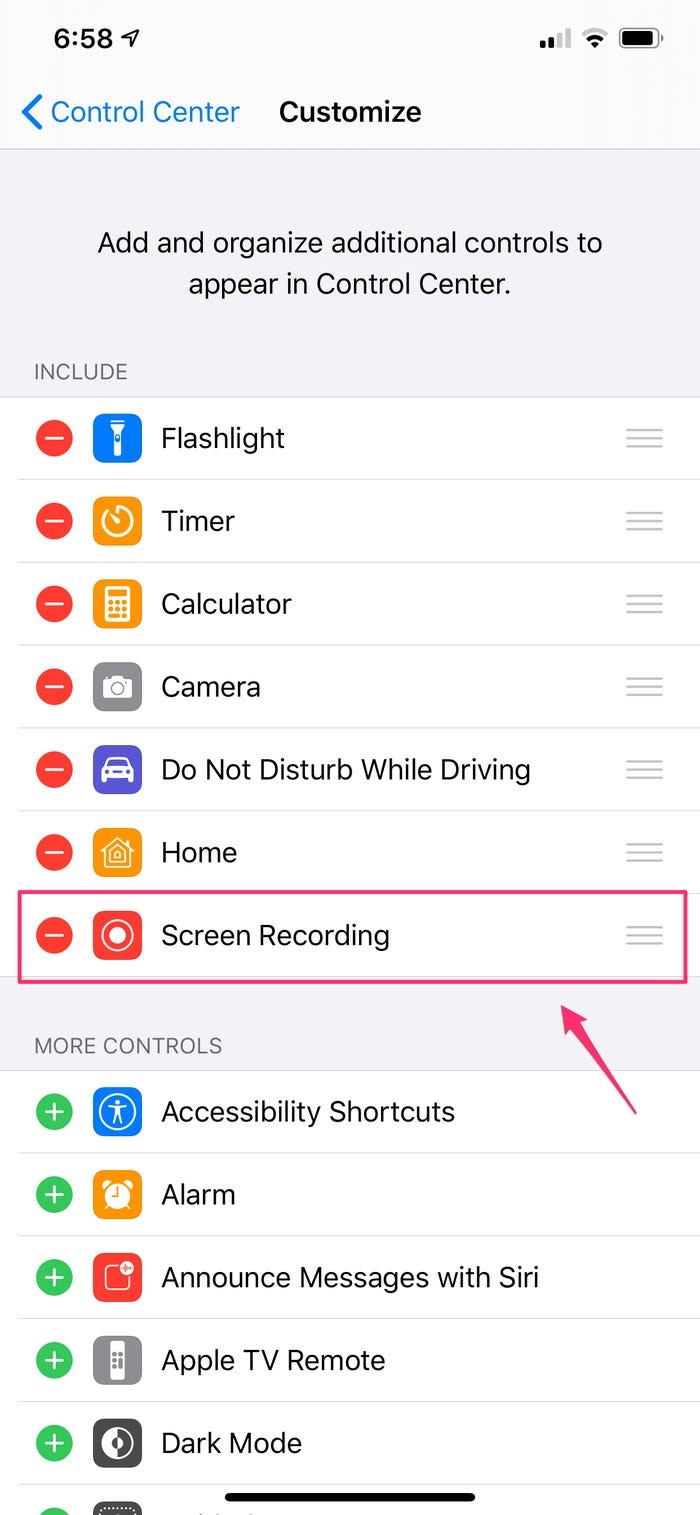
Корак 4: Када је снимање екрана додато у Контролни центар, можете да проверите тако што ћете га превући прстом по екрану и открити икону типа „угнежђени круг“ на екрану. Сада можете отворити Фацетиме и лако наставити са покретањем процеса снимања Фацетиме позива.
Део 4: Постоји ли нека апликација за снимање Фацетиме видеа на Андроид уређају?
Ово може изгледати прилично сложено, али процес је олакшан доступношћу различитих снимача екрана који омогућавају снимање Фацетиме видеа на Андроид уређају. Алати трећих страна су прилично вешти када је у питању обављање таквих задатака. Иако постоје стотине алата доступних широм продавнице; међутим, тржиште корисника може пронаћи најбоље услуге у неколико њих. Овај чланак садржи два ефикасна алата за снимање, која су представљена на следећи начин.
ДУ Рецордер
Овај диктафон је препознат као један од најбољих снимача у Гоогле Плаи продавници. Са потпуно бесплатним интерфејсом без куповине у апликацији, платформа вам омогућава да снимате висококвалитетне видео записе са експресивним квалитетом и тражите закључак о прилагођавању брзине кадрова заједно са другим подешавањима снимања. Овај уређај вам може омогућити да се снимате преко предње камере док сте у Фацетиме позиву. Уз обезбеђивање додавања спољних звукова унутар снимка, ДУ Рецордер вам нуди најбоље услуге у погледу управљања снимцима на вашим уређајима. Омогућава вам чак и да уређујете и управљате својим видео записима након што их снимите, што га чини пакетом све у једном у снимању екрана.
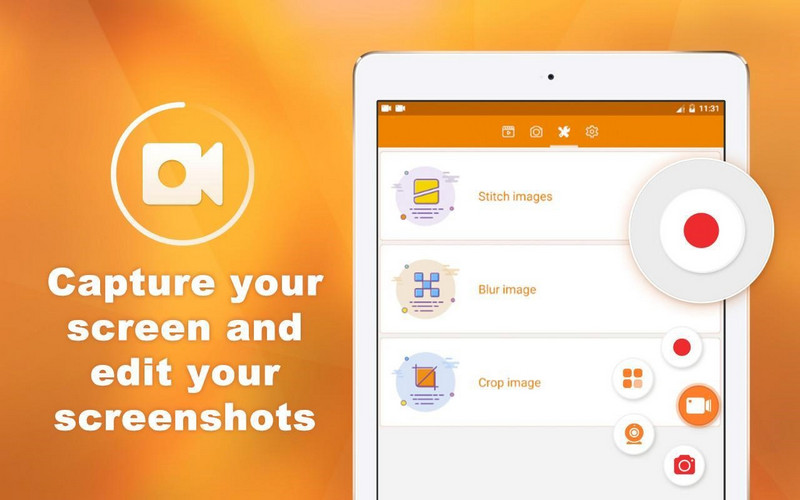
МНМЛ Сцреен Рецордер
МНМЛ Сцреен Рецордер је још један алат који корисничком тржишту нуди импресиван и интуитиван кориснички интерфејс за снимање ваших Фацетиме позива. Овај алат омогућава кориснику да изврши процес у низу једноставних корака. Док обезбеђује лаку употребу, алатка пружа опсежне резултате у снимању екрана који су за похвалу и похвале. Нуди вам могућност да покријете комплетан процес без икаквих трошкова.
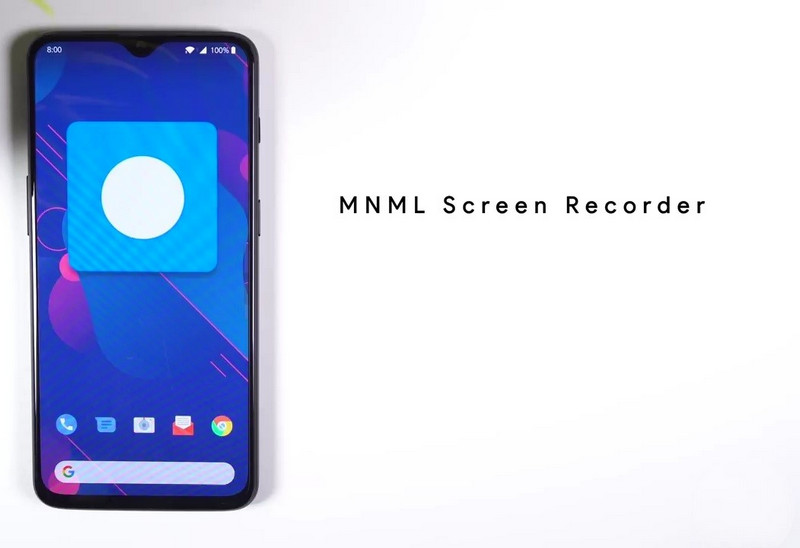
Део 5: Како снимити Фацетиме видео позив иПхоне-а на ПЦ?
Док пролазите кроз различите алате и методе који вам пружају ефикасан водич за снимање Фацетиме позива на иОС уређајима са лакоћом, може се размотрити неколико других техника за снимање Фацетиме позива. У таквим случајевима када вам је потребан алат за снимање Фацетиме видео позива иПхоне-а преко рачунара, можете користити импресивне алате треће стране за успешно извршење. Такав пример може се узети из Вондерсхаре МиррорГо који има импресиван интерфејс који имплицира да корисник може лако да снима Фацетиме видео позиве иПхоне-а преко рачунара.

МиррорГо - иОС Сцреен Рецордер
Снимите иПхоне екран и сачувајте на свом рачунару!
- Пресликајте екран иПхоне-а на велики екран рачунара.
- Снимите екран телефона и направите видео.
- Направите снимке екрана и сачувајте их на рачунару.
- Контролишите свој иПхоне уназад на рачунару за доживљај преко целог екрана.
Овај алат је препознат на тржишту међу најефикаснијим платформама и може се лако користити пратећи кораке дефинисане на следећи начин.
Корак 1: Покрените платформу
Морате да преузмете и инсталирате МиррорГо на радну површину и да укључите свој уређај и радну површину преко исте Ви-Фи везе.

Корак 2: Пресликавање уређаја
Отворите свој Аппле уређај и наставите ка Контролном центру за приступ „Сцреен Мирроринг“ из доступних опција. Морате да се крећете по листи која се појављује на новом екрану и да изаберете „МиррорГо“ из опција.

Корак 3: Отворите ФацеТиме
Када завршите са пресликавањем уређаја на радну површину, потребно је да укључите Фацетиме и покренете позив преко њега.
Корак 4: Снимите позив
Преко радне површине ћете посматрати пресликани уређај преко платформе. Додирните дугме „Сними“ које се налази на десном панелу платформе да бисте навели снимак вашег позива. Када се ово снимање заврши, видео се чува на рачунару на одговарајућој локацији.
Део 6: Како лако снимити Фацетиме на Мац рачунару?
Фацетиминг са Мац-ом је још један приступ који корисници могу користити за комуникацију са својим вољенима. Међутим, ако желите да снимите свој Фацетиме позив на Мац рачунару, можете користити КуицкТиме плејер да бисте успешно извршили процедуру. Овај уграђени плејер нуди корисницима експресиван интерфејс за рад, што се може видети из корака.
Корак 1: Отворите КуицкТиме Плаиер из фасцикле „Апликације“ на свом Мац-у и изаберите „Ново снимање филма“ на картици „Датотека“.
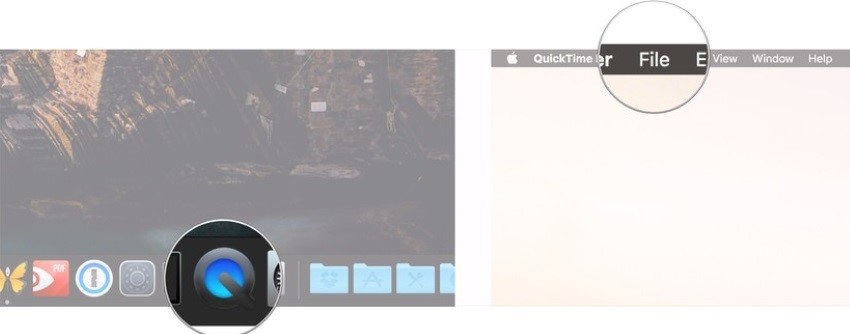
Корак 2: Подесите подешавања снимања на екрану са стрелицом приказаном поред црвеног дугмета „Сними“. Укључите „Интерни микрофон“ ако желите да снимите звук са видео снимком.
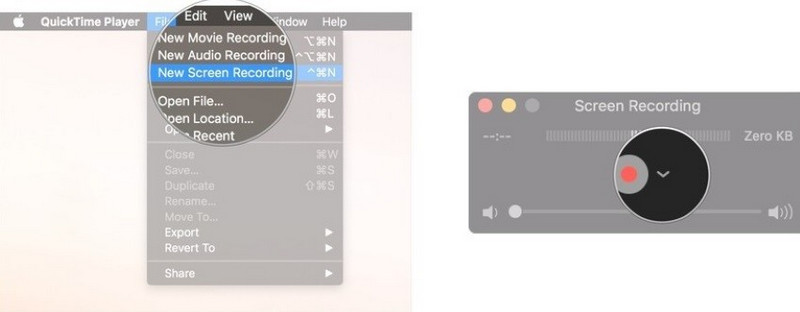
Корак 3: Отворите Фацетиме на свом Мац-у и започните позив. Додирните црвено дугме „Сними“ да бисте започели снимање тако што ћете додирнути Фацетиме прозор да бисте га снимили. Након што завршите снимање, додирните квадратно дугме на врху прозора да бисте закључили.
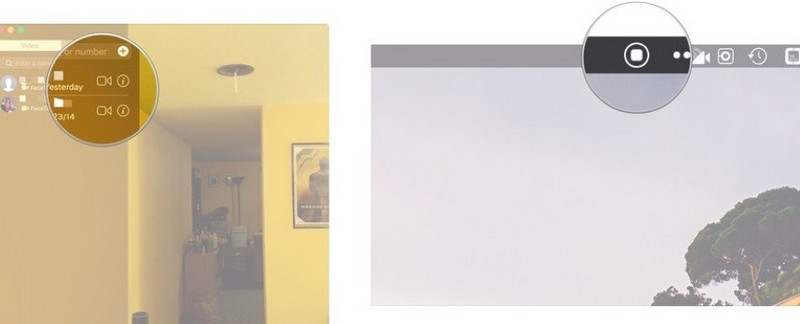
Закључак
Овај чланак садржи различите методе и механизме повезане са чињеницама које објашњавају основни водич о томе како с лакоћом снимити Фацетиме позив. Можете да следите било коју асертивну методу заједно са водећим принципима пре снимања свог Фацетиме позива.
Снимање позива
- 1. Снимите видео позиве
- Снимање видео позива
- Снимач позива на иПхоне-у
- 6 чињеница о Рецорд Фацетиме
- Како снимити Фацетиме са звуком
- Најбољи месинџер снимач
- Снимите Фацебоок Мессенгер
- Рекордер за видео конференције
- Снимање Скипе позива
- Снимите Гоогле Меет
- Снимак екрана Снапцхат на иПхоне-у без знања
- 2. Снимите вруће друштвене позиве






Јамес Давис
уредник особља