Како сачувати Снапцхат а да они не знају?
7. март 2022. • Снимљено на: Снимање екрана телефона • Проверена решења
Снапцхат нас забавља и информише о нашим пријатељима, породици и проширеним круговима на јединствен начин. Снимци не само да нас држе подаље од досаде, већ додају и неку врсту узбуђења у наш иначе свакодневни друштвени живот на мрежи. Сада би већина нас желела да буде у могућности да сачува неке од ових снимака и прича са Снапцхата како би ова сећања на друге одржала жива чак и након неколико дана од објављивања. Али многи од нас не знају како то да ураде без знања других. Данас ћемо погледати управо то, тј. како да сачувамо Снапцхат а да они не знају. Један једноставан начин да то урадите је да направите снимак екрана Снапцхата без њиховог знања. Али постоји много више метода за чување снимака и њихово складиштење.
Овде ћете пронаћи све што треба да знате о чувању Снапцхат-а без знања других људи.
Део 1: Како да сачувате Снапцхат са Мац КуицкТиме за иПхоне?
Оним љубитељима Снапцхата који желе да сачувају снимке и приче које имају на својим иПхоне уређајима је лако. Нарочито када корисници иПхоне Снапцхат-а имају Мац, могу да сачувају и сниме било који број снимака и прича јер Мац долази са КуицкТиме Плаиер-ом који омогућава снимање филмова.
Да бисте сачували Снапцхат без њиховог знања са Мац-ом, једноставно следите доле наведене кораке.
Корак 1: Повежите свој иПхоне и Мац
Прво, почните тако што ћете повезати свој иПхоне са Мац рачунаром помоћу оригиналног УСБ кабла. Уверите се да су два уређаја већ синхронизована како бисте олакшали процедуру.
Корак 2: Покрените КуицкТиме Плаиер на свом Мац-у
Сада отворите КуицкТиме плејер и покрените га на свом Мац-у. КуицкТиме Плаиер се може покренути кликом на икону у облику слова „К“.
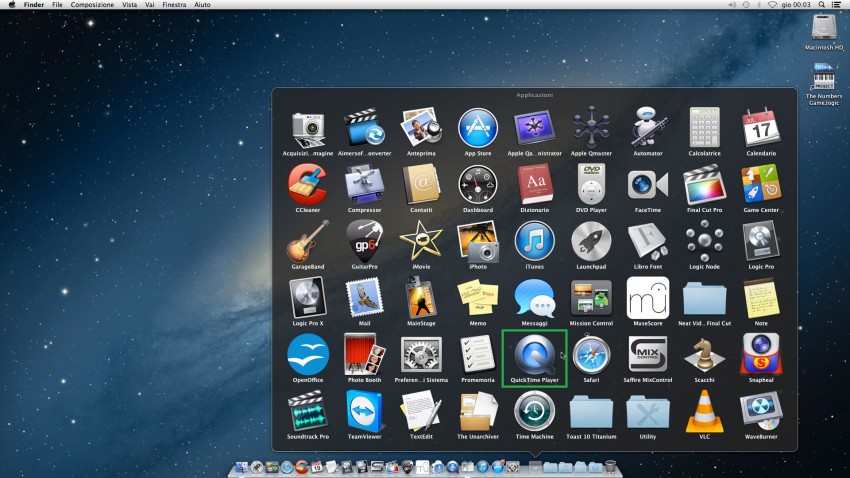
Корак 3: Омогућите снимање филма
Сада кликните на опцију „Датотека“ доступну на врху прозора КуицкТиме Плаиер-а, а затим изаберите „Ново снимање филма“.
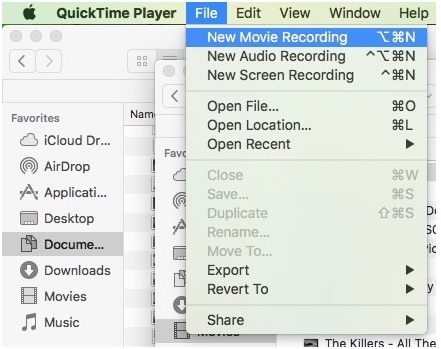
Пошто је подразумевани уређај за снимање сам ваш Мац, ово ће отворити КуицкТиме Плаиер са Мац камером. Да бисте променили камеру за снимање као свој иПхоне, изаберите падајућу стрелицу поред иконе за снимање на вашем Мац рачунару. У падајућој листи изаберите свој иПхоне да бисте га учинили уређајем за снимање.
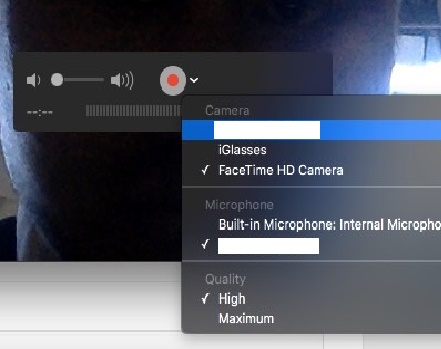
Сада ће се екран вашег иПхоне-а појавити у програму КуицкТиме Плаиер који ради на вашем Мац-у.
Корак 4: Снимите потребне снимке
Прво покрените Снапцхат, а затим отворите снимке које желите да снимите и кликните на дугме Сними. Када завршите са снимањем, поново кликните на дугме Сними да бисте га завршили.
Део 2: Како да сачувате Снапцхат са иОС Сцреен Рецордер-ом за иПхоне? �
Чување Снапцхата ваших пријатеља и пријатеља за каснију употребу није једноставан задатак. И то, спасити Снапцхат а да они не знају је врашки задатак јер вам Снапцхат то не дозвољава. Али са иОС Сцреен Рецордер -ом који ће вам помоћи, посао можете обавити за неколико минута. Дакле, ако желите да сачувате Снапцхат а да они не знају, пратите упутства дата у наставку.

иОС Сцреен Рецордер
Сачувајте Снапцхат на иПхоне-у без бијега из затвора или рачунара.
- Пресликајте свој уређај на рачунар или пројектор бежично.
- Снимајте мобилне игре, видео записе, Фацетиме и још много тога.
- Понудите и верзију за Виндовс и верзију апликације за иОС.
- Подржава иПхоне, иПад и иПод тоуцх који раде на иОС 7.1 до иОС 13.
- Понудите и Виндовс и иОС програме (иОС програм није доступан за иОС 11-13).
2.1 Како да сачувате Снапцхат помоћу апликације иОС Сцреен Рецордер?
Корак 1. Прва ствар коју треба да урадимо је да преузмемо и инсталирамо иОС Сцреен Рецордер апликацију на ваш иПхоне/иПад.
Корак 2. Да бисте инсталирали апликацију иОС Сцреен Рецордер, од вас ће се тражити да верујете програмеру. Само пратите гиф испод да бисте то урадили.

Корак 3. Покрените апликацију иОС Сцреен Рецордер на свом иПхоне-у. Пре него што почнемо да снимамо било шта, можемо да прилагодимо подешавања снимања, као што су резолуција и извор звука, итд.

Корак 4. Затим додирните Даље да бисте започели снимање снапцхат-а. иОС Сцреен Рецордер ће минимизирати свој прозор. Дакле, можете отворити Снапцхат и почети да пуштате Снапцхат видео/причу. Када се репродукција заврши, додирните црвену траку на врху. Ово ће завршити снимање. Снимљени видео ће аутоматски бити сачуван у вашој камери.

2.2 Како да сачувате Снапцхат помоћу иОС Сцреен Рецордер софтвера?
Корак 1: Повежите свој иПхоне и рачунар
Повежите свој иПхоне и рачунар на исту локалну мрежу или на исту ВиФи мрежу.
Корак 2: Покрените иОС Сцреен Рецордер
Преузмите и инсталирајте најновију верзију иОС Сцреен Рецордер-а на свој рачунар. Сада ће се прозор иОС Сцреен Рецордер-а појавити на вашем рачунару са упутствима о томе како да обавите процес.
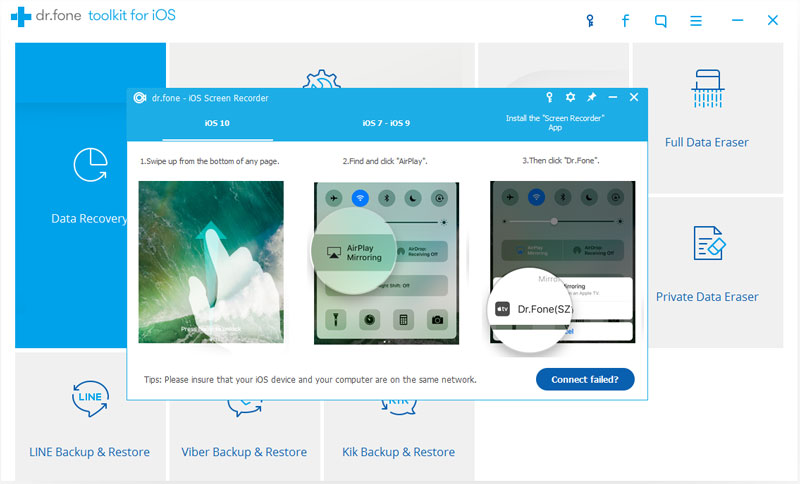
Корак 3: Омогућите пресликавање на вашем иПхоне-у
За верзије иОС-а старије од иОС-а 10, превуците нагоре од дна уређаја да бисте отворили контролни центар. Сада, додирните дугме „АирПлаи“, а затим додирните „Др.Фоне“ и пребаците клизач близу „Мирроринг“ на положај УКЉУЧЕНО.
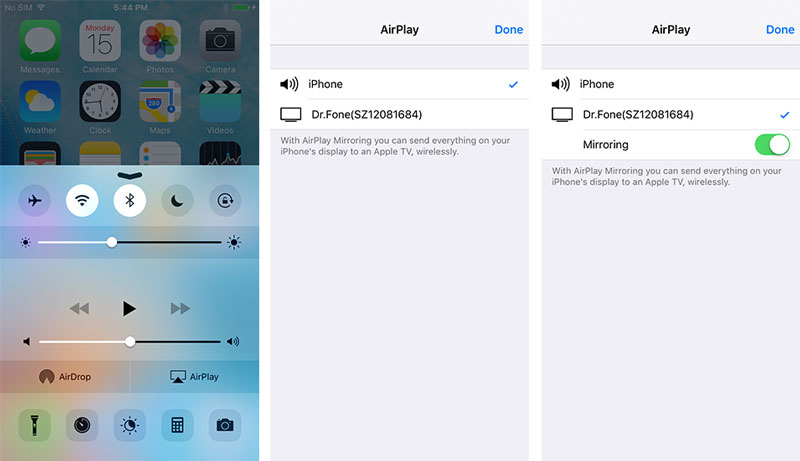
За иОС 10 је исто осим што не морате да пребацујете да бисте омогућили пресликавање.
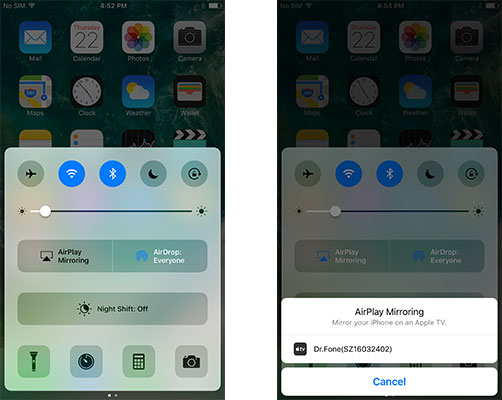
За иОС 11 и 12, отворите контролни центар на исти начин и изаберите Сцреен Мирроринг да бисте свој уређај пресликали на рачунар тако што ћете изабрати ставку „Др.Фоне“.



Корак 4: Снимите Снапцхат причу
Покрените Снапцхат и додирните причу коју желите да сачувате на свом уређају. Снапцхат екран ће се појавити на вашем рачунару са две иконе. Црвена икона је за снимање док је друга икона за цео екран. Кликните на црвену икону да снимите жељену Снапцхат причу коју желите да сачувате, а да они не знају за то.
Део 3: Како да сачувате Снапцхат са МиррорГо Андроид Рецордер-ом за Андроид?
Процес чувања снимака и прича није тако тежак ни за Андроид кориснике, само ако се користи МиррорГо Андроид Рецордер. То је одличан алат који омогућава корисницима Андроид-а да сниме све што се дешава на екрану њиховог Андроид паметног телефона док истовремено то чини видљивим на рачунару на који је повезан. Штавише, омогућава корисницима да контролишу свој Андроид уређај помоћу миша.
Корак 1: Покрените Др.Фоне комплет алата

Покрените програм Др.Фоне на рачунару и изаберите функцију „Андроид Сцреен Рецордер“ међу свим осталим функцијама које су доступне у њему.
Корак 2: Повежите свој Андроид уређај и рачунар
Повежите свој Андроид паметни телефон и рачунар помоћу УСБ кабла и омогућите УСБ отклањање грешака.
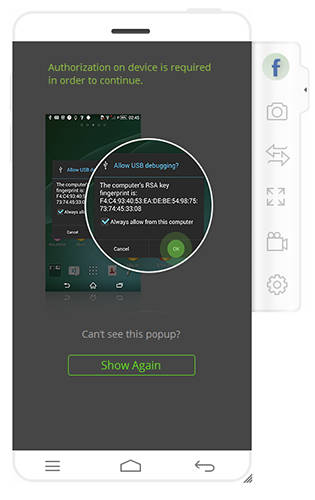
Корак 3: Пресликајте свој паметни телефон на рачунар
Сада ће програм Др.Фоне аутоматски почети да пресликава екран вашег паметног телефона на рачунар.
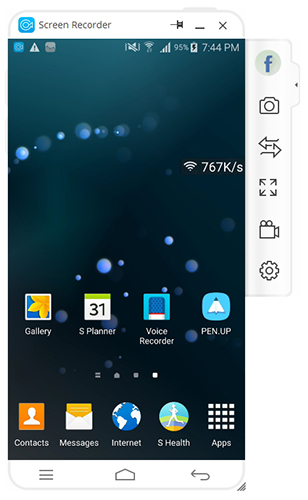
Корак 4: Снимите Снапцхат причу
Сада отворите апликацију Снапцхат на свом паметном телефону и идите до приче коју желите да сачувате. Кликните на дугме Андроид Рецордер видљиво у рачунарском програму.
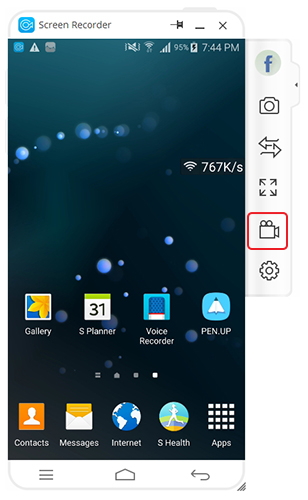
Кликните на опцију „Започни одмах“ у искачућем прозору који се појави да бисте започели снимање Снапцхат приче.
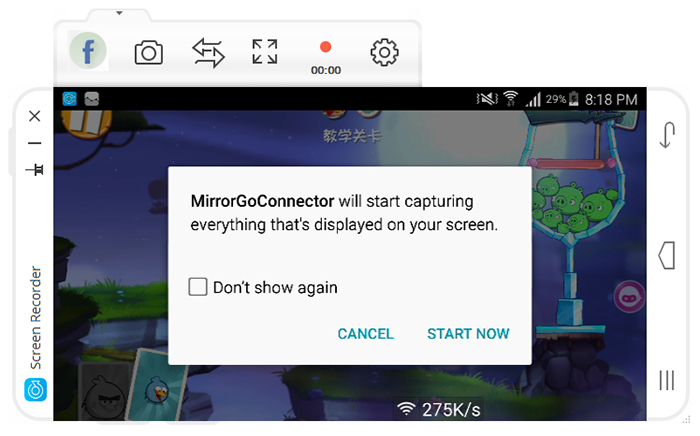
Трајање снимања се може видети у програму Др.Фоне. Да бисте зауставили снимање, кликните на исто дугме. Сачувана Снапцхат прича ће аутоматски бити сачувана на вашем рачунару на унапред постављеном одредишту.
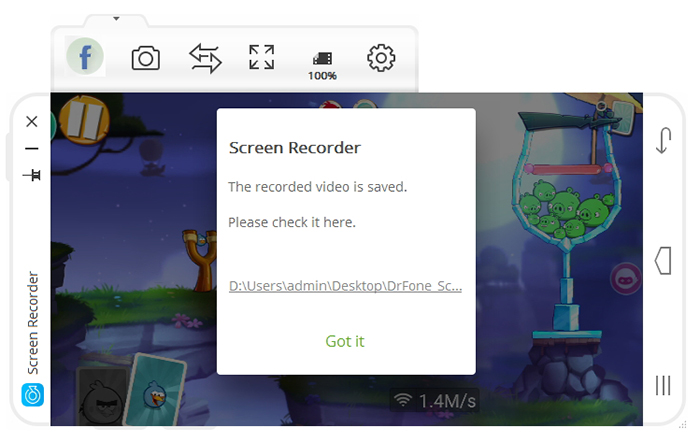
Део 4: Како да сачувате Снапцхат са другим телефоном/камером (и иПхоне и Андроид)?
Из неког разлога, ако нисте у могућности да користите било коју од три методе описане у претходним одељцима, можда ћете желети да потражите друге методе да сачувате друге Снапцхатове, а да они не знају и немају ни најмању представу о томе шта намеравате. Ако имате приступ телефону са камером који није ваш паметни телефон, и даље можете да сачувате Снимке и приче својих пријатеља. Овај метод ће радити чак и ако имате добру камеру уместо телефона са камером.
Ако планирате да сачувате само Снап неког другог, то можете лако да урадите само са својим мобилним. Да бисте то урадили, направите снимак екрана Снапцхата без њиховог знања. Ово је најлакши начин да сачувате Снап.
Међутим, ако желите да сачувате причу, ствари су мало тешке. Пратите доле наведене кораке да бисте то максимално искористили.
Корак 1: Отворите Снапцхат на свом паметном телефону и пронађите Снап који желите да сачувате.
Корак 2: Пажљиво поставите другу камеру паметног телефона на камеру тако да екран вашег првог уређаја буде видљив у камери.
Корак 3: Пустите причу на свом паметном телефону и снимите је помоћу камере.
Све горе наведене методе су лако пратити. Док ће вам прве три методе дати увид у репродукцију Снапцхат-а, последња метода ће на крају бити компромис у погледу укупног квалитета. Можете да одлучите о најбољој методи за вас према расположивим ресурсима на вашем крају. Међутим, препоручујемо коришћење Др.Фоне комплета алата и за иПхоне и за Андроид кориснике, јер је много поузданији и поузданији.
Снапцхат
- Сачувајте Снапцхат трикове
- 1. Сачувајте Снапцхат приче
- 2. Снимајте на Снапцхату без руку
- 3. Снапцхат снимци екрана
- 4. Снапцхат Саве Аппс
- 5. Сачувајте Снапцхат а да они не знају
- 6. Сачувајте Снапцхат на Андроид-у
- 7. Преузмите Снапцхат видео записе
- 8. Сачувајте Снапцхат у Цамера Ролл
- 9. Лажни ГПС на Снапцхату
- 10. Избришите сачуване Снапцхат поруке
- 11. Сачувајте Снапцхат видео записе
- 12. Сачувајте Снапцхат
- Сачувајте топлисте Снапцхат-а
- 1. Снапцрацк Алтернатива
- 2. Снапсаве Алтернатива
- 3. Снапбок Алтернатива
- 4. Снапцхат Стори Савер
- 5. Андроид Снапцхат Савер
- 6. иПхоне Снапцхат Савер
- 7. Снапцхат апликације за снимке екрана
- 8. Снапцхат Пхото Савер
- Снапцхат Спи






Алице МЈ
уредник особља