3 начина да избришете иПхоне када је закључан у року од неколико секунди
28. април 2022. • Спремљено у: Уклони закључани екран уређаја • Проверена решења
Током последњих неколико година, Аппле је направио изузетан напредак са својом водећом серијом иПхоне-а. Постоји много начина на које корисници могу направити резервну копију, обрисати и вратити своје податке. Није важно да ли прелазите са једног уређаја на други или желите да ресетујете телефон. Требало би да знате како да обришете иПхоне када је закључан. Превише пута, након што су били закључани са свог уређаја, корисницима је тешко да обришу закључани иПхоне. Ако и ви пролазите кроз исту дилему, онда не брините. Читајте даље и научите како да обришете закључани иПхоне у овом опсежном водичу.
Део 1: Обришите закључани иПхоне помоћу Др.Фоне - Откључавање екрана (иОС)
Један од најбољих начина за брисање закључаног иПхоне-а је коришћење алата Др.Фоне - Сцреен Унлоцк (иОС) . То је изузетно сигурна и поуздана апликација. Већ је компатибилан са сваком водећом верзијом иОС-а и ради на скоро свим главним иОС уређајима. Доступан и за Виндовс и Мац, алат се може користити за уклањање закључавања активације и Аппле ИД-а. Алат такође пружа интерфејс једноставан за коришћење који вам може помоћи да ресетујете закључавање активације на вашем уређају.

Др.Фоне - Откључавање екрана (иОС)
Обришите податке са иПхоне-а чак и ако је закључан
- Обришите иПхоне податке заједно са закључаним екраном.
- Уклоните 4-цифрену/6-цифрену лозинку, Тоуцх ИД и Фаце ИД и закључавање активације.
- Неколико кликова и иОС закључани екран је нестао.
- Потпуно компатибилан са свим иДевице моделима и иОС верзијама.
Да бисте научили како да обришете иПхоне када је закључан, следите ове кораке:
Корак 1. Преузмите и инсталирајте Др.Фоне.
Започните преузимањем Др.Фоне - Сцреен Унлоцк (иОС) са своје званичне веб странице. Инсталирајте га на свој Виндовс или Мац и повежите свој иПхоне са системом кад год желите да решите проблем са њим. Након покретања апликације, кликните на опцију „Откључавање екрана“ на екрану добродошлице.

Корак 2. Кликните на дугме Старт.
Сачекајте неко време јер ће апликација аутоматски препознати ваш телефон. Кликните на дугме „Старт“ да бисте започели процес.

Корак 3. Ставите телефон у ДФУ режим.
Пратите упутства на екрану да ставите телефон у ДФУ (ажурирање фирмвера уређаја) режим. То се може урадити истовремено притиском на дугме Хоме и Повер у трајању од 10 секунди. Након тога, било би од помоћи ако бисте отпустили дугме за напајање док сте притиснули дугме Хоме још 5 секунди.

Корак 4. Преузмите пакет фирмвера.
Након што ставите уређај у ДФУ режим, апликација ће се аутоматски померити у следећи прозор. Овде ћете морати да наведете битне информације у вези са вашим телефоном, као што су модел уређаја, ажурирање фирмвера и још много тога. Након што унесете тачне податке, кликните на дугме „Преузми“.

Завалите се и опустите док ће апликација преузети есенцијално ажурирање фирмвера за ваш телефон.

Корак 5. Почните да откључавате.
Када се то заврши, апликација ће аутоматски почети да решава проблем на вашем телефону. Уверите се да не искључите телефон док Др.Фоне – Откључавање екрана (иОС) реши проблем на вашем уређају.
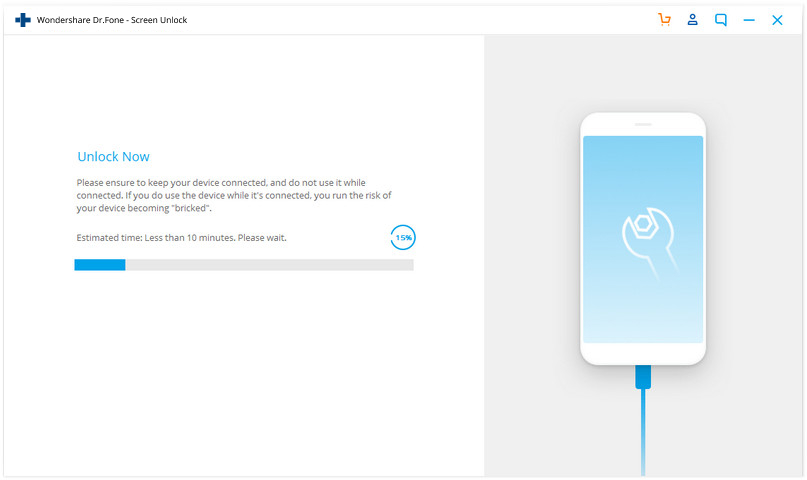
Корак 7. Откључавање је завршено.
Након успешног завршетка операције, интерфејс ће пружити следећу поруку.

Можете проверити да ли можете да откључате телефон или не. Ако и даље имате проблем, кликните на дугме „Покушај поново“. У супротном, можете безбедно уклонити свој телефон и користити га без икаквих ограничења. Пратећи ову методу, научићете како да обришете закључани иПхоне помоћу Др.Фоне - Сцреен Унлоцк (иОС).
Једна од најбољих ствари у вези са овом техником је то што ћете обрисати закључани иПхоне без наношења штете. Пошто је то сигуран и поуздан метод са високом стопом успеха, сигурно ће пружити искуство без проблема.
Део 2: Обришите закључани иПхоне тако што ћете га вратити помоћу иТунес-а
Ако тражите алтернативни начин да научите како да обришете иПхоне када је закључан, такође можете искористити помоћ иТунес-а. Пружа бесплатан и једноставан метод за враћање вашег уређаја. Пошто би то избрисало ваше податке, могли бисте да изгубите основне датотеке у процесу. Препоручујемо да се придржавате ове технике само када сте претходно направили резервну копију својих података преко иТунес-а. Да бисте научили како да обришете закључани иПхоне помоћу иТунес-а, следите ове кораке:
1. Прво, ставите свој иПхоне у режим опоравка. Да бисте то урадили, покрените ажурирану верзију иТунес-а на свом систему и повежите је на Лигхтнинг кабл. Сада дуго притисните дугме Хоме на свом уређају и повежите га са другим крајем громобранског кабла. Отпустите дугме Почетна када се појави иТунес лого.

2. Чим се ваш телефон повеже, иТунес ће препознати проблем са њим. Одавде можете изабрати да га вратите.
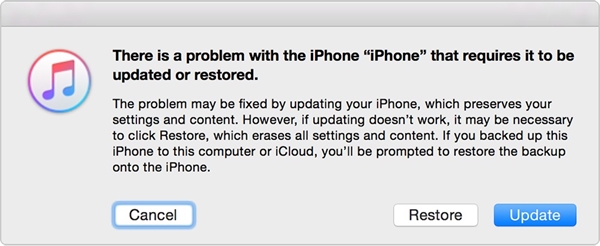
3. Ако не добијете горњи искачући прозор на екрану, покрените иТунес и посетите његов одељак „Резиме“. Одавде изаберите „Врати резервну копију“ у одељку Резервна копија.
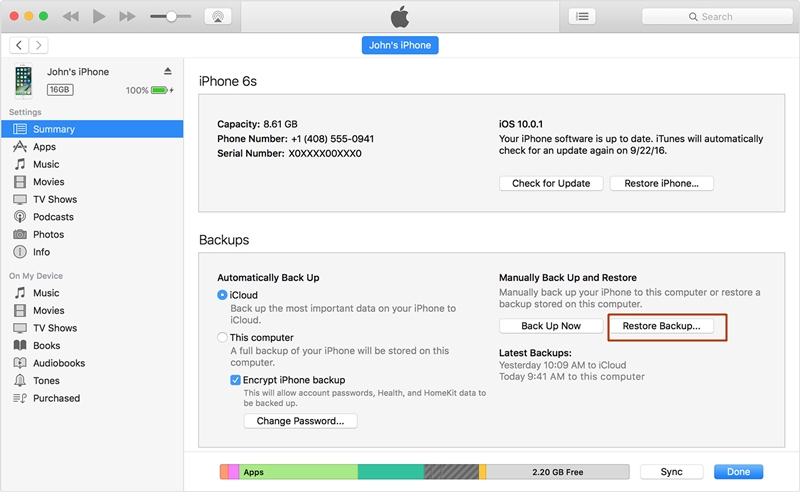
4. прихватите искачућу поруку кликом на дугме „Врати“.
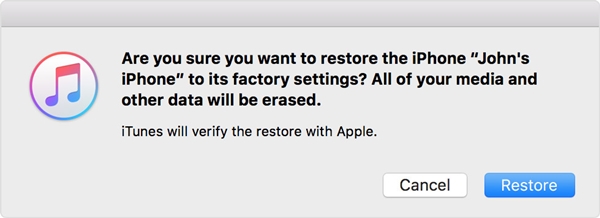
Део 3: Обришите закључани иПхоне помоћу Финд Ми иПхоне
Ако већ нисте направили резервну копију свог телефона, можда ће вам бити тешко да је вратите помоћу иТунес-а. Још један популаран начин за брисање закључаног иПхоне-а је коришћење алата Финд Ми иПхоне. Ово се углавном примењује у случају украденог или изгубљеног уређаја. Једна од најбољих карактеристика Финд Ми иПхоне је та што се може користити за даљинско ресетовање уређаја. Овим можете заштитити своје личне податке без много проблема. Спроведите ове кораке да бисте научили како да обришете иПхоне када је закључан помоћу Финд Ми иПхоне.
1. За почетак, пријавите се на свој иЦлоуд налог и посетите одељак „Пронађи мој иПхоне“.
2. У одељку „Сви уређаји“ можете да изаберете иПхоне који желите да ресетујете.
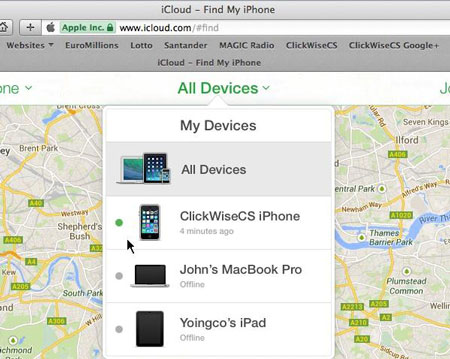
3. Након што изаберете свој уређај, биће вам представљене различите опције. Изаберите функцију „Обриши иПхоне“ да бисте ресетовали уређај.
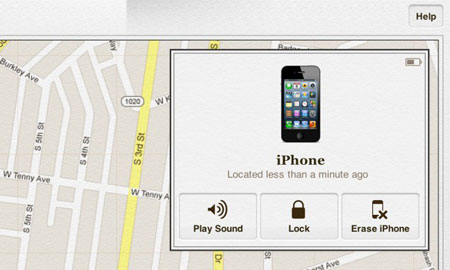
Потврдите свој избор и даљински обришите закључани иПхоне користећи функцију Финд Ми иПхоне на иЦлоуд-у.
Након што пратите овај информативни водич, научићете како да обришете закључани иПхоне без икаквих проблема. Само напред и изаберите жељену опцију за брисање закључаног иПхоне-а. Препоручујемо да користите Др.Фоне - Откључавање екрана (иОС) да бисте безбедно решили овај проблем. Међутим, ако то желите да урадите на даљину, можете покушати и Финд Ми иПхоне. Ако сте упознати са било којом другом поузданом методом, јавите нам како да обришемо иПхоне када је закључан у коментарима испод.
Закључавање екрана иДевицес
- Екран за закључавање иПхоне-а
- Заобиђите закључани екран иОС 14
- Хард Ресет на иОС 14 иПхоне
- Откључајте иПхоне 12 без лозинке
- Ресетујте иПхоне 11 без лозинке
- Обришите иПхоне када је закључан
- Откључајте онемогућени иПхоне без иТунес-а
- Заобиђите лозинку за иПхоне
- Вратите иПхоне на фабричка подешавања без лозинке
- Ресетујте лозинку за иПхоне
- иПхоне је онемогућен
- Откључајте иПхоне без враћања у претходно стање
- Откључајте лозинку за иПад
- Уђите у закључани иПхоне
- Откључајте иПхоне 7/7 Плус без шифре
- Откључајте лозинку за иПхоне 5 без иТунес-а
- Закључавање апликације за иПхоне
- Закључани екран иПхоне-а са обавештењима
- Откључајте иПхоне без рачунара
- Откључај шифру за иПхоне
- Откључајте иПхоне без шифре
- Уђите у закључани телефон
- Ресетујте закључани иПхоне
- Екран за закључавање иПад-а
- Откључајте иПад без лозинке
- иПад је онемогућен
- Ресетујте лозинку за иПад
- Ресетујте иПад без лозинке
- Закључан са иПад-а
- Заборавили сте лозинку за закључавање екрана иПад-а
- Софтвер за откључавање иПада
- Откључајте онемогућени иПад без иТунес-а
- иПод је онемогућен Повезивање са иТунес-ом
- Откључајте Аппле ИД
- Откључајте МДМ
- Аппле МДМ
- иПад МДМ
- Избришите МДМ са школског иПад-а
- Уклоните МДМ са иПхоне-а
- Заобиђите МДМ на иПхоне-у
- Заобиђите МДМ иОС 14
- Уклоните МДМ са иПхоне-а и Мац-а
- Уклоните МДМ са иПад-а
- Јаилбреак Уклони МДМ
- Откључај шифру за време екрана






Селена Лее
главни уредник
Генерално оцењено са 4,5 ( учествовало је 105 )